Tekst/Titels toevoegen aan Video's
Met Filmora X voor Mac kunt u titels en teksten toevoegen aan uw video. U heeft opties waaronder Introductie, Titels, Ondertiteling, Lower3RDS, en Aftiteling.
- Tekst Toevoegen
- Tekst Bewerken
- Aangepaste Teksteffecten Opslaan als Vooraf Ingestelde Instellingen
- Titel Verwijderen
1Tekst Toevoegen
Om tekst of titels toe te voegen aan video's, klik op de "Titels" knop boven de "Mediabibliotheek" en kies de gewenste titel. Sleep en plaatst deze op de tijdlijn. Dubbelklip erop dan kunt u ieder effect eerst bekijken met behulp van het voorbeeldscherm.
Om uw eigen film te maken, klik op de "Ondertiteling" optie en voeg ondertiteling toe aan uw video. U kunt ook de methode voor het inkorten van de video gebruiken om de duur en tekst toegevoegd aan de video aan te passen.

Introductie en Aftiteling Toepassen: Als u een "Introductie" of "Aftiteling" wilt toevoegen, klik op de overeenkomstige knop in de linker kolom om het gewenste effect te kiezen dat u wilt toevoegen.
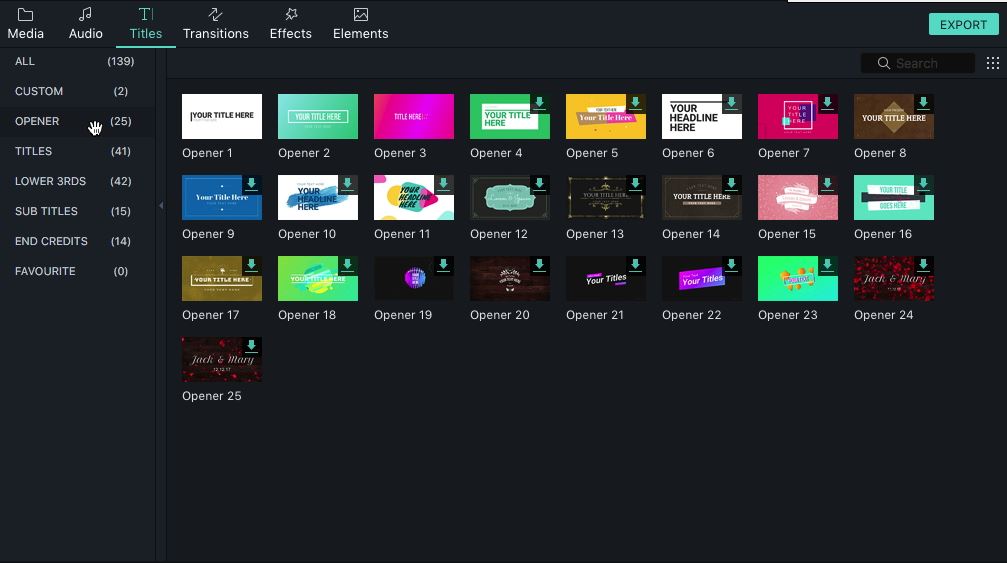
2Tekst Bewerken
Met Filmora X voor Mac kunt u de tekst in de video bewerken. Om de tekst te bewerken, dubbelklik op de tekst die u heeft toegevoegd op de tijdlijn om het scherm voor de tekstinstellingen te openen.
Tekst Invoeren: Nadat u het scherm voor de tekstinstellingen geopend heeft, beweeg de cursor om "Uw Titel Hier" sectie te selecteren in het voorbeeldscherm en voer de tekst in die u nodig heeft. Tegelijkertijd kunt u ook de eigenschappen (zoals lettertype, afstand, grootte e.d.) aanpassen in het scherm voor het bewerken van de tekst.
U kunt een lettertype dat u heeft gedownload van internet toepassen op uw video met behulp van Filmora X voor Mac.
Opmerking: Om het lettertype van internet te gebruiken, moet u Filmora X voor Mac opnieuw opstarten voordat het lettertype beschikbaar is in de lettertypebibliotheek.
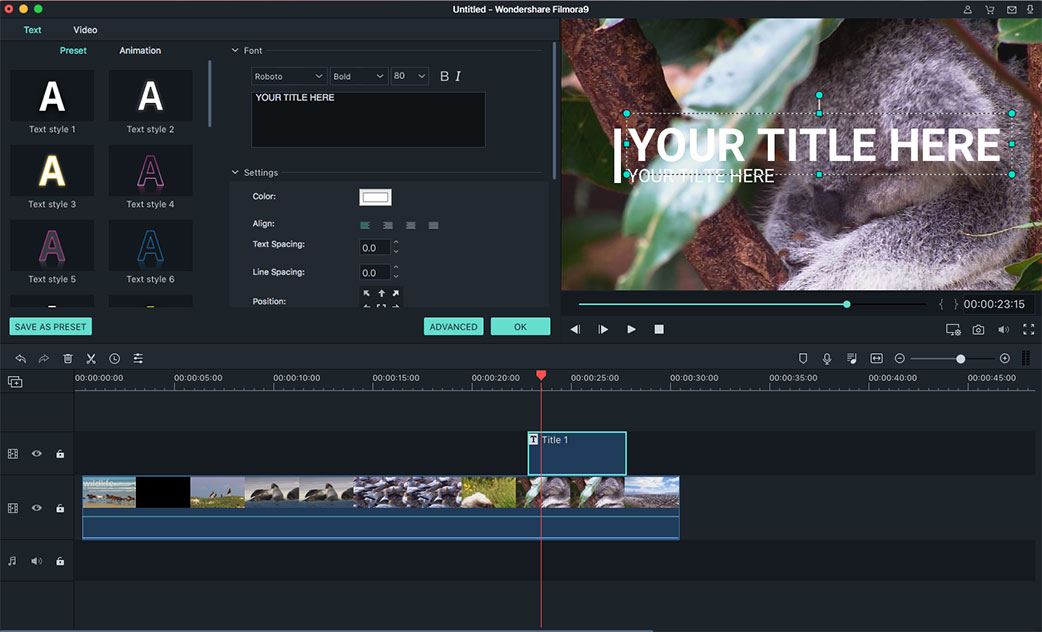
De Positie van de Tekst Wijzigen: U kunt het tekstveld selecteren daarna slepen en plaatsen waar u dit wilt hebben. U kunt ook een positie ingeven door de positieparameters te wijziging onder de "Transformatie" optie in het tekst bewerken menu.
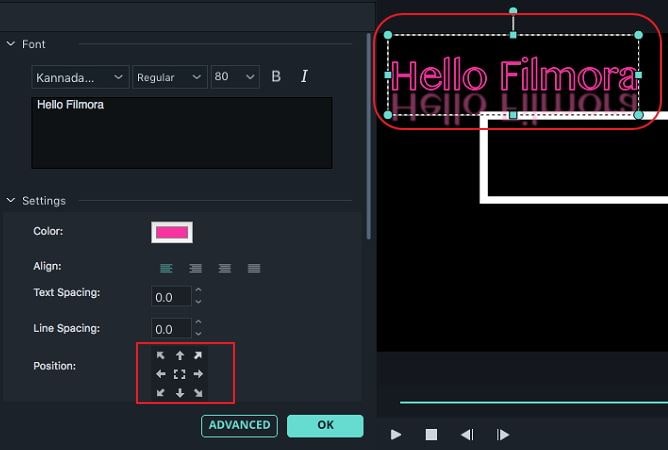
De Duur Aanpassen: U kunt de duur van de teksteffecten wijzigen, u kunt de uiteinden van de teksteffecten slepen op de tijdlijn. U kunt ook klikken op het "Duur" icoontje op de toolbalk om de duur van het effect aan te passen.
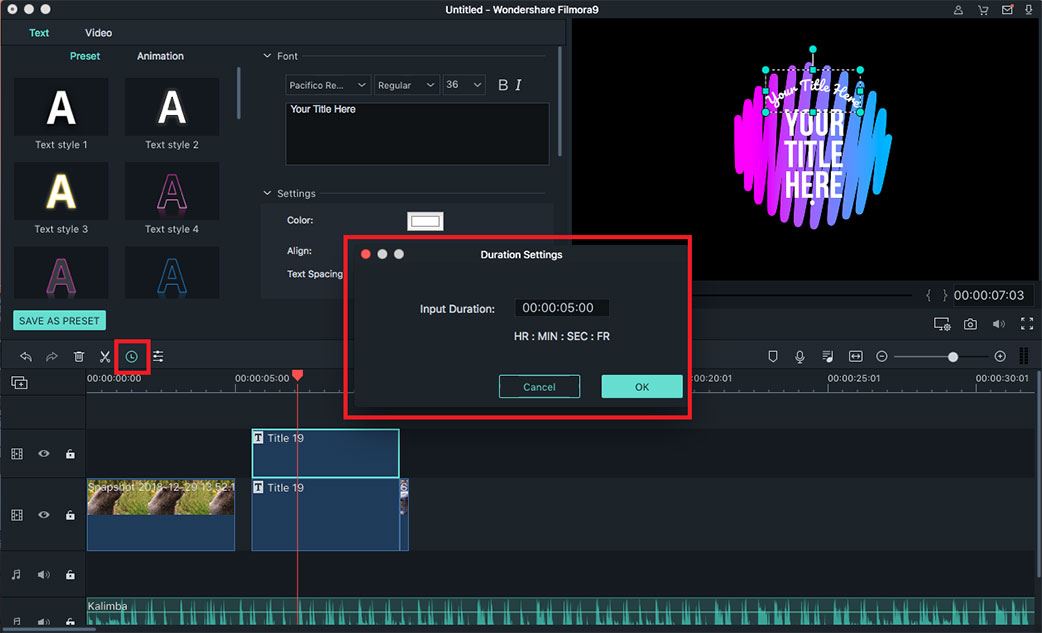
Om de standaardduur van alle titeleffecten aan te passen, klik op de "Bestand" knop, kies de "Voorkeuren" optie in het keuzemenu. In het voorkeurenscherm, klik op de "Bewerking" knop om een nieuwe standaardduur in te voeren naast de "Effect Duur".
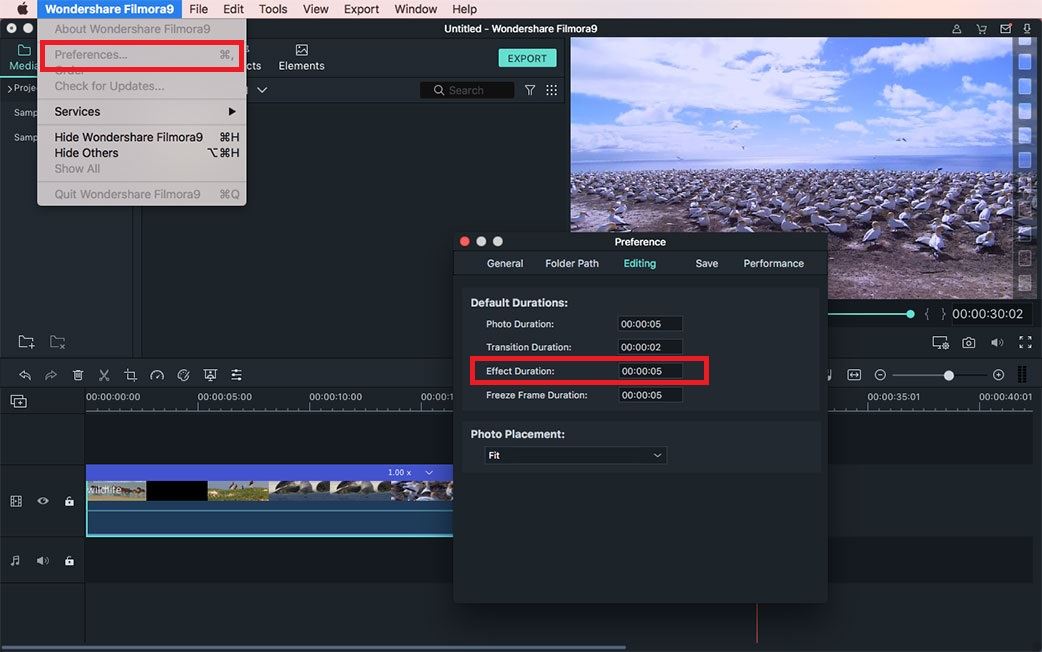
Tekstanimaties Toepassen: Onder het tekst-bewerkingspaneel klik op de "Animatie" knop. Hier vindt u meer dan 80 verschillende tekstanimaties. Dubbelklik op de gewenste tekstanimatie om deze te bekijken in het voorbeeldscherm en klik op de "OK" knop om dit toe te passen.
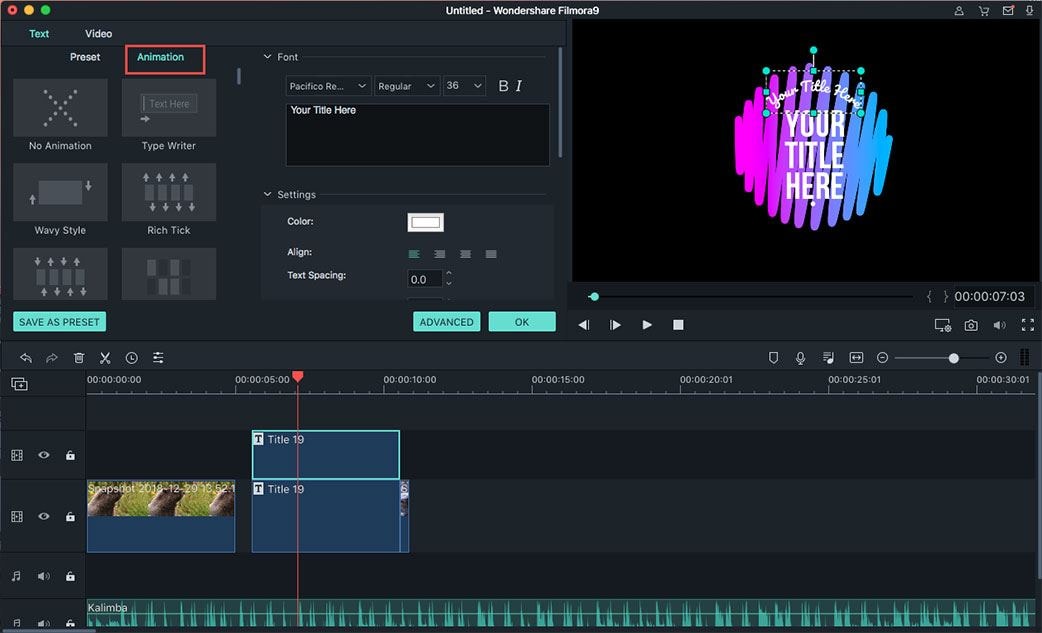
Geavanceerde Titelbewerking: Klik op de "Geavanceerd" knop rechtsonder om het "Geavanceerde Tekstbewerking" menu te openen. In dit menu vindt u "Tekst Rand", "Tekst Schaduw", "Tekst en Vorm Opvullen" en nog andere functies.
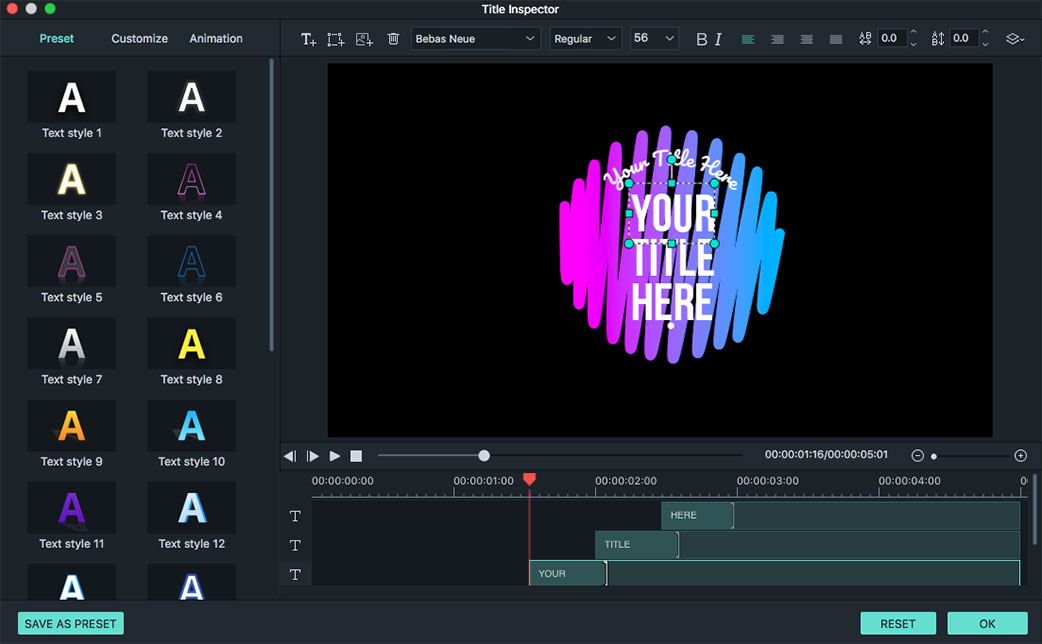
3Aangepaste Teksteffecten Opslaan als Vooraf Ingestelde Instellingen
Met Filmora X voor Mac kunt u aangepaste teksteffecten opslaan. Nadat u een tekst heeft aangepast aan uw wensen, klik op de "OPSLAAN ALS VOORAF INGESTELDE INSTELLINGEN" knop linksonder.
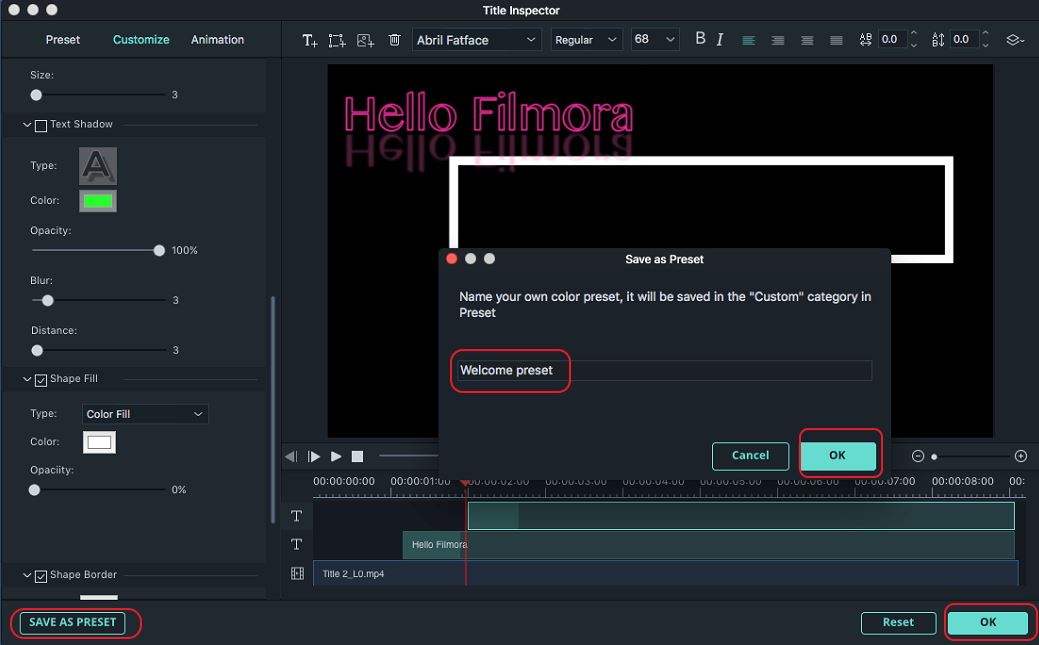
4Aangepaste Teksteffecten Opslaan als Vooraf Ingestelde Instellingen
U kunt alle titeleffecten verwijderen uit de tijdlijn. Hiervoor klikt u direct op het "Verwijderen" icoontje op de toolbalk. U kunt ook op het titeleffect klikken en de "Verwijderen" optie selecteren om het titeleffect eenvoudig te verwijderen.