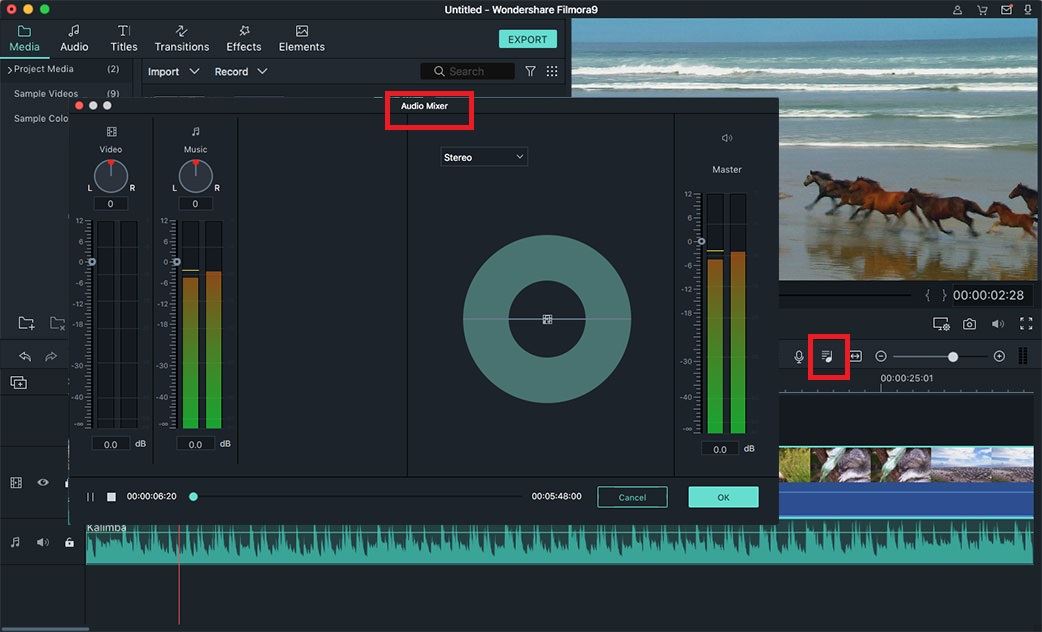Audio Bewerken
- Audiobestanden Toevoegen
- Voice-over Toevoegen
- Audio Splitsen
- Tijdlijnregelaars Aanpassen
- Audio Aanpassen
- Videoclip Dempen
- Audio Scheiden van Video
- Audiobestand Inkorten
- Audiovolume Aanpassen
- Muziek harder/zachter
- Snelheid en Toonhoogte Aanpassingen
- De Originele Audio van de Video Vervangen
- Ruis Verwijderen uit Audio
- Audio-equalizer
- Audio-mixer
1Audiobestanden Toevoegen
Filmora X voor Mac biedt u een gratis muziekbibliotheek waaruit u kunt kiezen om toe te voegen aan uw video's. U kunt ook uw eigen muziek toevoegen en het bestand toepassen op uw videoproject.
Gratis Muziekbibliotheek: Klik op de "Audio" knop en dan krijgt u toegang tot de royalty-vrije audiobibliotheek en kunt u de muziek kiezen die u wilt. Met één klik wordt de muziek gedownload en weergegeven in de audio-opname.

Gebruik muziek van uw Mac: Om de muziek uit de lokale map op uw Mac te importeren, klikt u op de knop "Importeren" boven het "Mediabibliotheek" -venster en selecteert u het audiobestand op uw computer. Vervolgens kunt u de geselecteerde audiobestanden importeren in het programma en het muziek- en audiobestand toevoegen aan het audionummer in de tijdlijn door te slepen en neer te zetten.
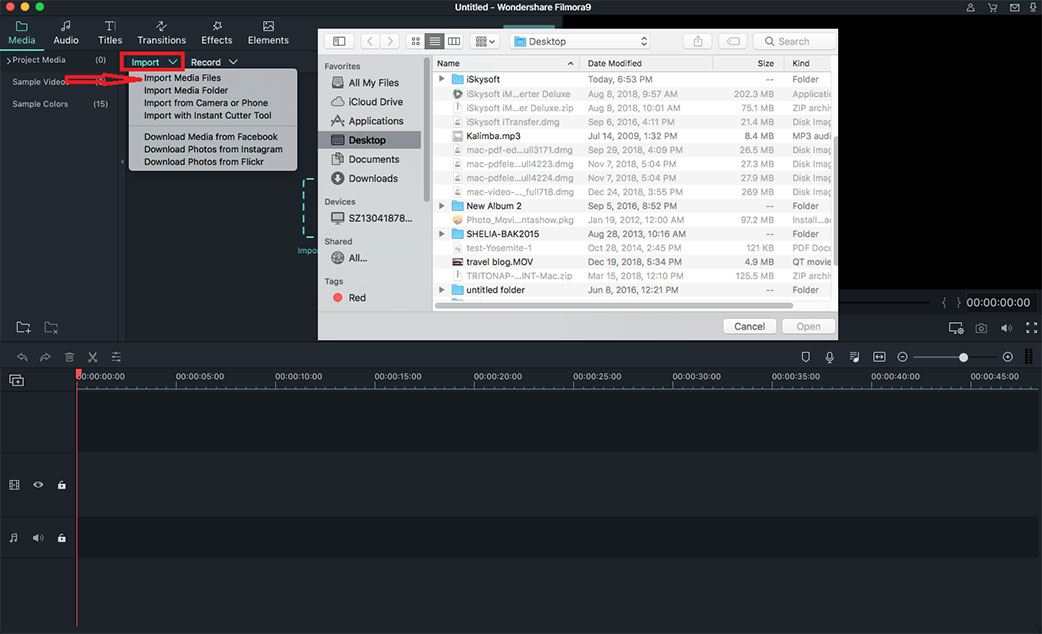
2Voice-over Toevoegen
Onder het "Media" paneel, klik op de "Opnemen" knop en selecteer de "Voice-over Opnemen" optie. U kunt ook klikken op het "Opnemen" icoontje in de toolbalk om het opnemen-menu te openen.
Plaats nu de afspeelkop op de plaats op de tijdlijn waar u de stem toe wilt voegen en klik dan op het "Microfoon" icoontje om te beginnen met opnemen. Klik op het "Stoppen" icoontje om te stoppen met opnemen. Tot slot, het nieuwe voice-over bestand zal automatisch weergegeven worden in de audio-opname.
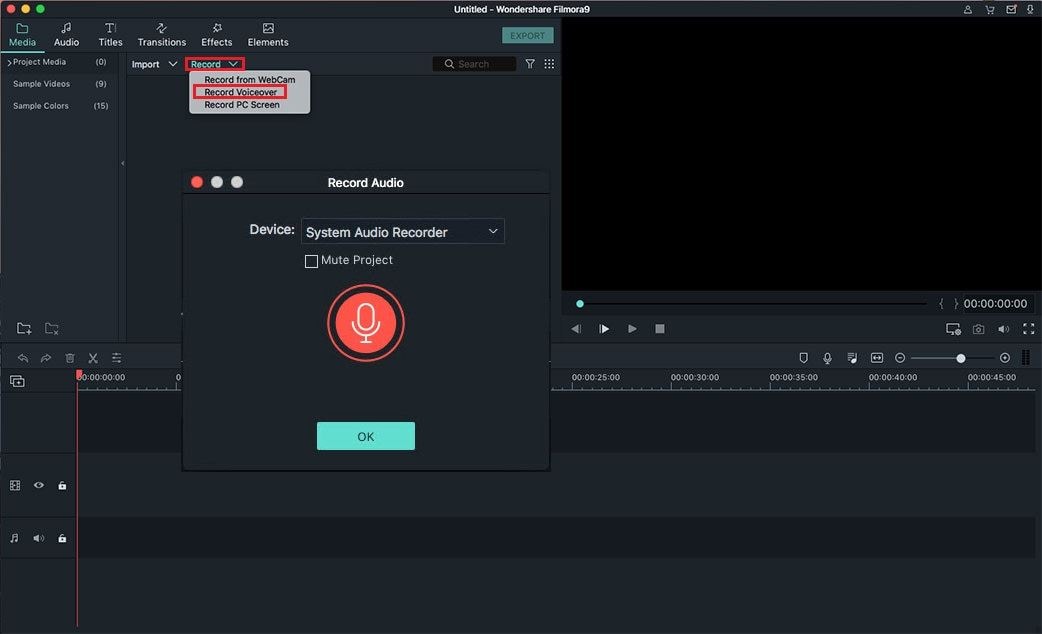
3Audio Splitsen
Beweeg de regelaar naar het audiogedeelte dat u wilt splitsen, klik met de rechtermuisknop op de muziekopname op de tijdlijn, selecteer vervolgens "Splitsen" om de audio te splitsen. U kunt ook op het "Schaar" icoontje klikken om de audio te splitsen.
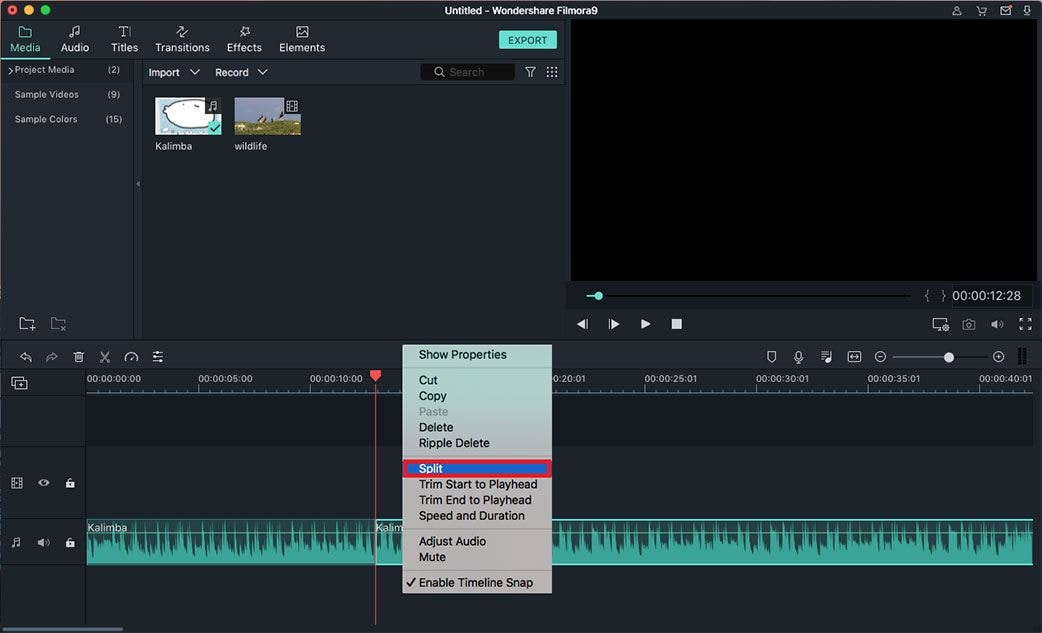
4Tijdlijnregelaars Aanpassen
Een nieuwe opname toevoegen: Klik op het "+" icoontje links boven de tijdlijn en kies de "Video-opname Toevoegen" of "Audio-opname Toevoegen" optie. De nieuwe opname zal boven of onder de originele opnamen worden toegevoegd.
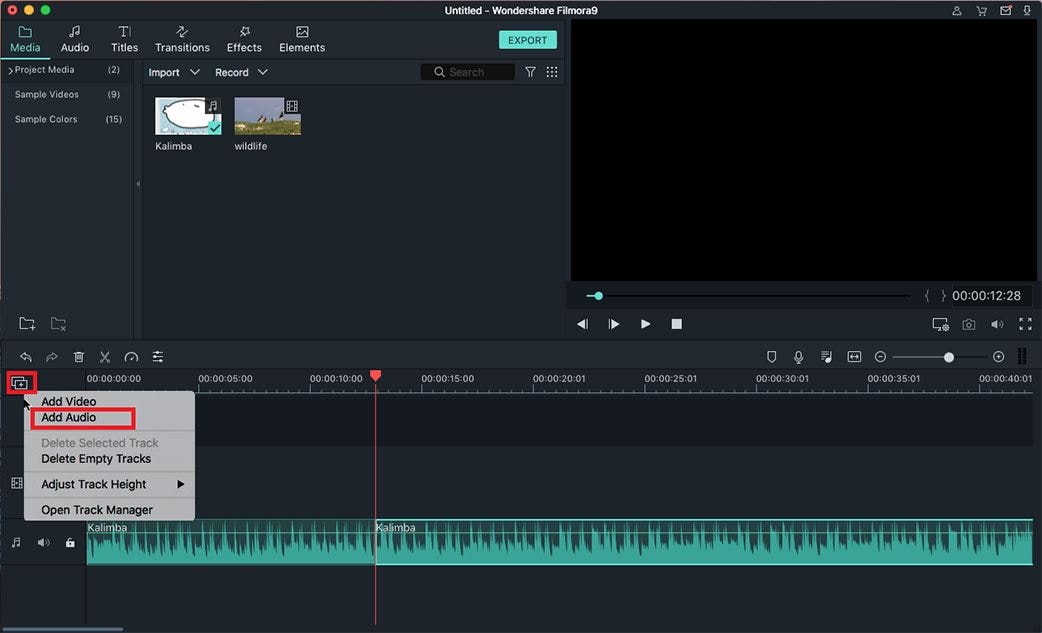
Meerdere nieuwe opnamen toevoegen: Nadat u op het "+" icoontje gedrukt heeft, kunt u de "Opname-manager Openen" optie kiezen om het "Opname-manager" menu te openen. In het scherm kunt u het gewenste aantal opnamen invoegen in het "Toevoegen veld".
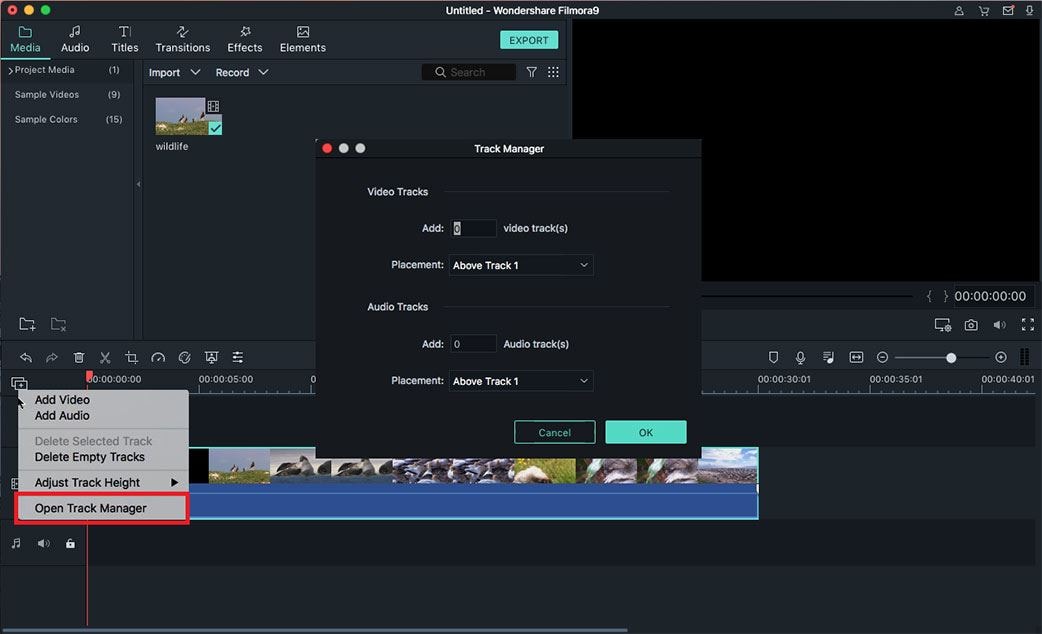
Lege Opnamen Verwijderen: Als u een lege opname wilt verwijderen, kies de "Lege Opnamen Verwijderen" optie in het keuzemenu nadat u op het "+" icoontje gedrukt heeft.
Hoogte van de Opname Aanpassen:Klik op het "+" icoontje en selecteer de "Hoogte van de Opname Aanpassen" optie, kies vervolgens de "Laag", "Normaal" of "Hoog" optie om de hoogte van de opname aan te passen aan uw wensen.
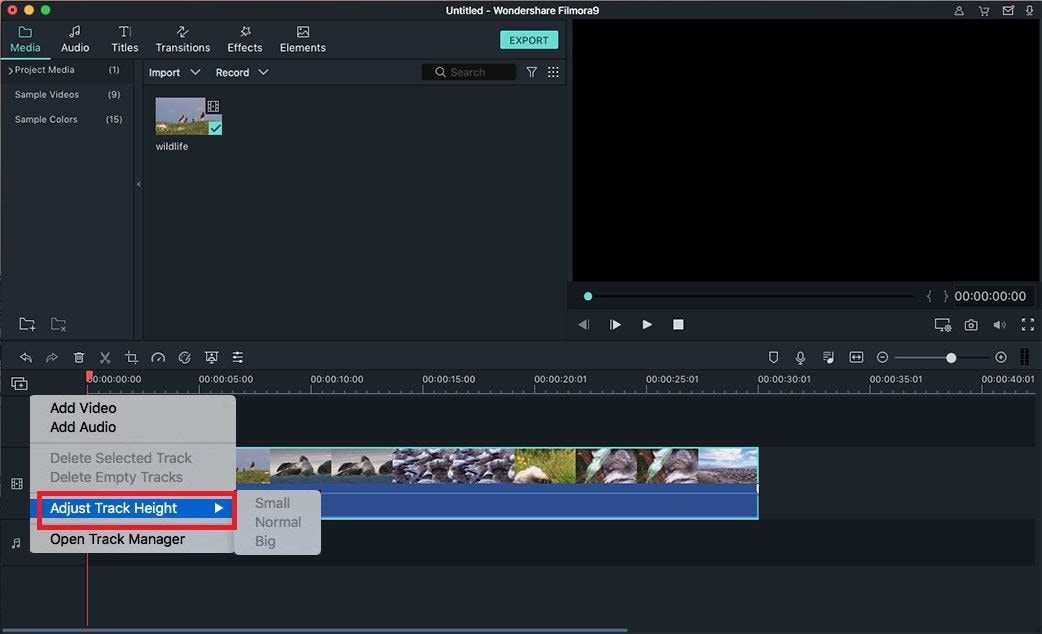
5Audio Aanpassen
Met Filmora X voor Mac kunt u de standaard audio-instellingen aanpassen. Dubbelklik op de audio op de tijdlijn en het audio-controlepaneel zal geopend worden. U kunt de instellingen voor de Snelheid, Volume, Harder/Zachter en Toonhoogte aanpassen.
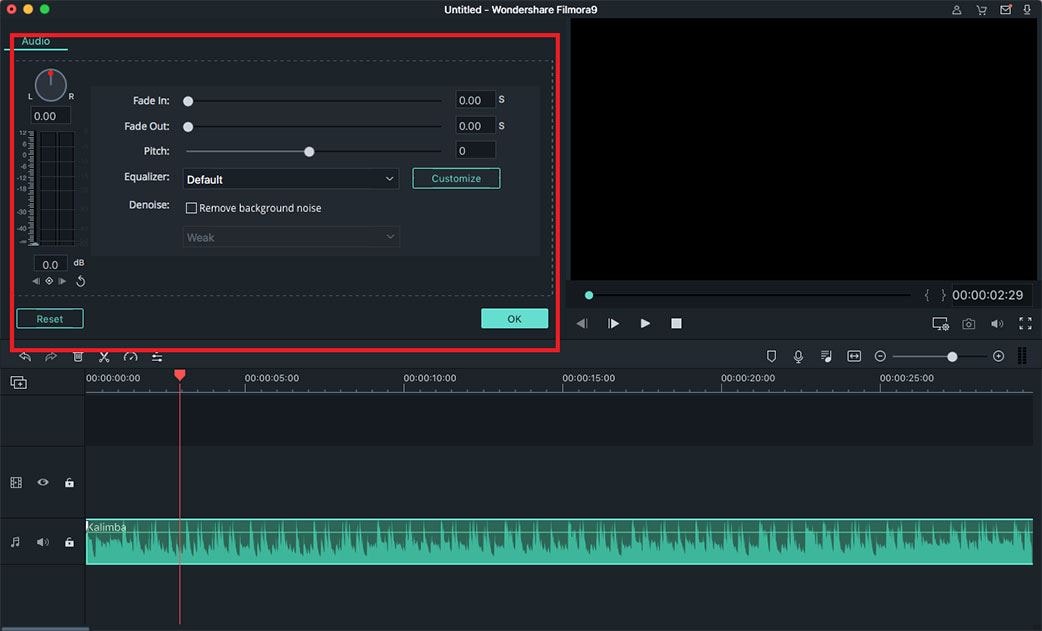
6Videoclip Dempen
Klik met de rechtermuisknop op de video op de tijdlijn en selecteer "Dempen".
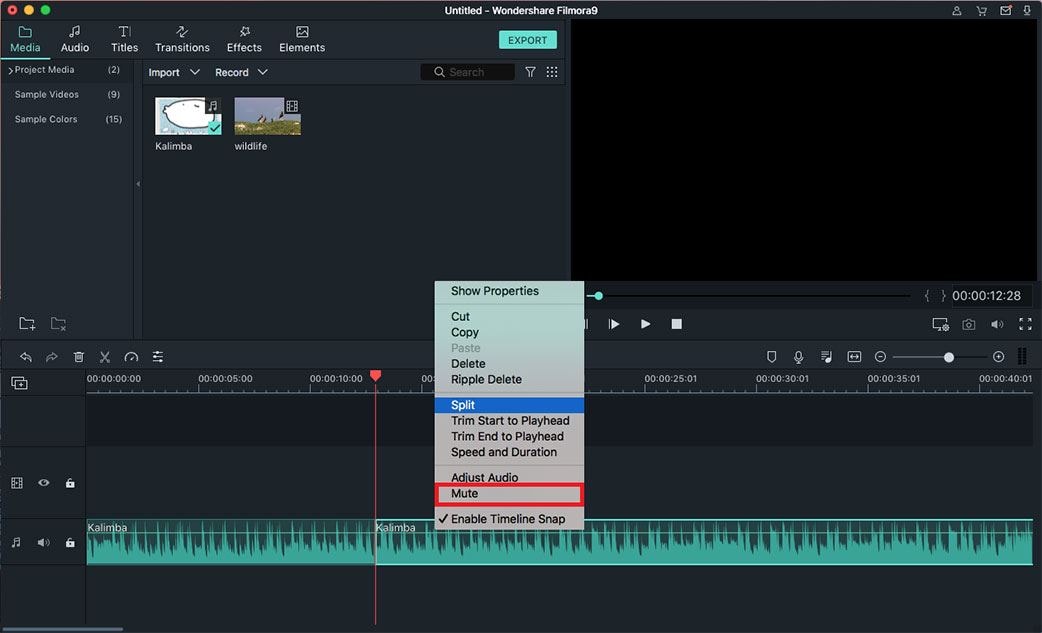
7Audio scheiden van Video
Klik met de rechtermuisknop op de video op de tijdlijn en selecteer de optie "Audio Scheiden".
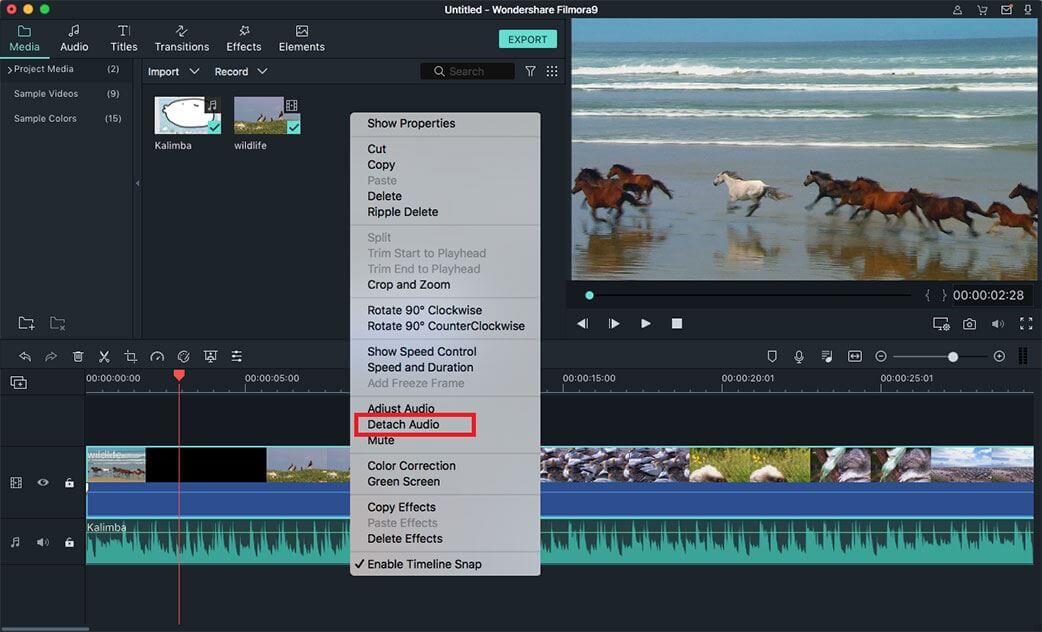
8Audiobestand Inkorten
Nadat u de audio gescheiden heeft, zal deze automatisch worden toegevoegd op de tijdlijn. Daarna kunt u de cursor naar het begin of einde van de audio-opname bewegen om deze in te korten.
9Audiovolume Aanpassen
Dubbelklik op de audio op de tijdlijn om eerst het audio-controlescherm te activeren > ga naar de Volume tab. Hier kunt u het audiovolume aanpassen. U kunt het volume aanpassen van 1 tot 100.
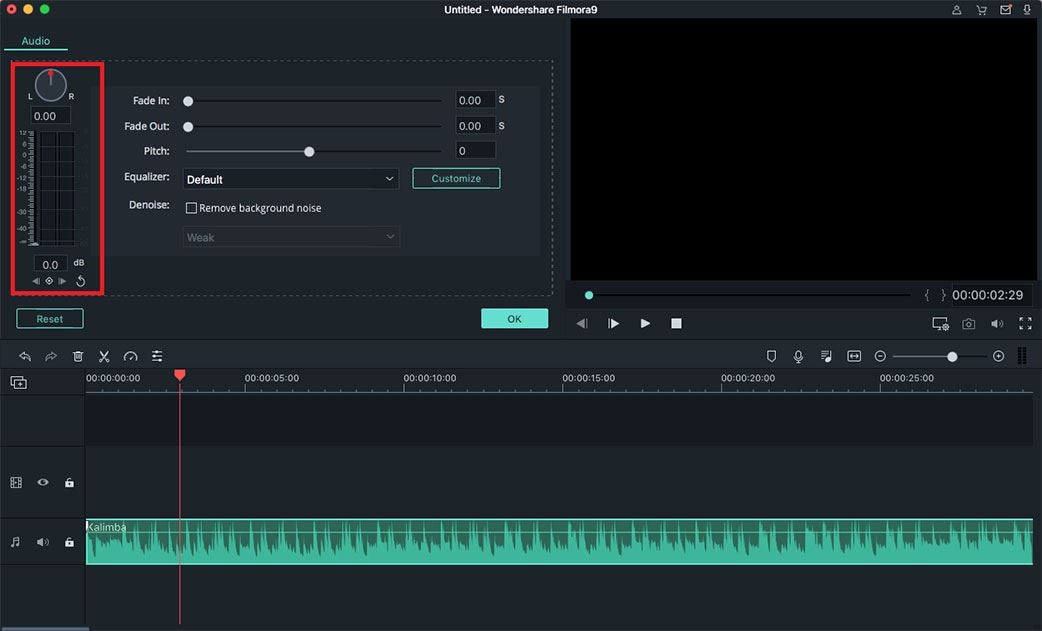
10Muziek Harder/Zachter
Dubbelklik op de audio op de tijdlijn en in het audio-controlescherm kunt u de regelaar in de Harder/Zachter tab verstellen om dit effect toe te passen.
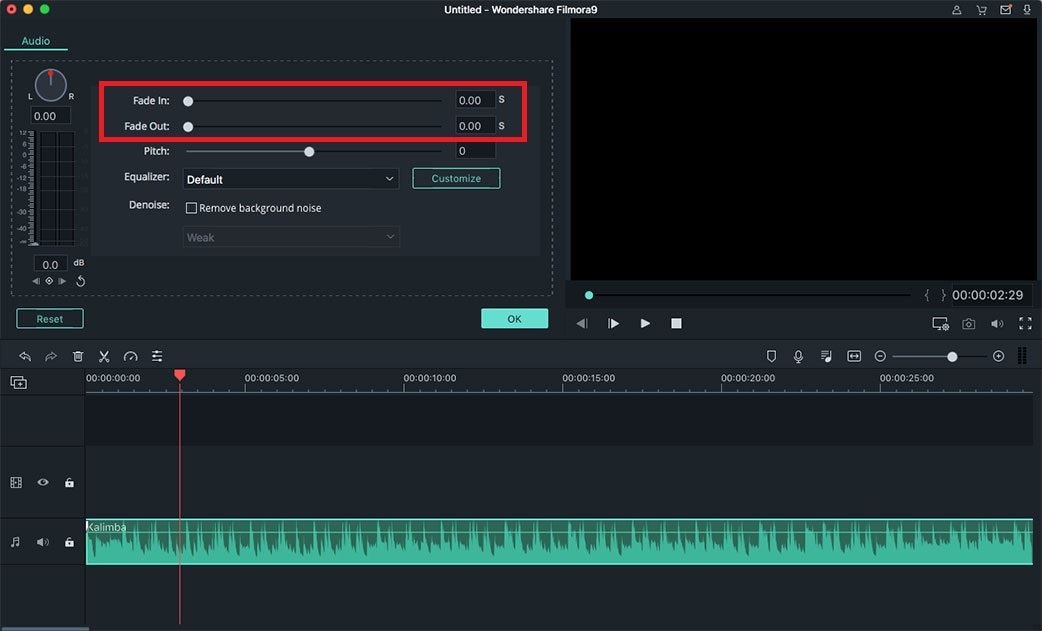
11Snelheid en Toonhoogte Aanpassingen
Klik eerst op de audio op de tijdlijn en zoek de Snelheid en Toonhoogte optie in het audio-controlescherm. U kunt de snelheid en toonhoogte van de audio aanpassen door de regelaar te verstellen. Klik daarna op "OK" om te bevestigen.
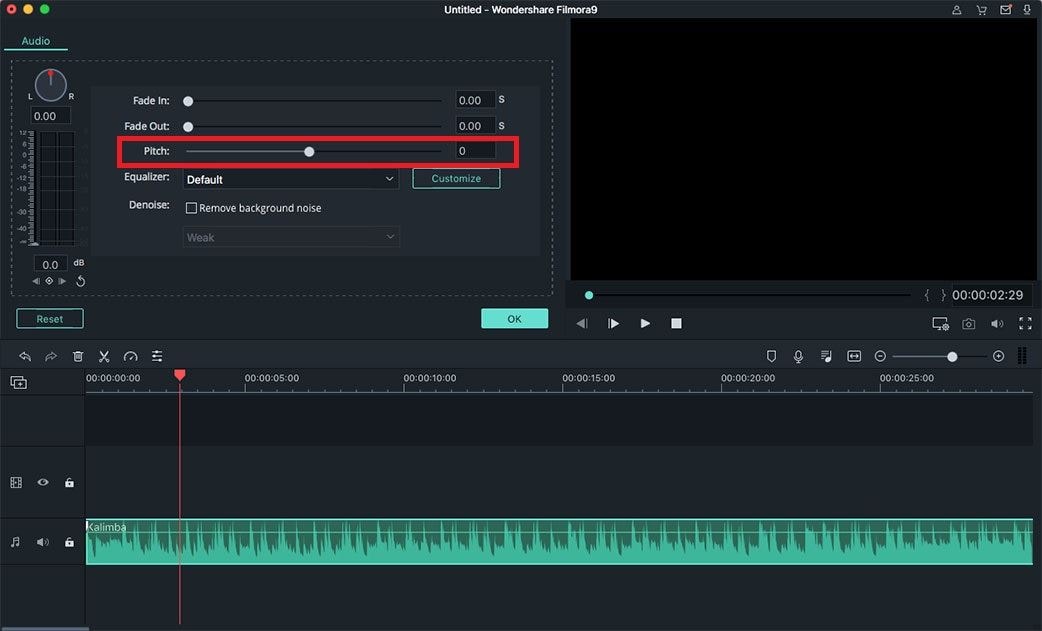
12De Originele Audio van de Video Vervangen
Met Filmora X voor Mac kunt u de originele audio van de video vervangen. Dit doet u als volgt,
1. Importeer de video en audiobestanden naar de mediabibliotheek in het programma. En sleep de video naar de tijdlijn.
2. Klik met de rechtermuisknop op de video en selecteer de optie "Audio Detecteren". De video en audio zullen gescheiden worden.
3. Klik op de audio op de tijdlijn en klik op "Verwijderen" om de originele audio te verwijderen.
4. Sleep de audio vanuit de mediabibliotheek naar de tijdlijn. Exporteer vervolgens de video met de nieuwe audio-opname.
13Ruis uit Audio Verwijderen
Dubbelklik op de audio op de tijdlijn. In het geopende audio-controlescherm kunt u de "Achtergrond ruis verwijderen" optie aanvinken en instellen op zacht, gemiddeld en hard om de ruis uit de audio te verwijderen.
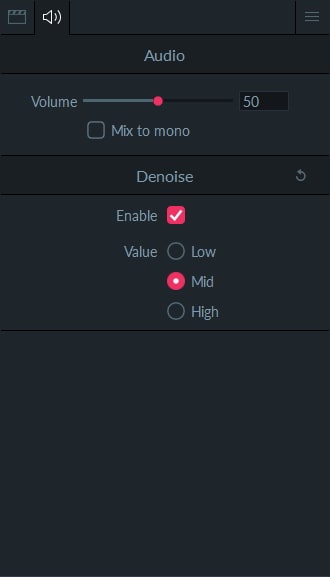
14Audio-equalizer
Met de Audio-equalizer functie in Filmora Video Editor kunt u de audio aanpassen voor een goede geluidsbalans. Zodat verschillende zangstemmen en instrumenten samen goed klinken.
Om de audio-equalizer aan te passen, open het audio-controlescherm door dubbel te klikken op de audio op de tijdlijn. In de "Equalizer" tab kunt u vervolgens de volgende opties selecteren Standaard, Pop, Rock' n' Roll, Soft, Classic, Low Bass, Sparkle, Ska, Country, Techno, Hard Rock, Acoustic, Aangepast, Folk, Blues. U kunt ook klikken op de "Aanpassen" knop voor geavanceerde instellingen.
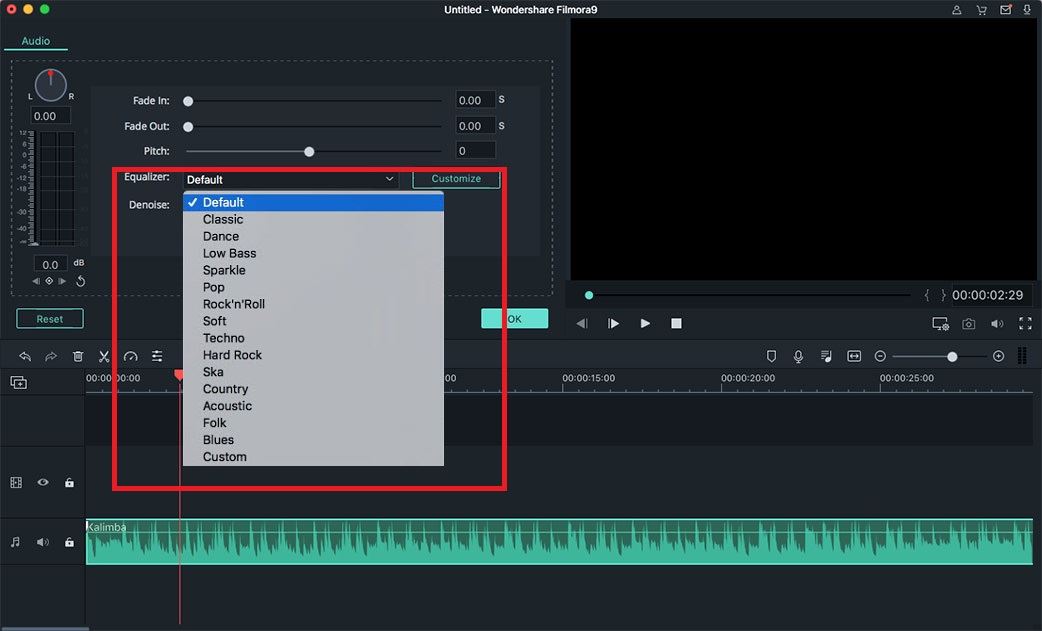
15Audio-mixer
Voor het activeren van de "Audio-mixer" functie in Filmora Video Editor, klik op de "Audio-mixer" knop op de toolbalk. In het pop-up scherm worden de opnamen weergegeven in paars. U kunt aan het cirkeltje draaien om het geluid te veranderen. U kunt ook op de "Master" knop drukken om het master-volume hoger of lager in te stellen.