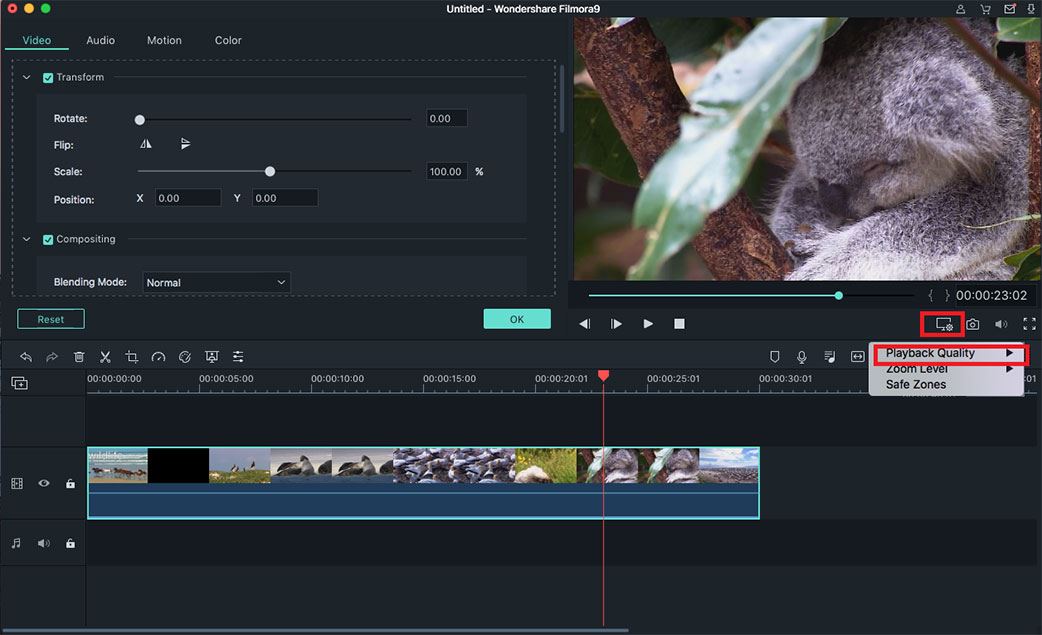Video's Bewerken
Nadat u uw mediabestanden geïmporteerd heeft (waaronder video's en afbeeldingen), kunt u beginnen met bewerken. In deze tutorial vindt u een stapsgewijze handleiding voor het arrangeren van clips op uw tijdlijn, het opschonen van uw opname, het verwijderen van ongewenste delen en nog veel meer.
- Media toevoegen aan de Tijdlijn
- Mediabestanden verwijderen uit de Tijdlijn
- Video's Inkorten
- Video's Splitsen
- Video's Roteren of Draaien
- Video's Bijsnijden
- Grootte van Video's wijzigen
- Video's Samenvoegen
- In-/Uitzoomen Tijdlijn
- Video Kopiëren en Plakken
- Videokleur Verbeteren
- Snelheidsregelaars
- Stilstaande Afbeelding Maken
- Watermerk of Logo Toevoegen
- Afspeelkwaliteit van de Video Veranderen
1Media toevoegen aan de Tijdlijn
Er zijn 2 manieren om mediabestanden vanuit de "Mediabibliotheek" toe te voegen aan de Tijdlijn:
Manier 1. Beweeg de cursor om het bestand te selecteren dat u wilt toevoegen aan de tijdlijn, sleep en plaats het bestand dan op de positie waar u deze wilt hebben op de tijdlijn.
Manier 2. Klik met de rechtermuisknop op het mediabestand dat u op de tijdlijn wilt plaatsen en kies vervolgens een van de volgende opties in het keuzemenu:
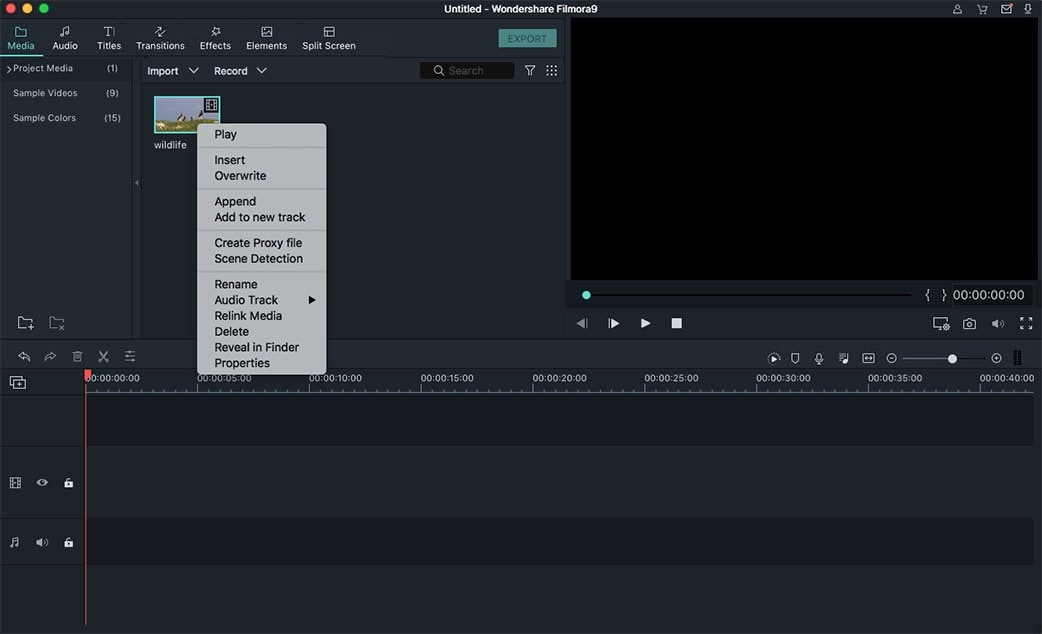
Optie 1. Invoegen: Met deze optie kunt u het mediabestand toevoegen aan het geselecteerde opname in de afspeellijst. Het mediabestand staat reeds vermeld in de opname aan de rechterkant van het ingevoegde mediabestand en zal zich naar rechts verplaatsen overeenkomstig de lengte van de ingevoegde clip.
Optie 2. Overschrijven: Voeg het bestand toe aan het specifieke opname in de afspeellijst en vervang de mediabestanden die deze plaats reeds innemen met de toegevoegde mediabestanden.
Optie 3. Toevoegen: Voeg uw mediabestand toe als laatste stukje media in de geselecteerde opname.
Optie 4. Toevoegen aan nieuwe opname: Voeg geselecteerd mediabestand toe aan een nieuwe opname die geen andere media bevat.
Opmerking: U kunt geen mediabestand toevoegen aan opnamen die "Vergrendeld" zijn.
Toegang tot voorbeeldkleuren en video's: Voor toegang tot voorbeeldkleuren en aftel introductievideo's, kunt u klikken op de "Voorbeeldkleuren" of "Voorbeeld Video" knop onder het "Media" menu aan de linkerkant van de toolbalk.
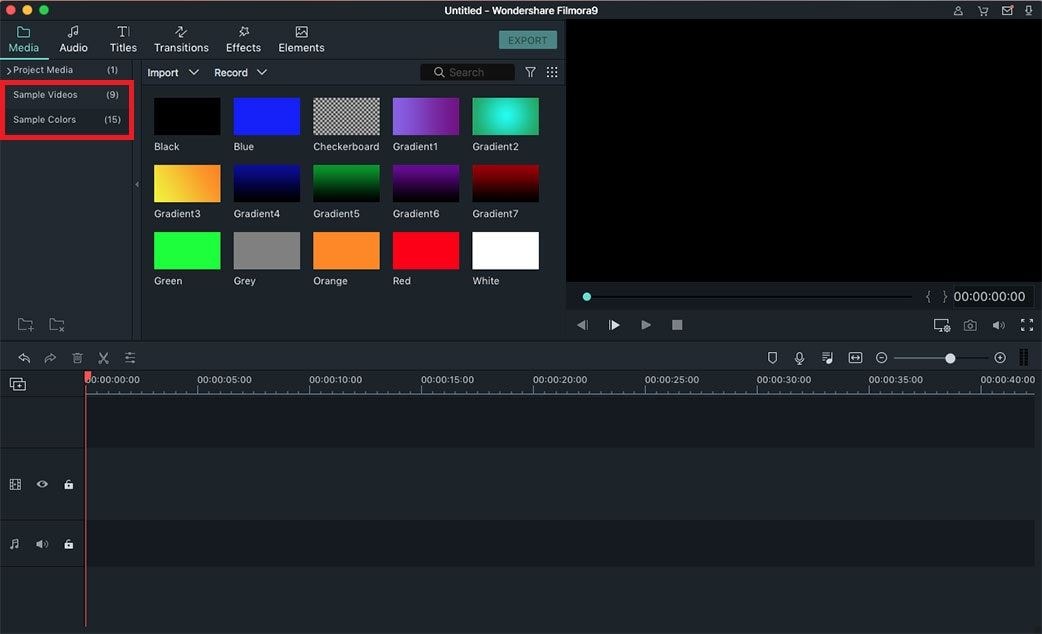
2Mediabestanden verwijderen uit de Tijdlijn
De volgende 5 methoden laten u zien hoe u ongewenste mediabestanden kunt verwijderen uit de tijdlijn.
Methode 1. Klik om het mediabestand te selecteren en druk dan op de "Delete" toets op uw toetsenbord.
Methode 2. Klik op het "Delete" icoontje op de "Toolbalk" om het geselecteerde bestand te verwijderen.
Methode 3. Klik met de rechtermuisknop op het bestand in de tijdlijn en selecteer de "Delete" optie in het nieuw geopende menu.
Methode 4.Meerdere bestanden verwijderen: Houd gewoon de "Command" toets ingedrukt tijdens het selecteren van bestanden en verwijderen deze uit de tijdlijn met behulp van een van de hierboven vermelde methoden.
Methode 5. Ripple Delete: Om een video te verwijderen uit de tijdlijn zonder dat er grote gaten ontstaan in uw video, kunt de "Ripple Delete" functie gebruiken.
Klik met de rechtermuisknop op de videoclip dit u wilt verwijderen en selecteer de "Ripple Delete"optie in het keuzemenu. De software zal de gaten dichtmaken die zijn ontstaan door het verwijderen van de clip door de twee dichtstbijzijnde clips naast elkaar te plaatsen.
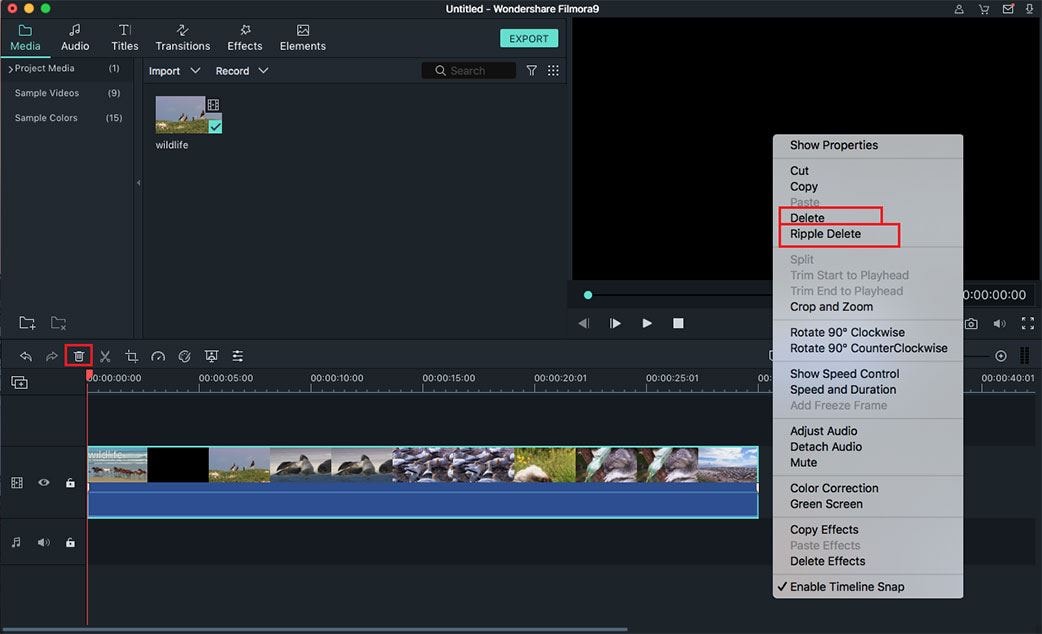
3Video's Inkorten
Als een deel van de video niet goed lijkt, kunt u de video inkorten, zowel aan het begin als aan het einde. Dit is heel eenvoudig met Filmora9 voor Mac. Beweeg de cursor naar het begin of einde van de video. Er zal dan een pijl verschijnen. Beweeg de pijl naar voren of naar achteren om het begin of einde van de video in te korten.
Een Middelste Gedeelte van een Video Uitknippen: Als u een middelste gedeelte van de video wilt uitknippen dan moet u de video splitsen in verschillende secties en vervolgens dezelfde inkortfunctie hiervoor gebruiken. Als voorbeeld, laten we de sectie van 3' 2'' (3 minuten 2 seconden)tot 5'20'' (5 minuten 20 seconden) er uitknippen zodat u weet hoe dit werkt: verplaats de cursor naar 3' 2'' (3 minuten 2 seconden) van de videoclip op de tijdlijn en klik op het schaar-icoontje > verplaats de cursor naar 5'20'' (5 minuten 20 seconden) en klik op het schaar-icoontje > Klik met de rechtermuisknop op de videosectie van 3'2'' tot 5'20'' en selecteer "Verwijderen".

4Video's Splitsen
Met de splitsfunctie kunt u een video in twee aparte delen knippen. U kunt het deel dat u niet wilt ofwel verwijderen ofwel bewaren om later te gebruiken.
Splits een grote Video in Verschillende Secties: Beweeg de cursor naar de positie van een video die u wilt splitsen en klik op het "Splits" icoontje or klik met de rechtermuisknop de op de video en selecteer "Splitsen" in het keuzemenu.
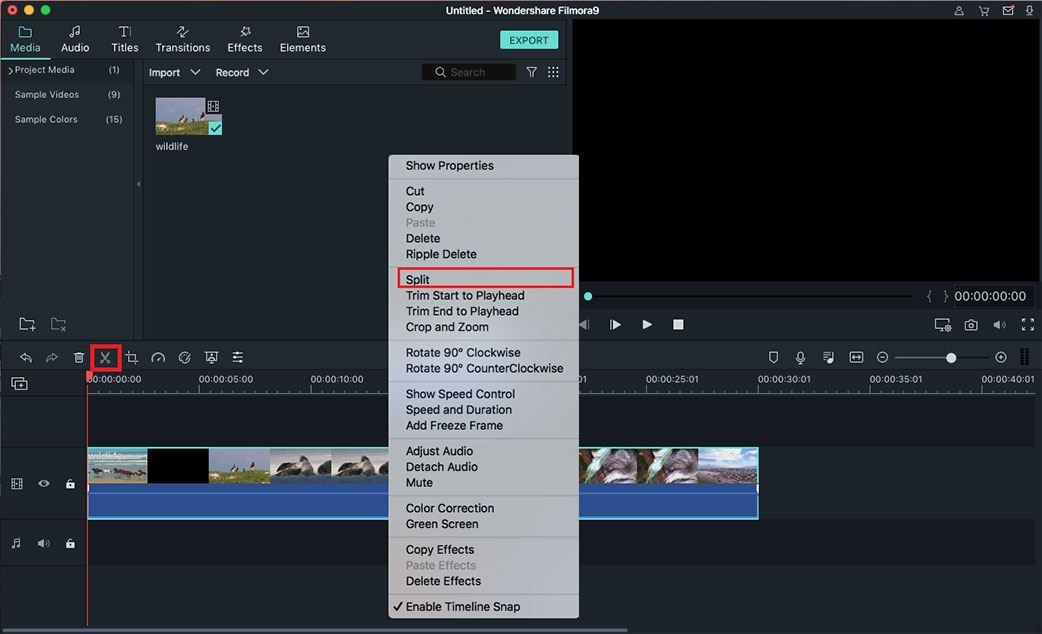
Een Video Splitsen met Scene detectie: Als u een grote video gaat bewerken met Filmora Video Editor voor Mac, dan is de "scene detectie" een zeer handig hulpmiddel. Het kan de hele video detecteren en deze splitsen aan de hand van de verschillende scenes.
Klik met de rechtermuisknop op de Mediabibliotheek en selecteer "Scene detectie", wacht een paar seconden, dan zult u zien dat de video automatisch wordt toegevoegd aan de Tijdlijn met veel videoclips. Vervolgens moet u de ongewenste delen selecteren en verwijderen.
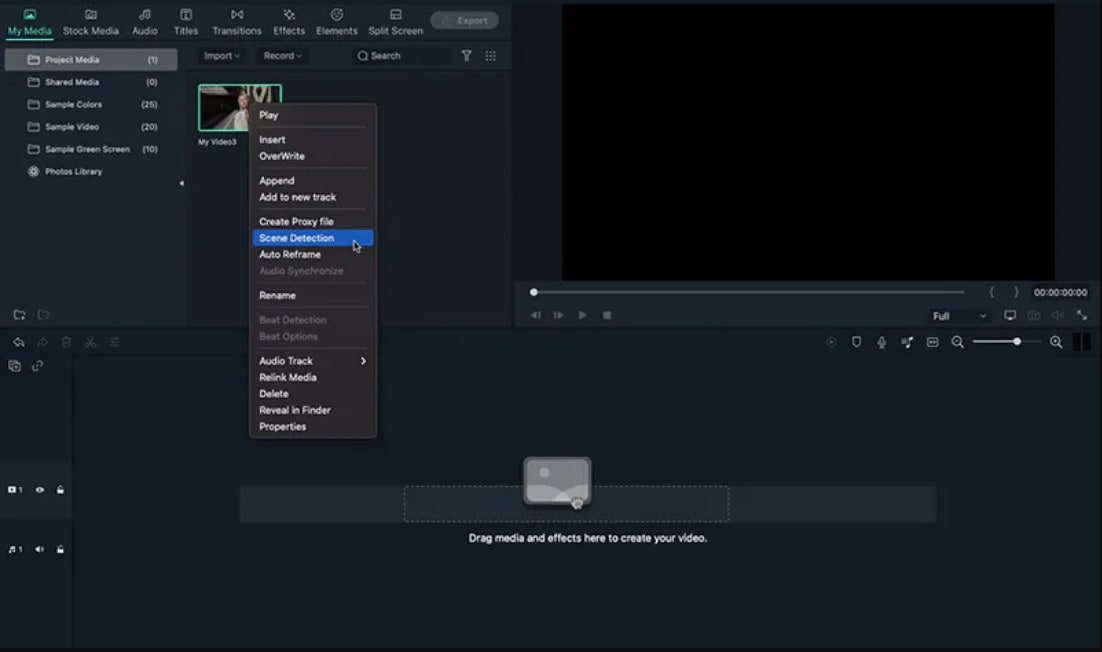
5Video's Roteren of Draaien
Voordat u meerdere video's bewerkt die zijn opgenomen vanuit verschillende hoeken, moet u alle video's roteren in de juiste richting.
Een Video Roteren: Het menu dat wordt geopend heeft opties zoals Chroma Toets en Compositie. Open het "Transformatie" menu en zorg ervoor dat deze is aangevinkt. Dan kunt u de "Roteerregelaar" naar rechts slepen om uw video zoveel graden te roteren als u wilt, of voeg een getal in, in het veld naast de regelaar.
Een Video Draaien: Onder de "Roteren" optie, vindt u de "Draaien" option. Met het "Horizontaal Draaien" icoontje kunt u uw clip naar links of naar rechts draaien, en het "Verticaal Draaien" icoontje zal de clip ondersteboven draaien. Linksonder ziet u de "Reset" knop. Klik hierop als u de wijzigingen die u heeft aangebracht, ongedaan wilt maken.

Een video 90 graden Roteren: Om een video snel 90 graden te roteren, klik met de rechtermuisknop op de videoclip op de tijdlijn en selecteer 90 CW roteren of 90 CCW roteren.
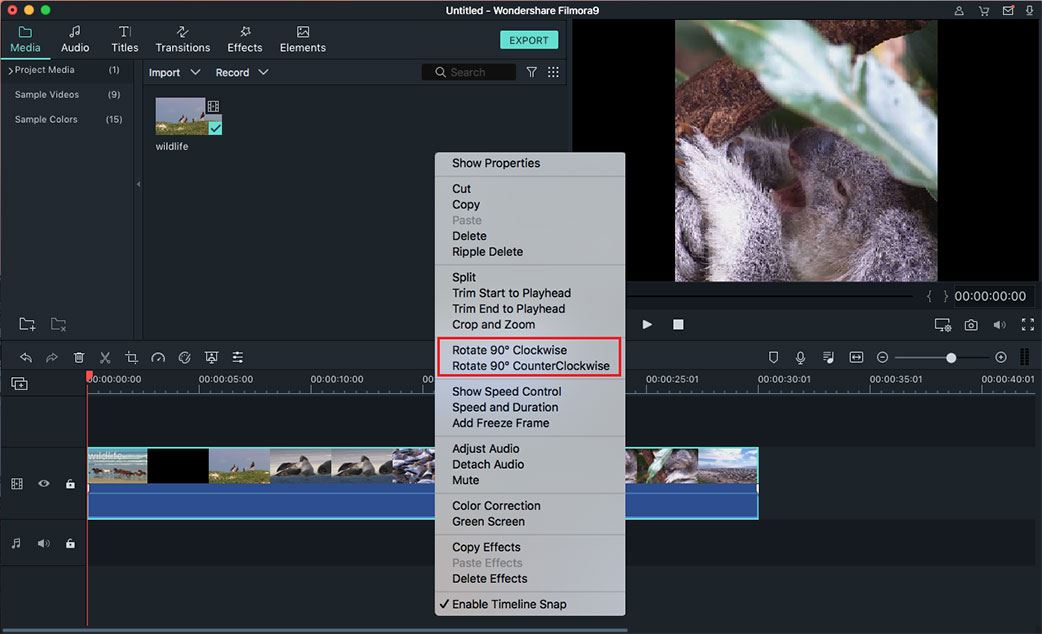
6Video's Bijsnijden
U kunt een video eenvoudig bijsnijden als u ongewenste delen van de video wilt verwijderen met Filmora9 voor Mac. Voordat u begint met het bewerken, sleep en plaats de video eerst vanuit de Mediamap naar de Tijdlijn. Volg de stappen om te beginnen met het bijsnijden.
Stap 1. Selecteer de videoclip op de tijdlijn, klik dan op het "Bijsnijden en Zomen" icoontje boven de tijdlijn. Of klik met de rechtermuisknop op de video op de Tijdlijn, selecteer de "Bijsnijden en Zomen" optie in het keuzemenu.
Stap 2. Er zal een nieuw scherm geopend worden voor het bijsnijden. Er zijn 3 opties voor het bijsnijden van de afmeting: 16:9, 4:3 en handmatig. als u 16:9 of 4:3 kiest, sleep dan de afbeelding over de video om deze aan te passen. Als u kiest voor handmatig dan kunt u de afbeelding vrij aanpassen aan uw wensen.

7Grootte van Video's wijzigen
Als u de weergavegrootte van een video wilt wijzigen, dubbelklik op de videoclip op de tijdlijn om het "Video" menu te openen. Onder het "Video" menu vindt u de "Schaal" optie onder de "Draaien" optie. Sleep de "Schaalregelaar" knop om de weergavegrootte eenvoudig te wijzigen. U kunt ook een specifieke waarde invullen in het veld aan de rechterkant van de Schaalregelaar.
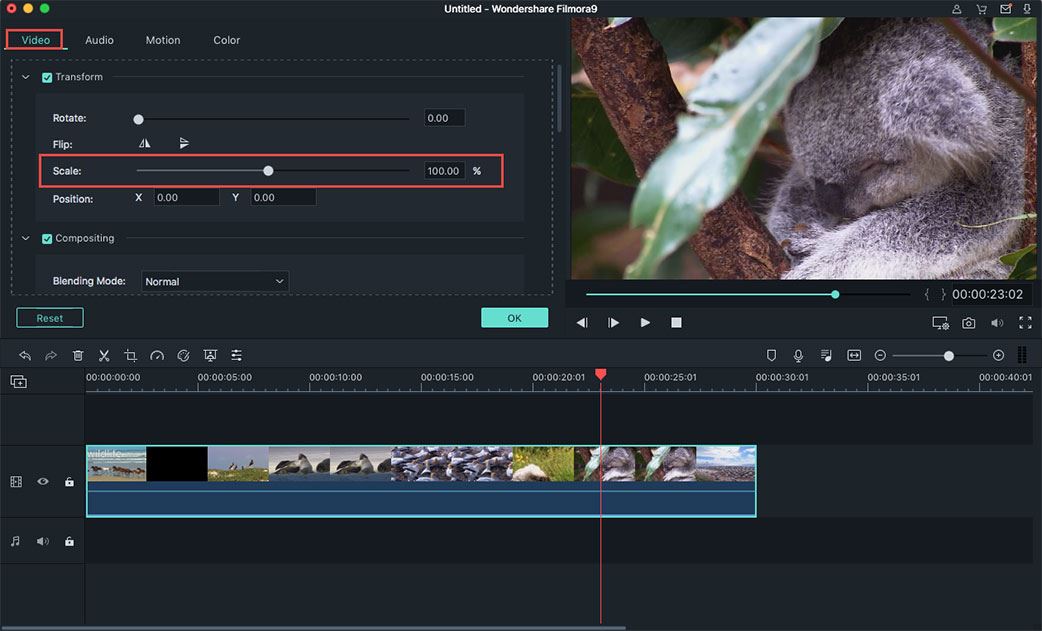
8Video's Samenvoegen
Met Filmora9 kunt u verschillende videoclips en foto's samenvoegen in een video. Het samenvoegen van video's en foto's in één bestand is simpel: Sleep en plaats de videoclips en foto's op de tijdlijn in de gewenste volgorde. Als u deze exporteert dan worden zij één video. En wilt u een uitgebreide handleiding over hoe u foto's kunt samenvoegen om een video te maken, controleer dan deze pagina om meer te weten te komen.
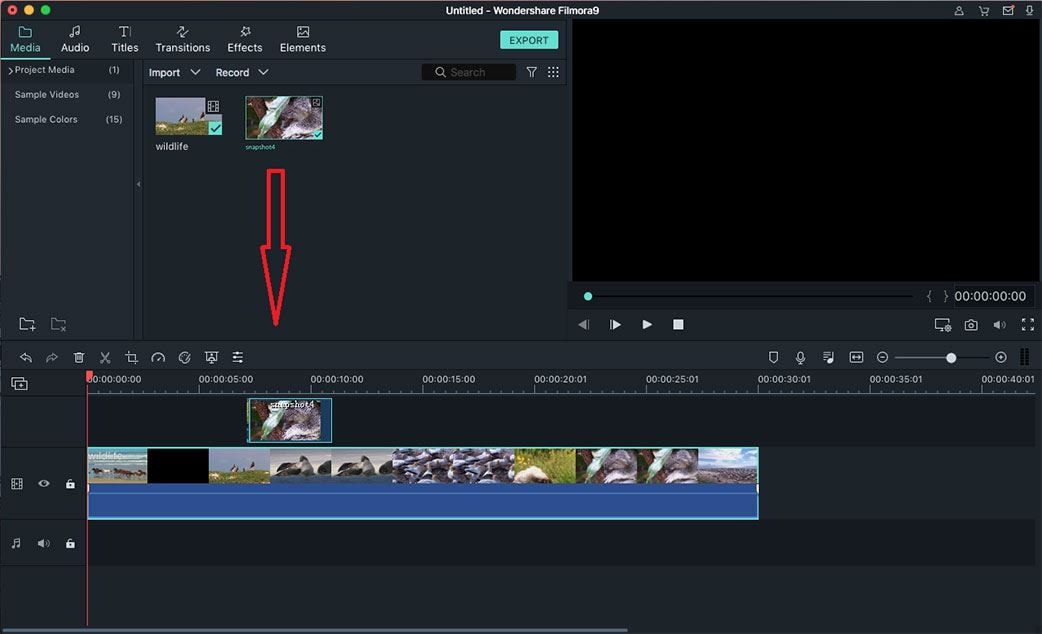
9In-/Uitzoomen Tijdlijn
Zoom icoontje: Voor het in-/uitzoomen van de tijdlijn, kunt u de zoomregelaar gebruiken, deze vindt u rechtsboven de tijdlijn. Of u kunt klikken op de "+" en "-" toetsen om in en uit te zoomen.
Zoomen om Passend te Maken:Met het "Zoomen om Passend te Maken" icoontje aan de linkerkant van het "-" icoontje kunt u zoveel mogelijk in en uit zoomen zodat u de hele video kunt zien.
Sneltoetsen op het toetsenbord: Om het zoomniveau te wijzigen met sneltoetsen op het toetsenbord moet u de "Command" toets ingedrukt houden en op de "+" toets drukken om in te zoomen of op de "–" toets om uit te zoomen.
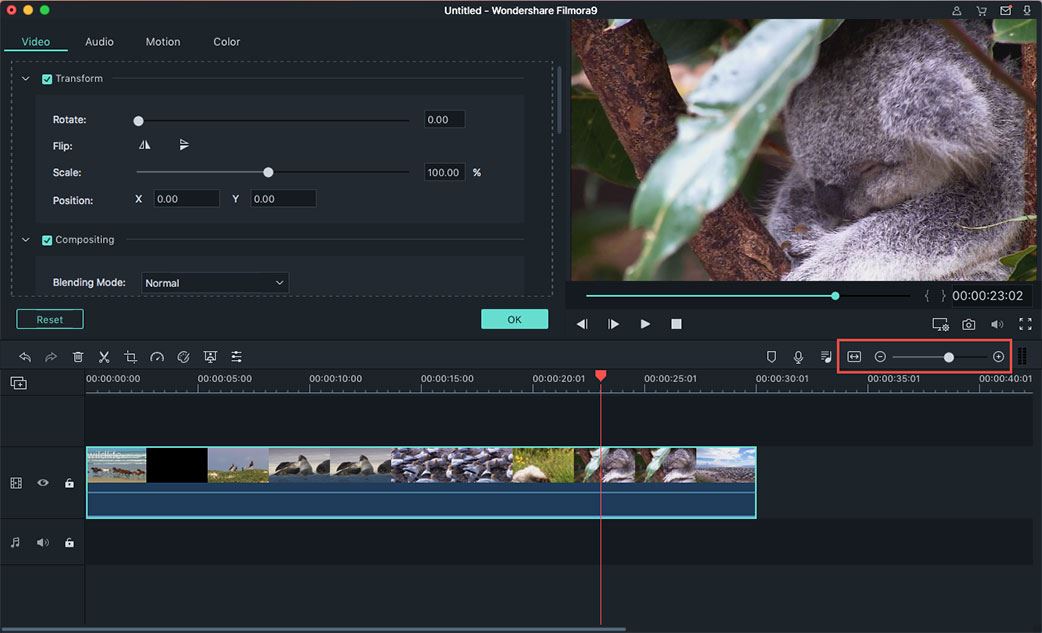
10Video Kopiëren en Plakken
Met Filmora9 kunt u clips kopiëren en plakken. En de relatieve afstand (tijd en opname) wordt behouden. U kunt de gekopieerde clip kopiëren en plakken aan het einde van de opname of invoegen op de gewenste plaats in de video.
Selecteer eerst de clip uit de video op de tijdlijn en klik met de rechtermuisknop op de clip om de "Kopiëren" optie te selecteren. Klik dan met de rechtermuisknop op een plaats in de video en selecteer de "Plakken" optie om de clip in te voegen in de video.
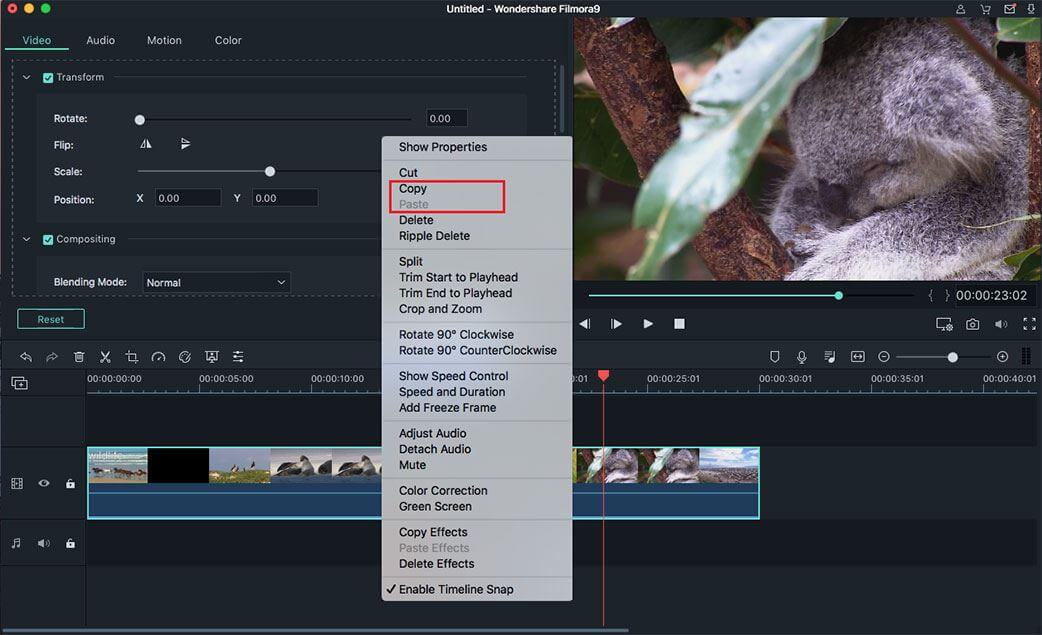
Tips: Om clips te kopiëren en te plakken in de video-opname, worden deze gewoon ingevoegd in de video-opname, maar de originele video wordt niet overschreven. Als u PIP clips kopieert en plakt, dan wordt de originele PIP overschreven.
11Videokleur Verbeteren
Om de kleur van de videoclip te verbeteren, dubbelklik op de video op de tijdlijn om het "Instellingen Menu" te openen. Vervolgens kiest u de "Kleur" optie om de kleur van uw video te verbeteren.
Onder de "Kleur" tab, vindt u
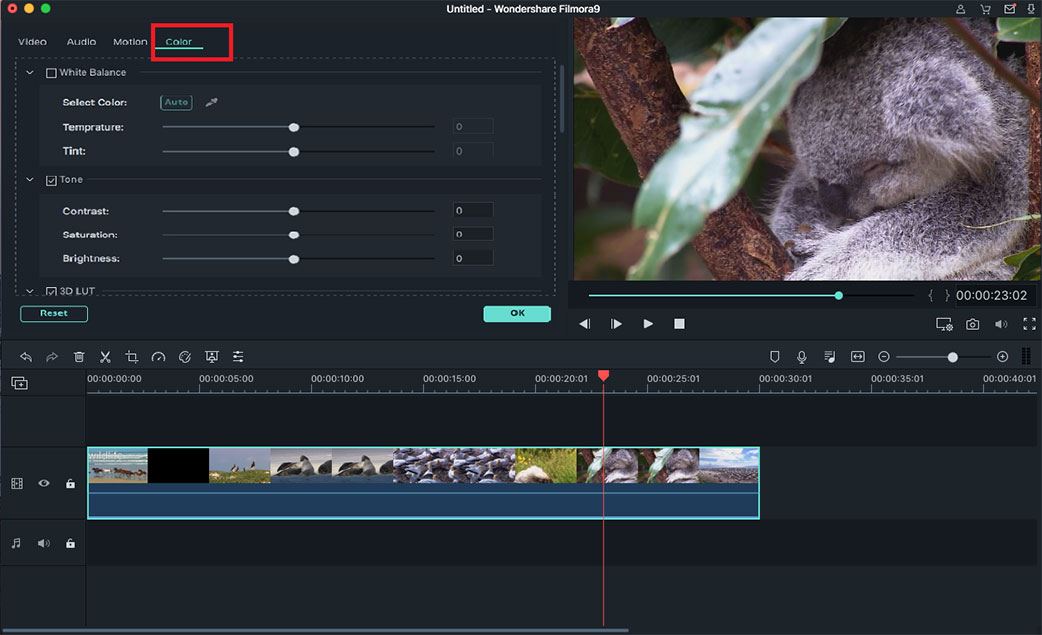
3D LUT submenu's: 3D LUTS zijn filmische kleurinstellingen die zijn opgeslagen als vooraf ingestelde instellingen.
Opmerkingen: U kunt alle wijzigingen bekijken in het "Voorbeeldscherm", zolang het veld naast het submenu dat u gebruikt is aangevinkt. Als u al uw wijzigingen ongedaan wilt maken, klik dan op de "Reset" knop.
Geavanceerde Kleurcorrectie: Om het "Geavanceerde Kleurcorrectie" menu te openen, klik op de "Geavanceerd" knop. In dit menu vindt u meer tools voor kleurcorrectie.
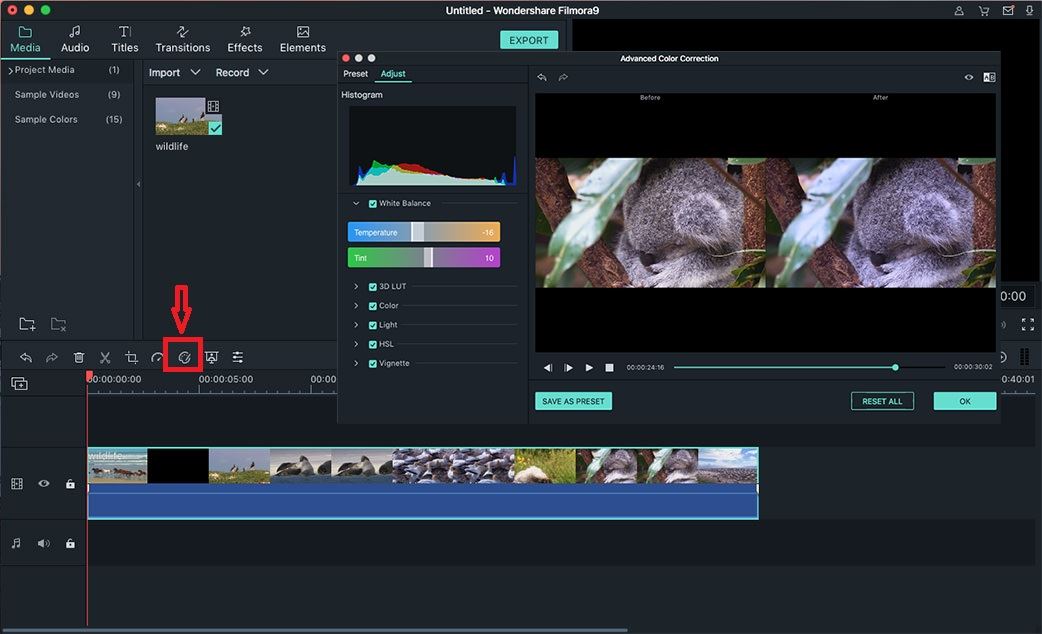
12Snelheidsregelaars
Filmora9 voor Mac biedt u 2 manieren om de snelheid van uw video te wijzigen:
Methode 1: Klik met de rechtermuisknop op de video op de tijdlijn en kies de "Snelheid en Duur" optie. In het scherm "Aangepaste Snelheid", kunt u de snelheidsregelaar instellen zodat u video sneller of langzamer wordt. U kunt ook de exact snelheid ingeven in het snelheidsveld naast de snelheidsregelaar.
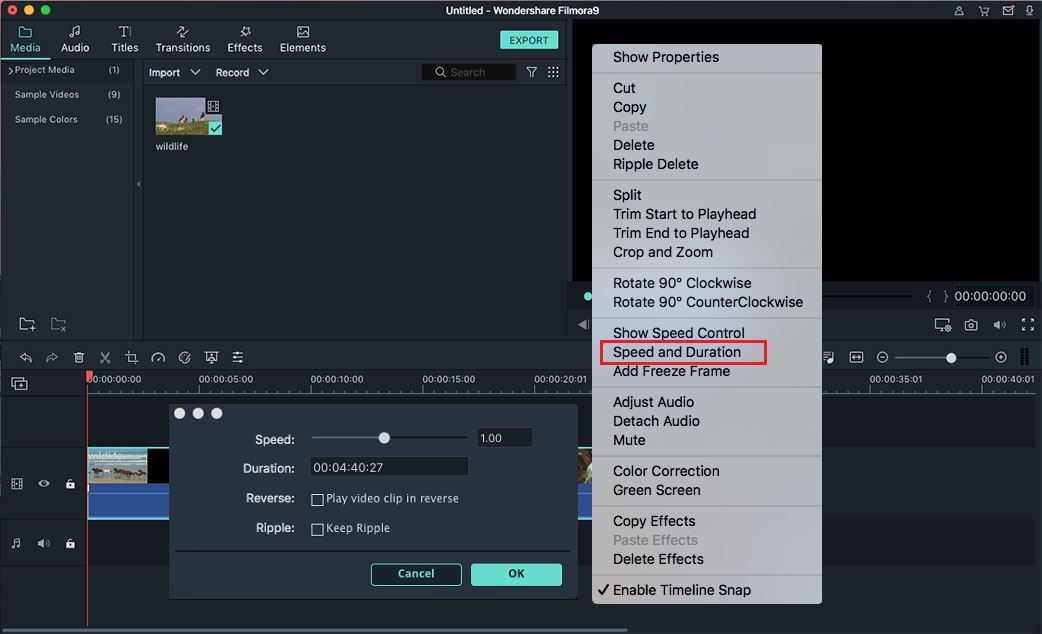
Methode 2: Boven de tijdlijn vindt u het "Snelheid" icoontje in de toolbalk. In het keuzemenu selecteert u Aangepaste Snelheid, Langzaam of Snel. U kunt de snelheid van de video instellen op 0.20x, 0.25x, 0.33x, 0.5x, 1.0x, 2.0x,3.0x, 4.0x, 5.0x.
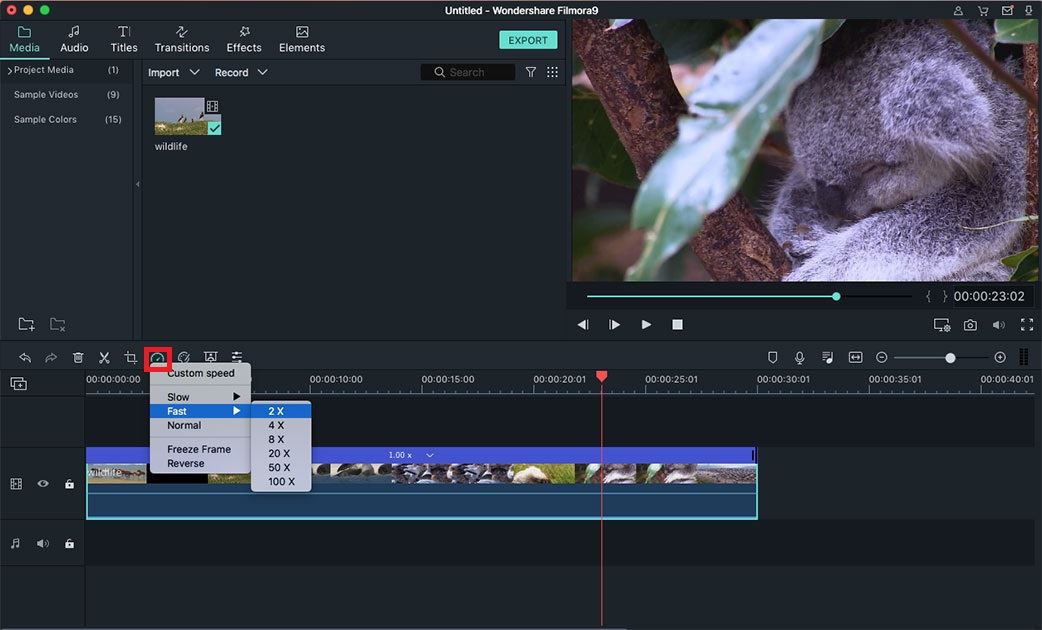
13Stilstaande Afbeelding Maken
Om een stilstaande afbeelding te maken, klik op het "Snelheid" icoontje in de toolbalk en klik op "Stilstaand Beeld" in het keuzemenu. Door het uiteinde van de afbeelding te slepen, kunt u de duur van een stilstaande afbeelding veranderen in de tijdlijn.
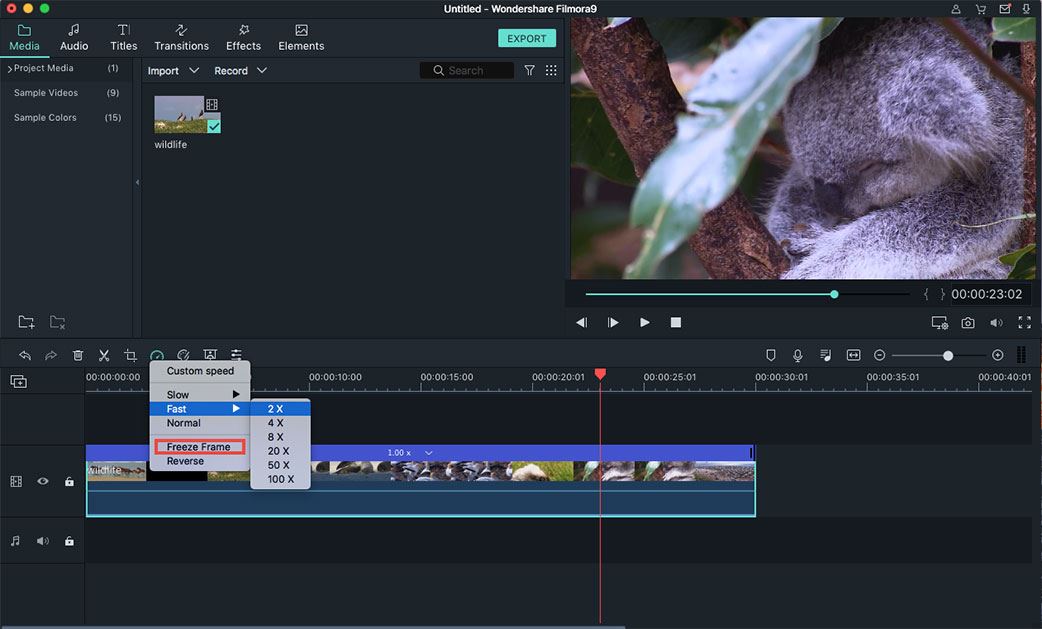
U kunt ook het "Bestand" menu openen en op "Voorkeuren" klikken. Klik vervolgens op de "Bewerken" opties om de gewenste nieuwe duur in te voegen door de waarde onder de "Duur Stilstaande Afbeelding" optie aan te passen.
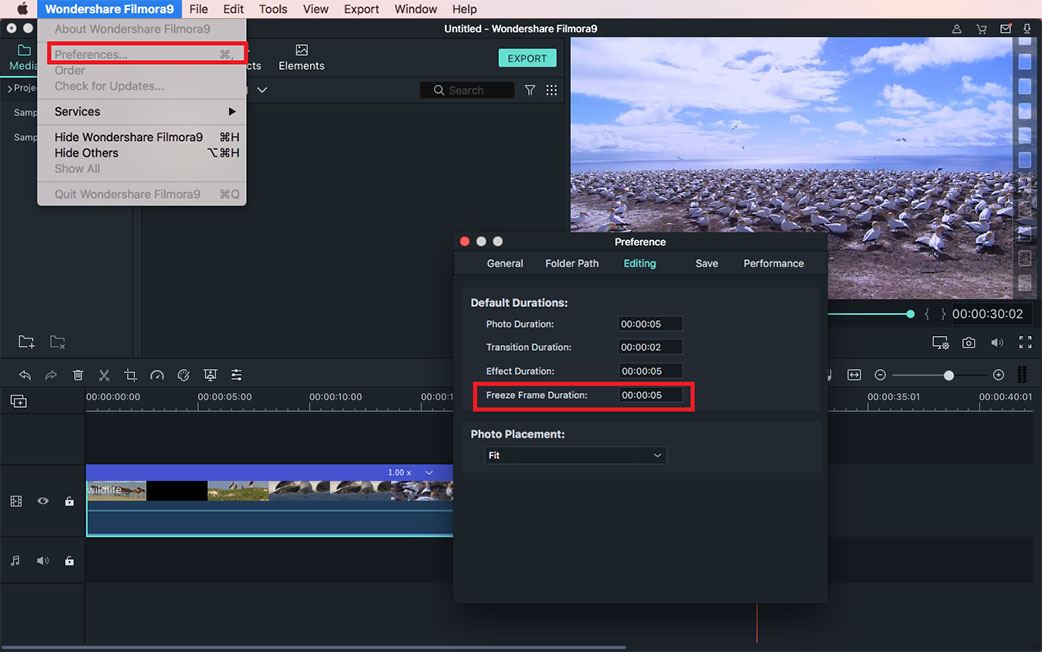
14Watermerk of Logo Toevoegen
Watermerk of logo toevoegen: Sleep en plaats het videobestand in een video-opname en het watermerk of logo in een opname daarboven. Sleep dan de afbeelding van het watermerk naar het "Voorbeeld" scherm om dit te verplaatsen naar waar u wenst. Om de grootte van het watermerk of logo aan te passen, sleep de randen van de afbeelding van het watermerk/logo.
Ondoorzichtigheid Aanpassen:Dubbelklik op de afbeelding van het logo op de tijdlijn om het afbeeldingspaneel te openen en ga naar Compositie. Hier kunt u een compositie-modus kiezen (bijv. donker) en gebruikt de Ondoorzichtigheidsregelaar om uw transparantie aan te passen.
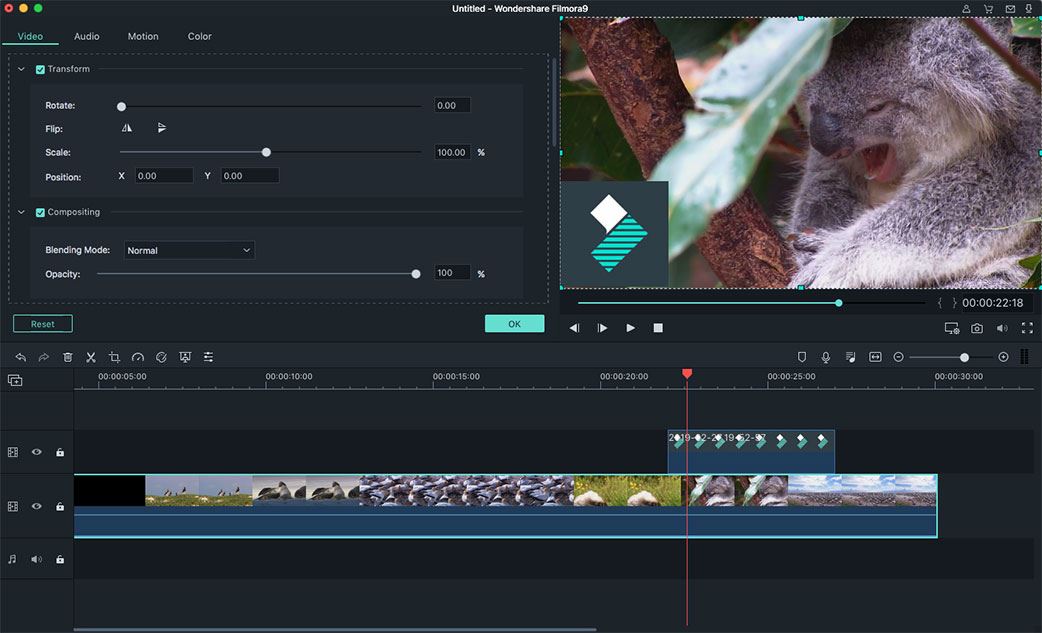
15Afspeelkwaliteit van de Video Veranderen
Om de afspeelkwaliteit van het Voorbeeldscherm te veranderen voor een betere bewerkingservaring, klik op het "Instellingen" icoontje in het voorbeeldscherm en kies de "Afspeelkwaliteit" optie om de kwaliteit aan te passen.