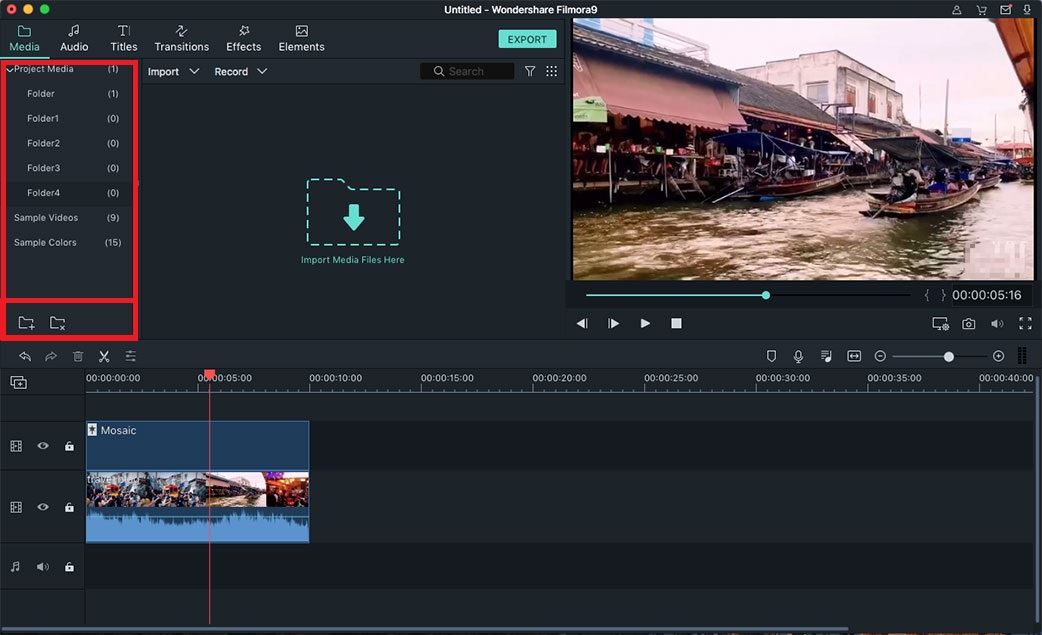Mediabestanden Importeren/Opnemen
Filmora X ondersteunt meerdere importeermethoden. U kunt niet alleen mediabestanden importeren vanuit uw eigen Mac, maar ook vanuit iPhone, iPad, Android, camcorder, camera's en vele andere apparaten, evenals vanuit Facebook en andere social platformen. U kunt zelfs video's direct opnemen met een webcam of voice-over met behulp van het programma.
In deze tutorial komt u te weten hoe u:
- Video's, Afbeeldingen en Audio Kunt Importeren
- Mediabestanden Kunt Opnemen met Filmora X
- De Mediabestanden Kunt Organiseren
1Mediabestanden Importeren vanuit eigen Mac<
Er zijn feitelijk 3 manieren om mediabestanden te importeren, waaronder foto's, video's en audiobestanden vanuit Mac naar Filmora Video Editor.
Manier 1. In de "Mediabibliotheek" interface, klik op het "Mediabestanden hier Importeren" icoontje om bestanden direct te importeren.

Manier 2. Sleep en plaats de mediabestanden direct in de software.

Manier 3. Selecteer "Media Importeren" in het "Bestandsmenu".
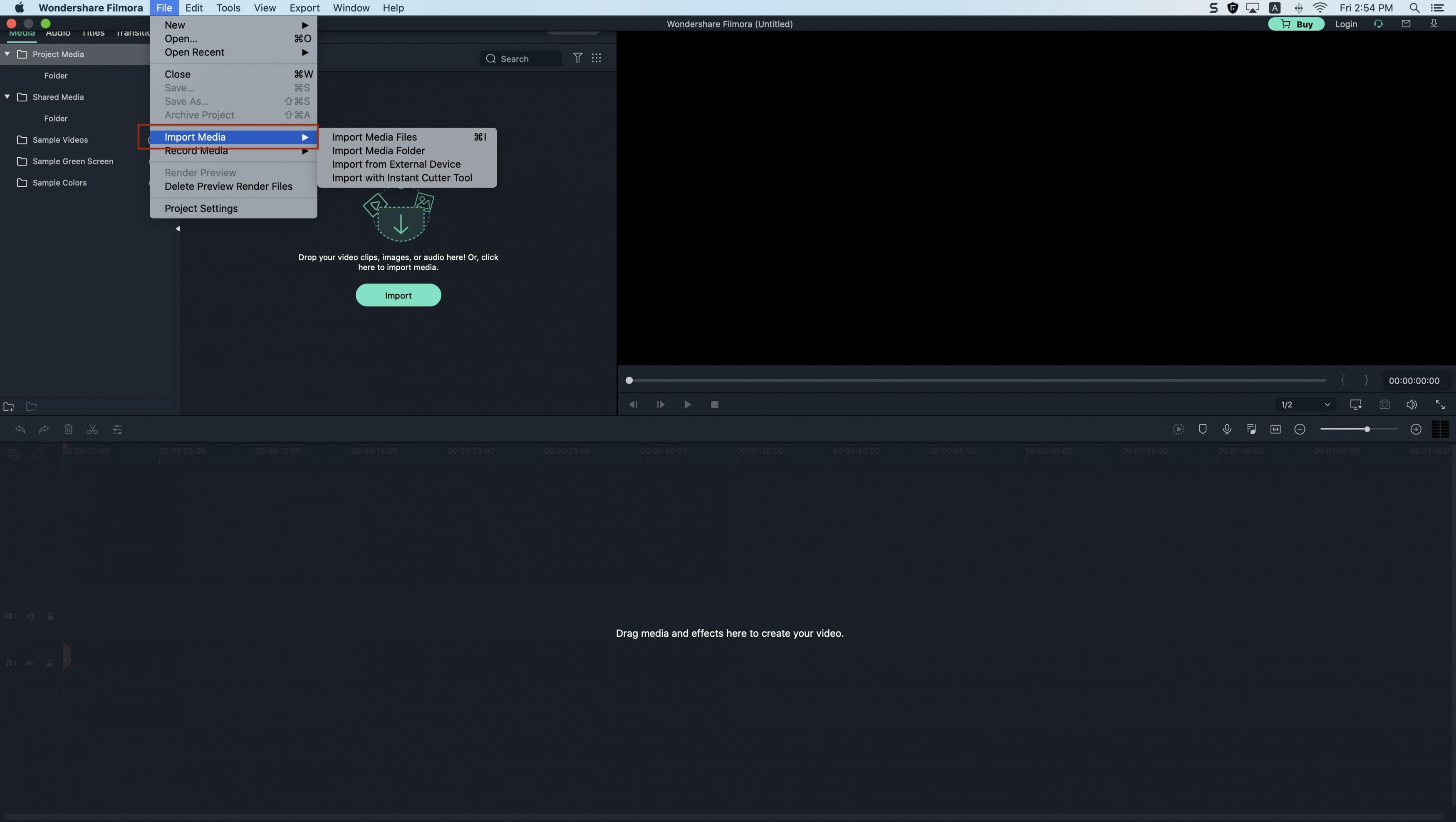
Opmerking: Tijdens het importeren van een mediabestand kan Filmora X u vragen of u een proxy-bestand aan wilt maken om het bewerkingsproces te versnellen. Selecteer "Ja" om verder te gaan.
2Mediabestanden Opnemen met Filmora X
Met Filmora X voor Mac kunt u video's van uzelf opnemen via de ingebouwde Webcam, door het computerscherm vast te leggen, of een voice-over op te nemen.
Video's opnemen via de Ingebouwde Webcam: Klik op de "Opnemen" knop in de Mediabibliotheek interface > Kies de "Opnemen met Webcam" optie in het keuzemenu. Als u gereed bent, klik dan op de rode knop om de opname te starten en klik daarna op OK om het opgenomen videobestand op te slaan.
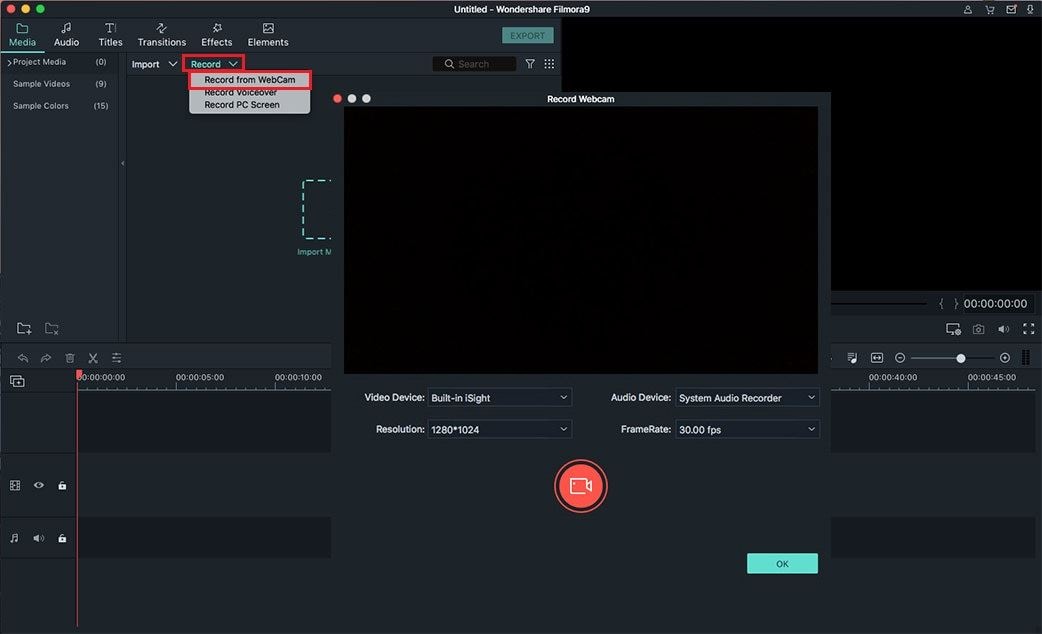
Voice-over Opnemen: Net zoals video's, kunt u ook voice-over opnemen via Filmora X voor Mac. Klik op "Voice-over opnemen" in het "Opnemen" menu. En klik vervolgens op het rode ronde icoontje om een voice-over op te nemen. Na de opname, zal de voice-over te zien zijn in zowel de Mediabibliotheek als de Tijdlijn.
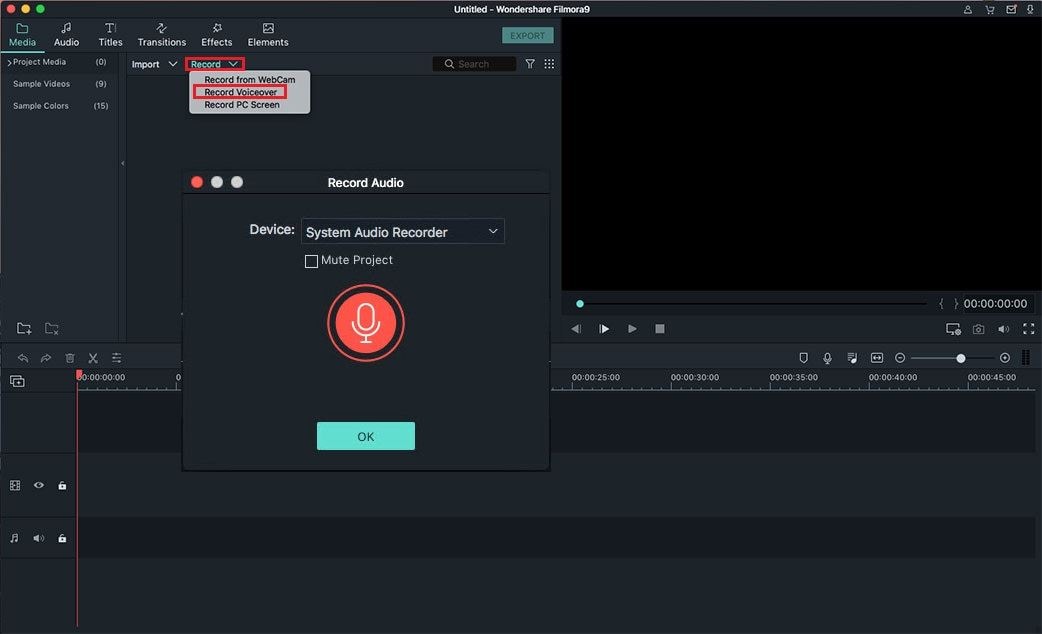
Het Scherm van de Mac Opnemen: Filmora X voor Mac kan het scherm van uw Mac opnemen, dit helpt u bij het opnemen van favoriete videospelletje of software die op de computer draait. Klik op de "Opnemen" knop > "PC-scherm Opnemen", klik op de rode knop om uw Mac scherm op te nemen. Als u de opname wilt stoppen, druk dan op F9.
Instellingen voor de opgenomen video zijn gearceerd in hetzelfde scherm. Klik op het Instellingen-icoontje om de instellingsopties te onthullen en stel deze in naar wens.
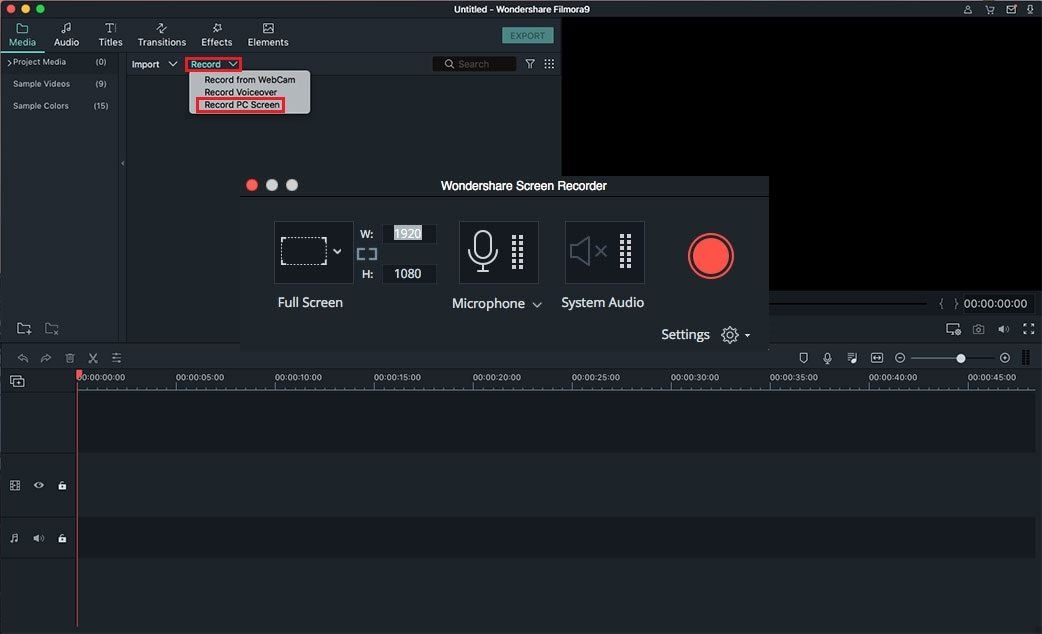
Opmerking: Al de opgenomen mediabestanden worden automatisch in de Mediabibliotheek opgeslagen. U kunt de opgenomen bestanden slepen en plaatsen op de Tijdlijn om deze te bewerken.
3De Mediabestanden Organiseren
Nadat alle mediabestanden in het programma geïmporteerd zijn, kunt u deze bestanden organiseren in de Mediabibliotheek interface.
Filteren op bestandstype: Door op dit icoontje te klikken, kunt u uw bestanden filteren volgens bestandtype.
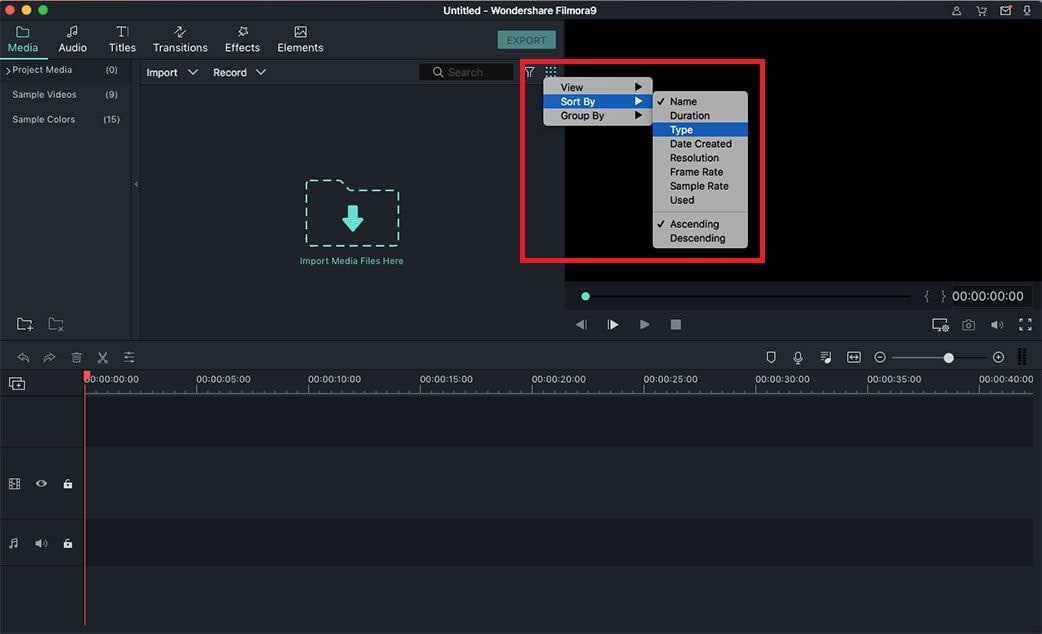
Specifieke media vinden: Om snel een specifiek mediabestand te kunnen vinden, kunt u de naam van het bestand invullen in de zoekoptie.
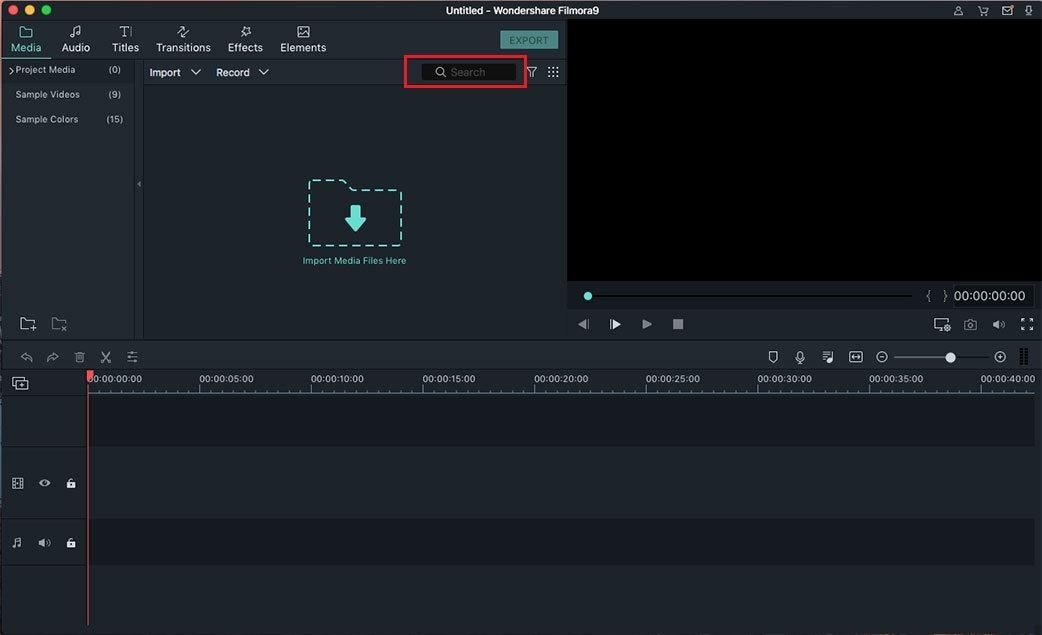
Verwijderen of meer toevoegen:De mappen aan de linkerkant kunnen worden verwijderd, u kunt klikken op de knop met het "x" -pictogram in de linkerbenedenhoek om te verwijderen. Klik op het pictogram "+" om meer mappen toe te voegen.