Direct Snij-tool in Filmora X
Met de direct Snij-tool kunt u video-opnamen uploaden met uw bewegingscamera waaronder GoPro, en video's in formaten zoals MTS/M2TS of MP4/MOV, zodat u de video meteen kunt inkorting en samenvoegen zonder de video opnieuw te coderen.
In deze tutorial leert u:
1Hoe U een Video Kunt Inkorten
Als u niet tevreden bent met een deel van de video dan kunt u de video inkorten, zowel aan het begin als aan het einde. Dit is vrij simpel met behulp van Filmora X voor Mac.
Stap 1. Videoclips Importeren: Klik op de "Importeren" knop om het Filmora X scherm voor direct snijden te openen en selecteer de "Importeren met direct Snij-tool" optie.
In het "Filmora Direct Snijden" scherm kunt u klikken op de "Bestand Openen" knop onder de "Inkorten" tab om een video te selecteren in een lokale map die u wilt importeren. De video zal vervolgens automatisch getoond worden in het scherm voor het inkorten van de tijdlijn.
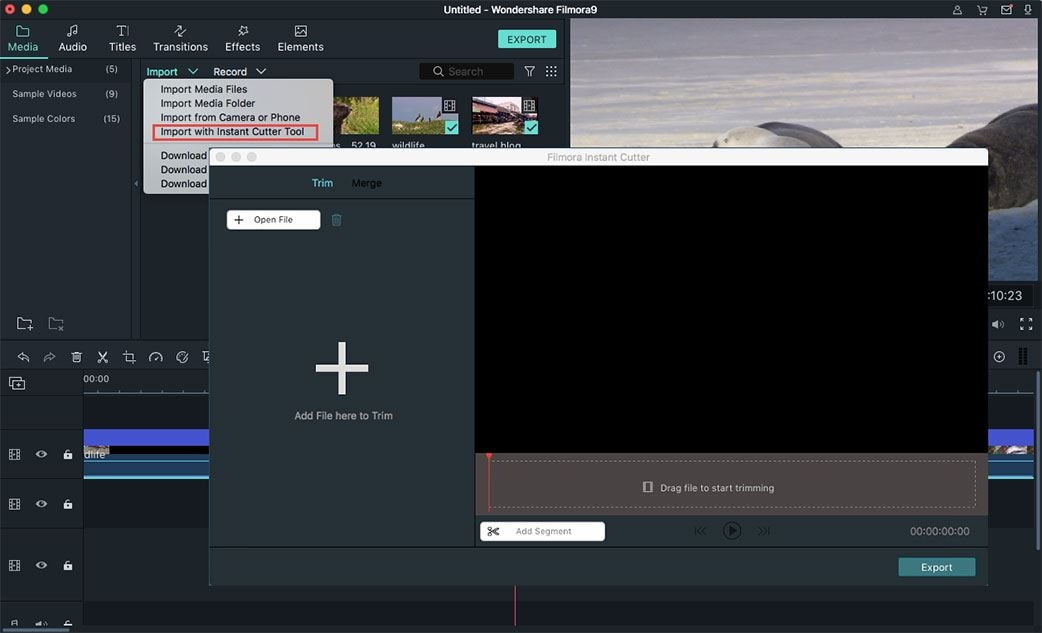
Stap 2. Video Inkorten De Direct Snij-tool biedt u 3 eenvoudige manieren om een video eenvoudig in te korten.
Manier 1. Inkort-regelaar: U kunt de blauwe regelaar zien op de tijdlijn. Sleep de regelaar gewoon om het begin en einde in te stellen. De video zal worden ingekort en alleen het deel dat u wilt behouden, zal overblijven.
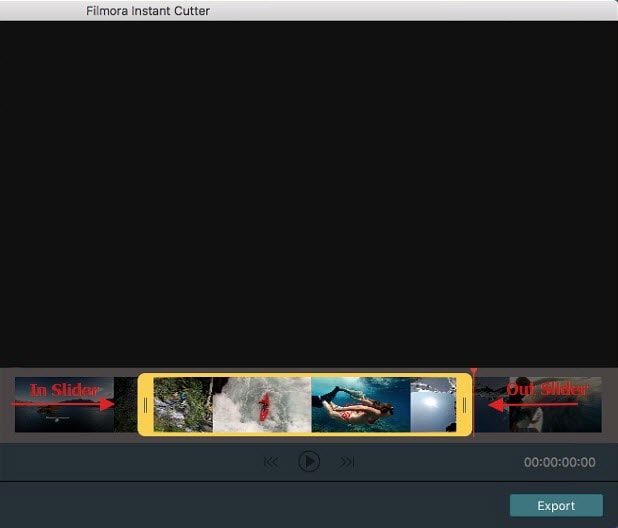
Manier 2. Begin-/Eindpunten: Er bevindt zicht een "Begin-/Eindpunt" knop onder de tijdlijn. Plaats de afspeelkop op de gewenste beginpositie en klik op "Beginpunt", de regelaar springt naar de afspeelkop positie om dit als begin in te stellen. Plaats de afspeelkop vervolgens op de gewenste eindpositie om het einde in te stellen, klik op "Eindpunt", de regelaar springt naar de afspeelkop positie om dit als einde in te stellen.
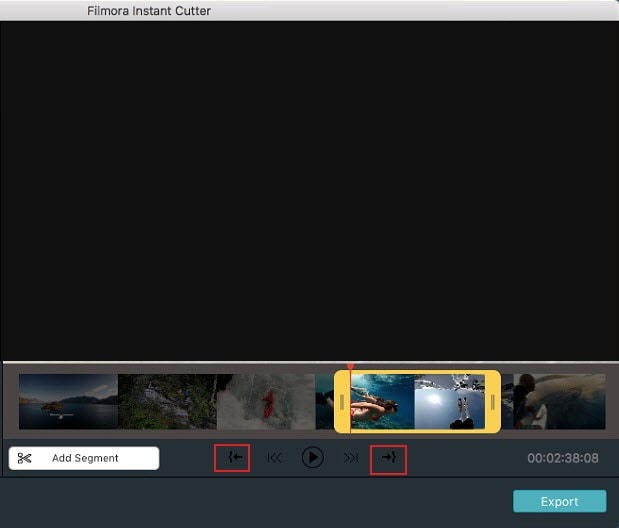
Manier 3. Tijdsduur Instellen: Klik op de miniatuur van de video aan de linkerkant van de inkort-interface, dan kunt u meteen de begin- en eindtijd instellen voor het inkorten van de video.
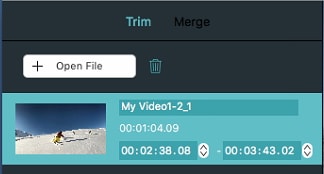
Manier 4. Video Vooraf Bekijken: Om de ingekorte video vooraf te bekijken, klik op het "Afspelen" icoontje.
Manier 5. Exporteren van ingekorte Video: Nadat u de video heeft ingekort, klik op de "Exporteren" knop om de ingekorte video te exporteren naar de gewenste lokale map.
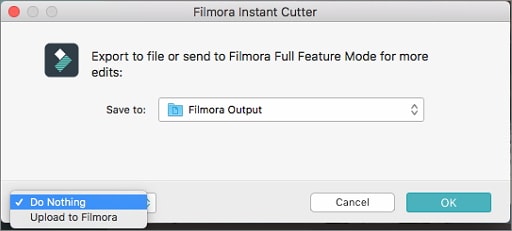
2Hoe U Videoclips Kunt Samenvoegen
Het samenvoegen van meerdere elementen, zoals videoclips, foto's en audio is de basis bewerkingsfunctie van Filmora X voor Mac.
Stap 1. Meerdere Video's Importeren: Nadat u het Direct Snijden menu heeft geopend, kies de "Samenvoegen" optie. Klik op de "Bestand Openen" knop om meerdere mediabestanden te selecteren om deze te importeren. Al de geïmporteerde video's zullen vermeld staan aan de linkerkant van het scherm.
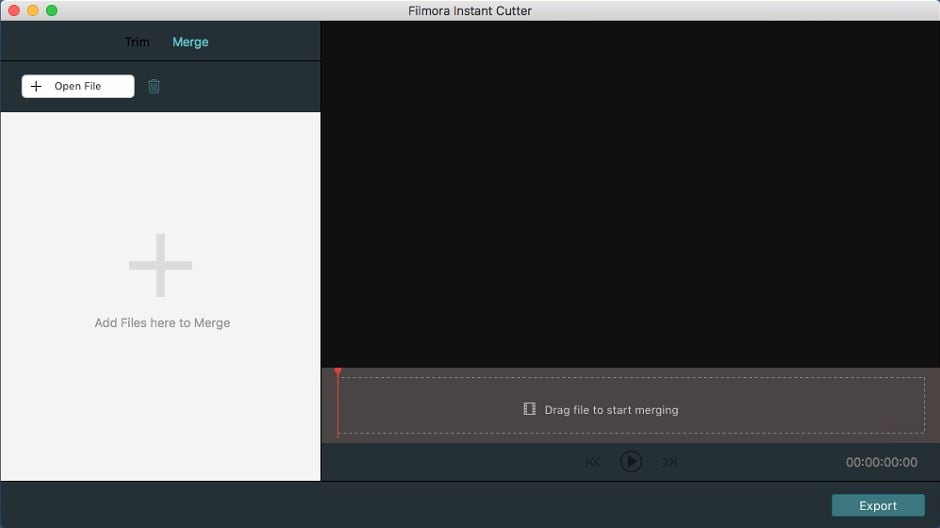
Opmerking: Als u video's samenvoegt, dan moet u ervoor zorgen dat alle video's die u importeert, opgenomen zijn met hetzelfde apparaat, en zij moeten dezelfde resolutie en afbeelding hebben.
Stap 2. Videoclips Opnieuw Rangschikken: Door het "Sleep" icoontje te slepen, linksonder in het media menu kunt u de positie van de video's eenvoudig wijzigen. Als u dit doet, dan wordt de volgorde van de samengevoegde video ook veranderd.
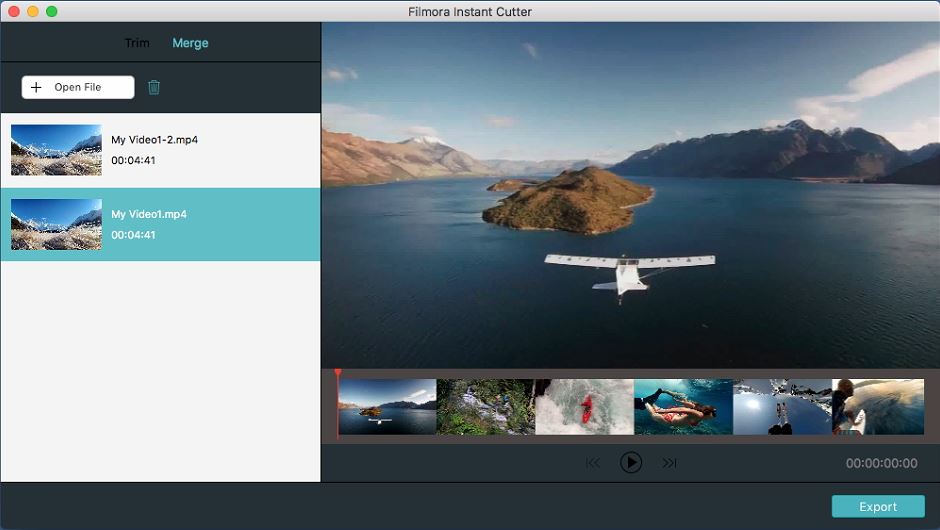
Stap 2. Vooraf Bekijken en Exporteren: Nadat u de video's heeft samengevoegd, klik op de "Afspelen" knop om deze vooraf te bekijken. Als u tevreden bent met de samengevoegde video's, klik op de "Exporteren" knop om de nieuwe video te exporteren naar uw lokale map.