Hoe elementen, overgangen en geluidseffecten toe te passen, toe te voegen of te verwijderen?
In dit artikel leer je hoe je elementen, overgangen en geluidseffecten in Filmora Video Editor gebruikt.
- Hoe Toevoegen, Verwijderen of Favoriet maken van Elementen?
- Hoe Toe te Passen, te Verwijderen of Favoriet maken van overgangen?
- Hoe Toe te Passen, te Verwijderen of Favoriet maken van Geluidseffecten?
1 Hoe Toevoegen, Verwijderen of Favoriet maken van Elementen?
- Voeg een element toe aan een videoclip
1. Ga naar "Elements" in de mediabibliotheek en selecteer het element waarin je geïnteresseerd bent om aan je videoclip toe te voegen.
2. Sleep het element of klik op de "+" knop om het element aan de tijdlijn toe te voegen.
- Verwijder een element uit een videoclip
Je hebt twee manieren om het elementeffect als volgt te verwijderen:
1. Klik op het element dat je wilt verwijderen en klik op "Delete" prullenbak pictogram om het verwijderen te voltooien.
2. Klik met de rechtermuisknop op het element en kies de "Delete" optie om het geselecteerde element te verwijderen.
- Favoriet maken van een element
Klik met de rechtermuisknop op het element in de mediabibliotheek en kies"Add to Favorite" En dan worden alle opgeslagen elementen opgeslagen in de "Favoriete" map in het linkerpaneel.
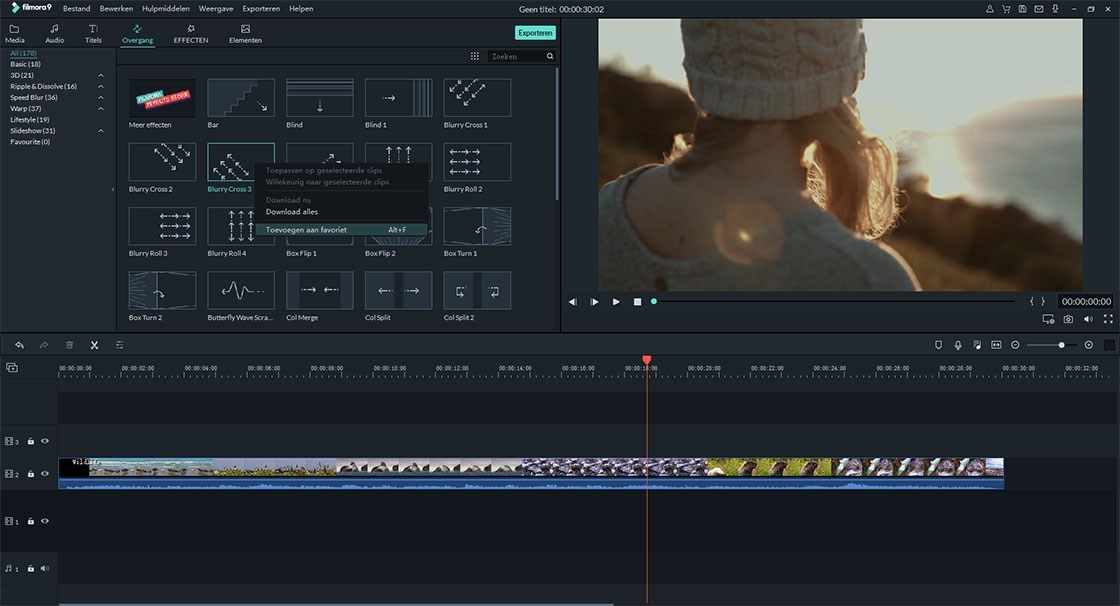
2 Hoe Toe te Passen, te Verwijderen of Favoriet maken van overgangen?
Er zijn bijna 200 soorten overgangen beschikbaar waaruit je kunt kiezen.
- Voeg een overgang toe aan je video
Klik op het "Transitions" pictogram in de mediabibliotheek van Filmora Video Editor om alle overgangen te onthullen. Van daaruit kies je de overgang die je nodig hebt, sleep je hem naar de tijdlijn, tussen 2 videoclips.
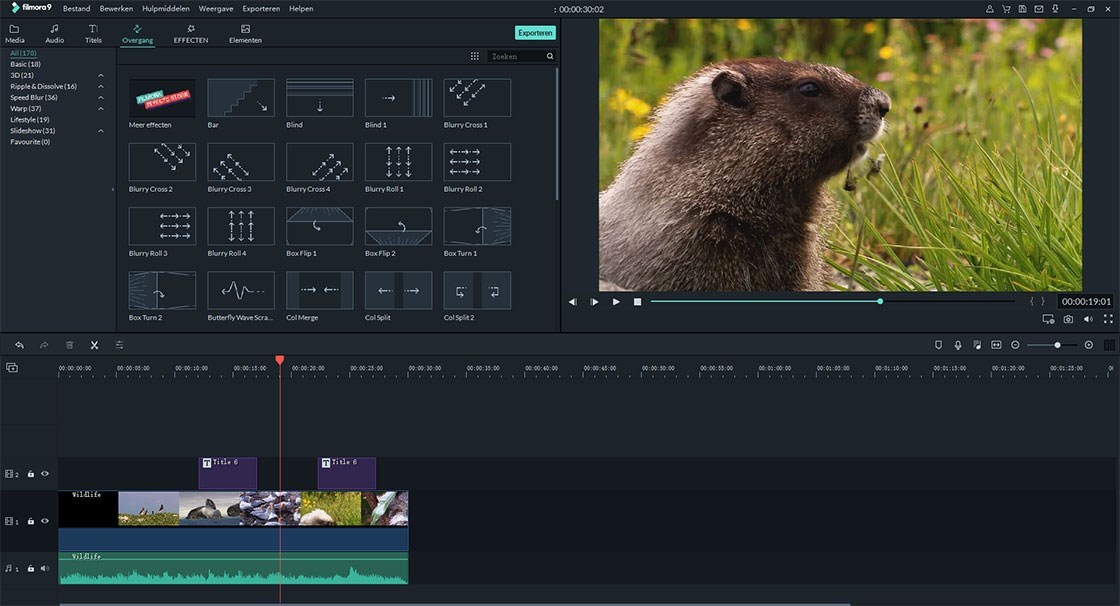
Naast overgangen kun je ook voorbeeldkleuren en voorbeeldvideo's als overgangen gebruiken, toevoegen aan het begin, einde van een video of tussen twee video's.
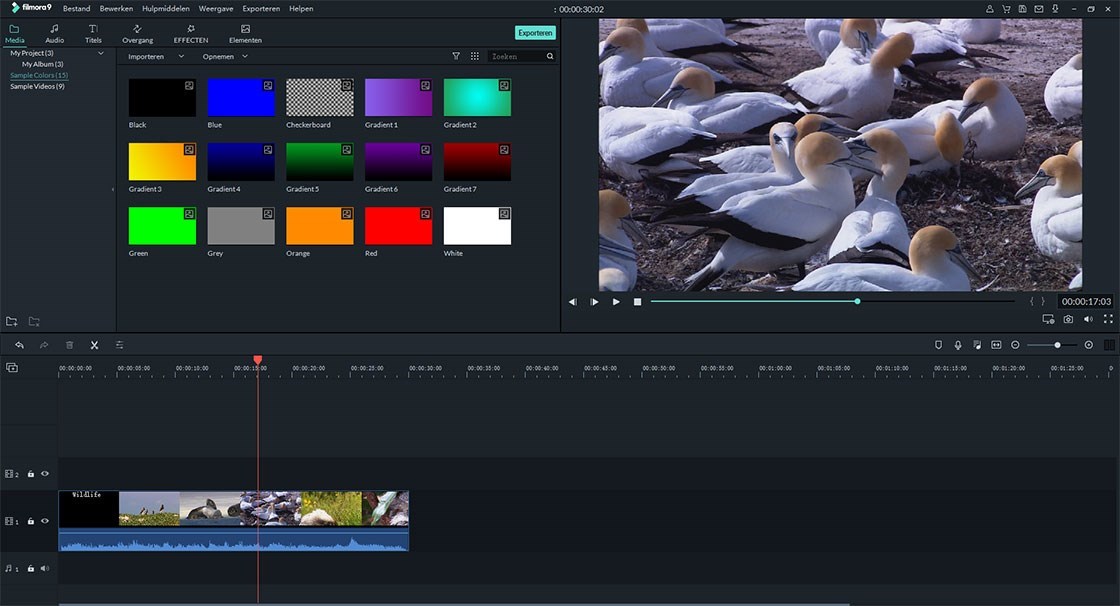
- Verwijder een overgang van de video
1. Klik op de overgang die je wilt verwijderen en klik op "Verwijder" prullenbakpictogram in het bovenste deel van de tijdlijn of druk op de "Verwijder" toets op het toetsenbord.
2. Klik met de rechtermuisknop op het overgangseffect, kies "Verwijder"
-Favoriet maken van een overgang
Klik met de rechtermuisknop op de overgangen die je als favoriet wilt opslaan en kies "Toevoegen aan favoriet".
3 Hoe Toe te Passen, te Verwijderen of Favoriet maken van Geluidseffecten?
- Geluidseffect toevoegen aan de video
Sleep je video naar de tijdlijn en klik op de "Music" tab op de tijdlijn, selecteer het geluidseffect en sleep het naar de soundtrack in de tijdlijn.
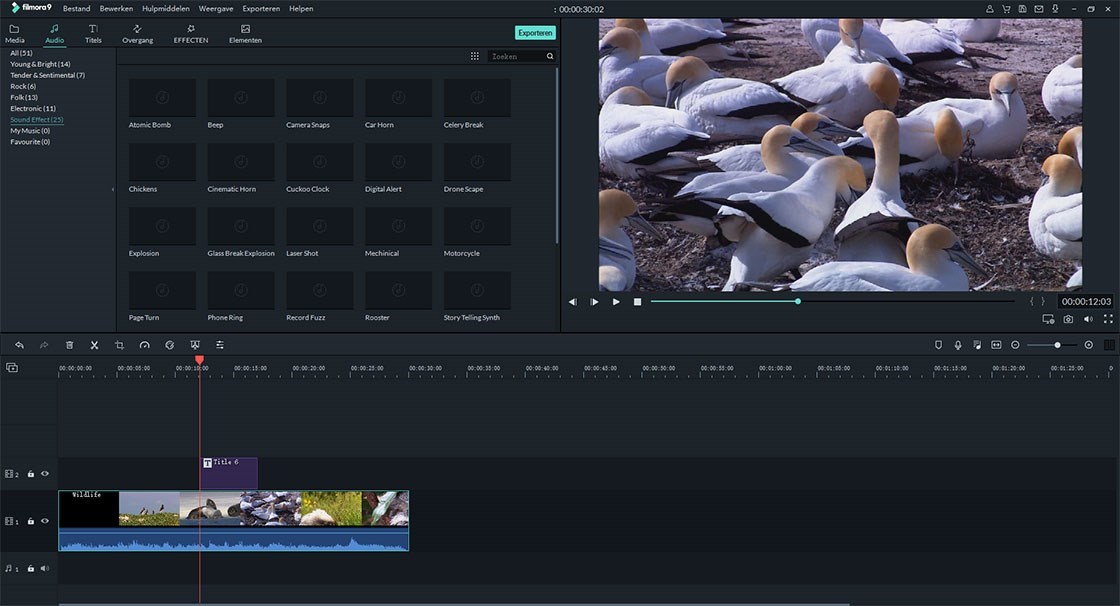
- Pas het geluidseffect aan
Dubbelklik op het geluidsspoor in de tijdlijn om het venster voor het bewerken van geluid te openen. Je kunt de geluidssnelheid, fade-in en fade-out, volume en meer aanpassen. En je kunt ook achtergrondruis verwijderen.
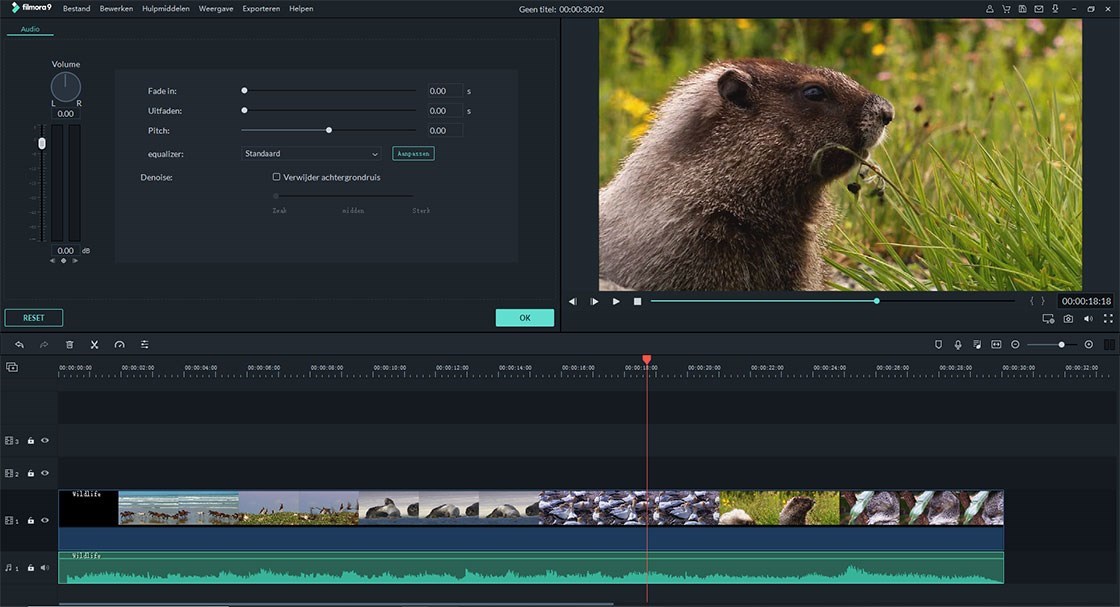
- Geluidseffecten Verwijderen
Klik op het geluidseffect, klik op de "Delete" toets je toetsenbord of prullenbak in de bovenhoek van de tijdlijn in om het ongewenste geluidseffect te verwijderen.
- Voeg een geluidseffect toe aan favorieten
Klik met de rechtermuisknop op het geluidseffect in het mediabibliotheekgebied en klik vervolgens op de optie"Add to Favourite".