Geavanceerde Color Tuning
Color tuning betekent kleurcorrectie, waarmee je de kleur kunt aanpassen en een video of afbeelding van hoge kwaliteit kunt maken. Je kunt kiezen uit de opties Presets and Adjust(voorinstellingen en aanpassen). De optie Presets wordt geleverd met veel sjablonen, zodat je ze rechtstreeks op je video kunt toepassen. Aan de andere kant kun je de kleur handmatig aanpassen in de optie Adjust.
- Toegang tot geavanceerde Color Tuning
- Geavanceerde kleurcorrectie - Adjust
- Bekijk een voorbeeld van je wijzigingen of instellingen
- Sla op als Preset
1 Toegang tot geavanceerde Color Tuning
Nadat je de video naar de tijdlijn hebt gesleept, klik je op het "Kleurenpalet" pictogram om het "Geavanceerde kleurafstemming" scherm te openen.
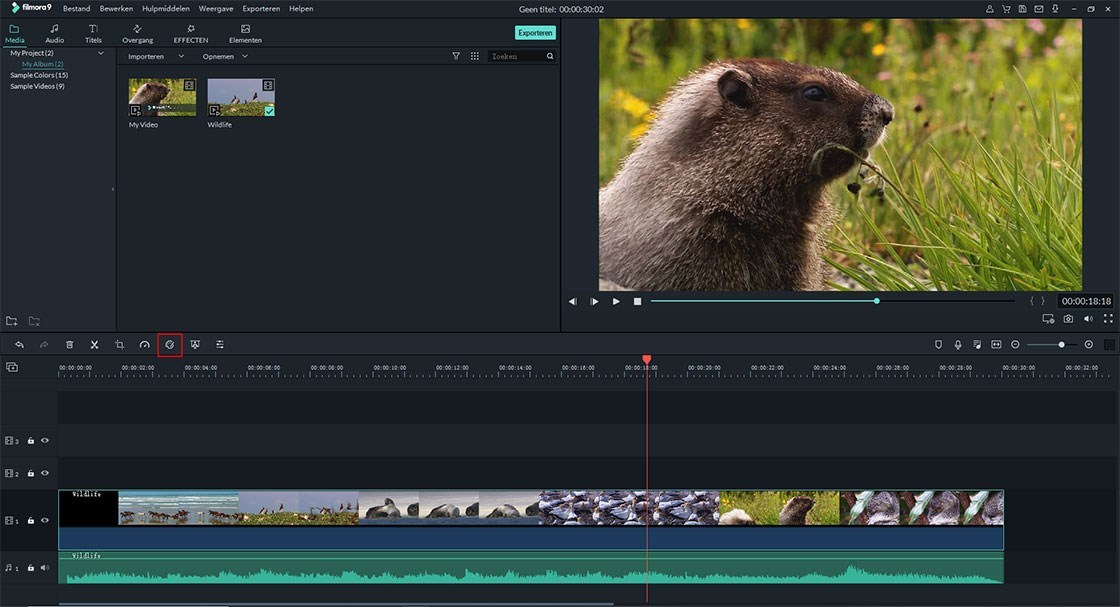
Je kunt veel gratis sjablonen hebben op het tabblad "Vooraf ingesteld", waaronder 3D LUT, Vignette, Algemeen, Film, Aangepast en Favorieten. Dubbelklik eenvoudig op de gewenste sjabloon en pas deze direct toe op je video.
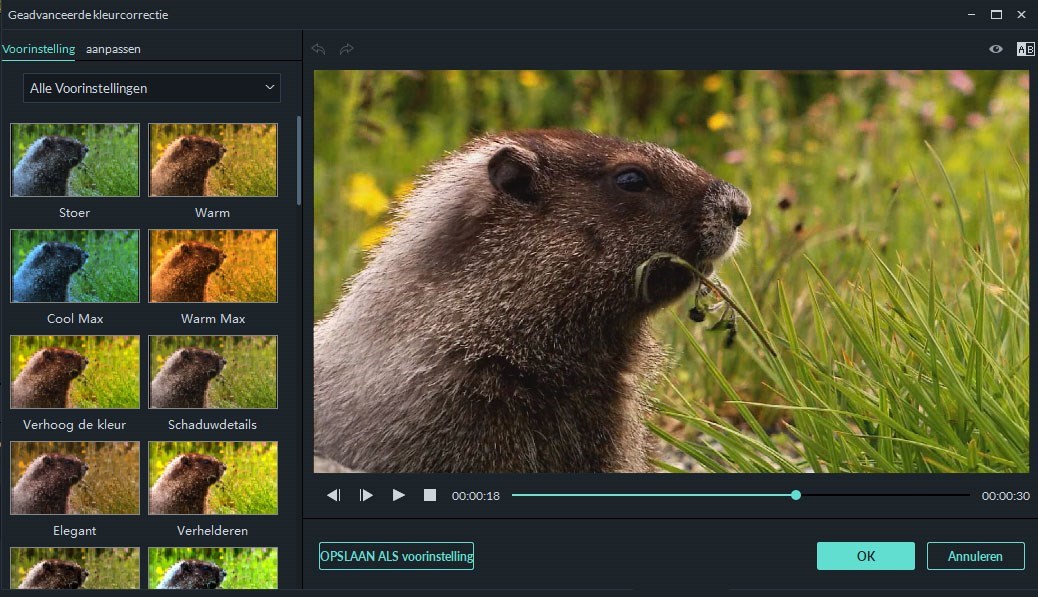
2 Kleur handmatig aanpassen
Witbalans: Het helpt je om de kleurtemperatuur aan te passen voor een speciale sfeer. Je kunt warme kleuren instellen door licht naar geel te verschuiven, terwijl je een koudere kleur instelt door licht naar blauw te verschuiven.
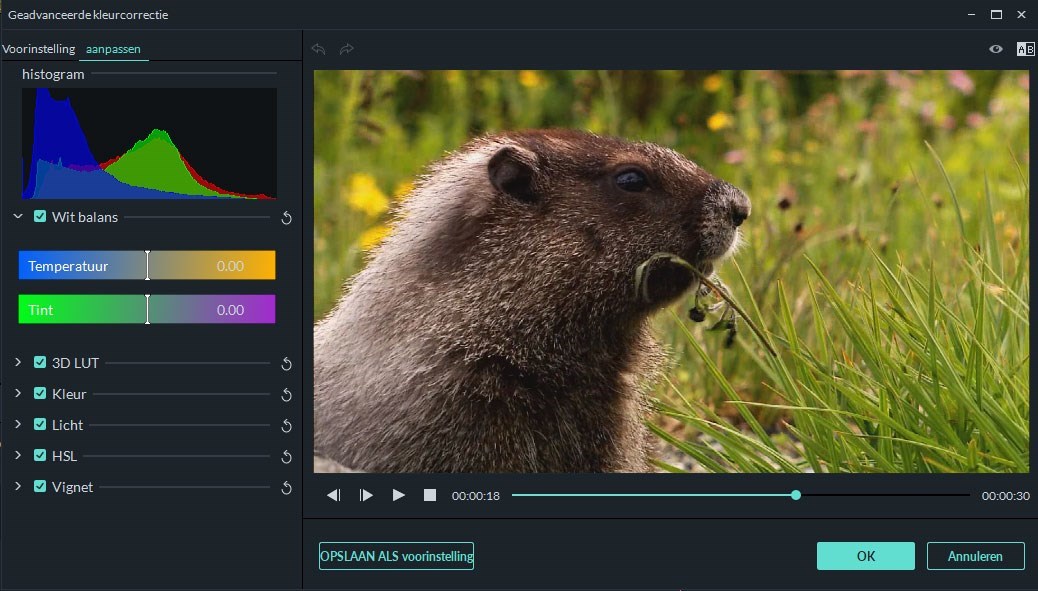
3D LUT: Net als een vooraf ingestelde kleurgradatie, wordt deze gewoonlijk gebruikt als onderdeel van het digitale tussenproductproces in de productieketen van films. Je kunt op "3D LUT", klikken en de gewenste 3D LUT-opties selecteren. En je kunt ook gratis 3D LUT downloaden van Filmora Video Editor.
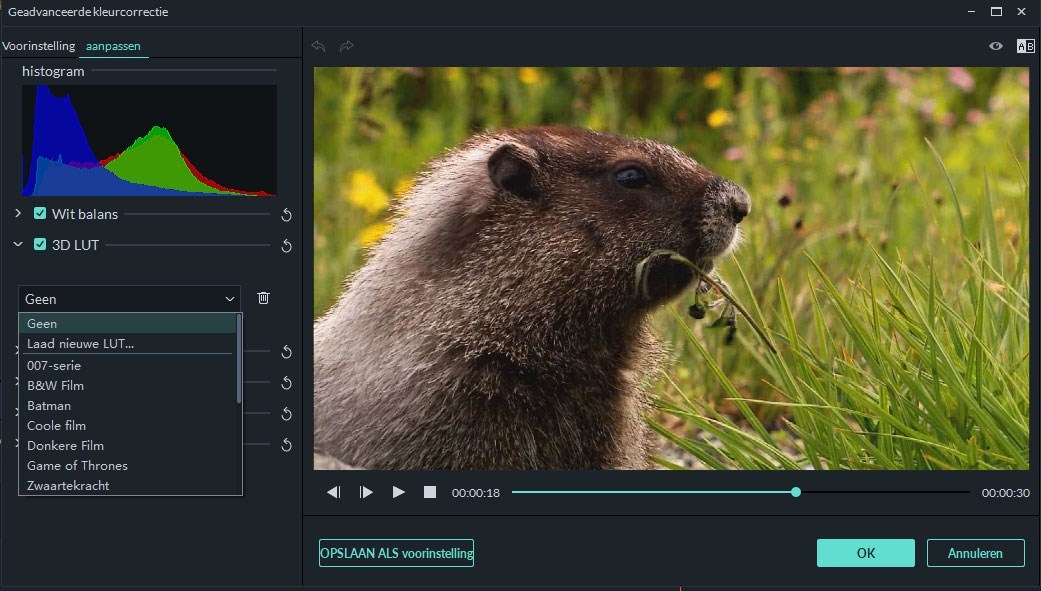
Color: In dit gedeelte kun je de belichting, helderheid, contrast, verzadiging en levendigheid aanpassen. Je kunt de schuifregelaar rechtstreeks naar de waarde slepen waarmee je de kleur wilt aanpassen.
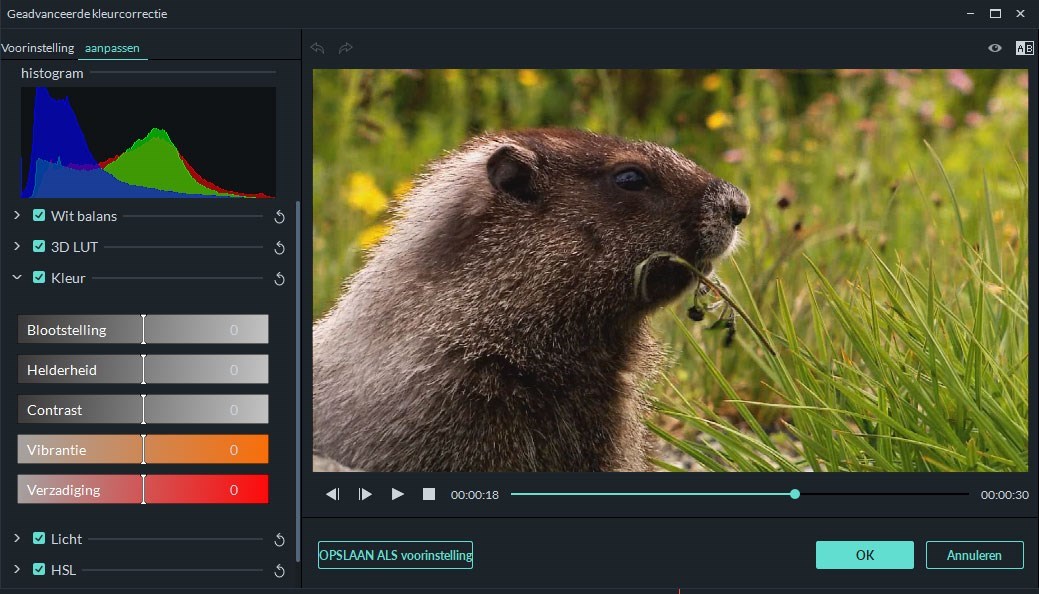
Licht: Hier kun je het licht van de video aanpassen door de Highlights, Shadows, Whites en Black te wijzigen. Je kunt de schuifregelaar gemakkelijk naar links en rechts slepen om de aanpassing uit te voeren.
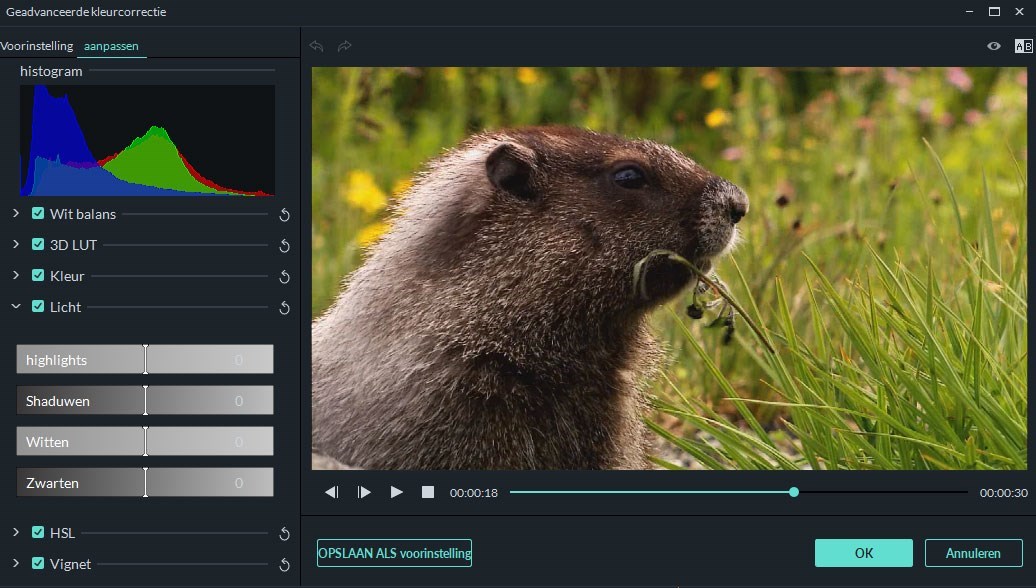
HSL:HSL betekent Hue, Saturation en Luminance, wat wordt gebruikt om het individuele kleurbereik van je video te optimaliseren. Wanneer je op de HSL klikt, selecteer je een kleur in het deelvenster en sleep je de schuifregelaar van links en rechts, waarna de bijbehorende kleur wordt aangepast.
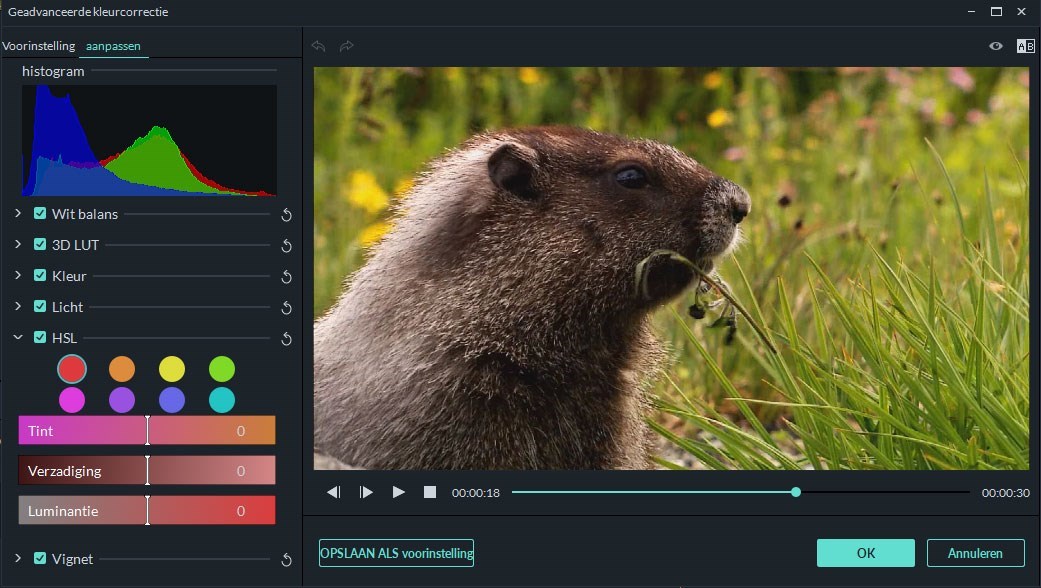
Vignet: Vignetsectie helpt je om een gepersonaliseerd vignette-effect toe te passen voor je video. Klik op de "Vignet" optie en sleep de schuifregelaar in aantal, grootte, ronding, functie, belichting en hooglichten om de aanpassing uit te voeren.
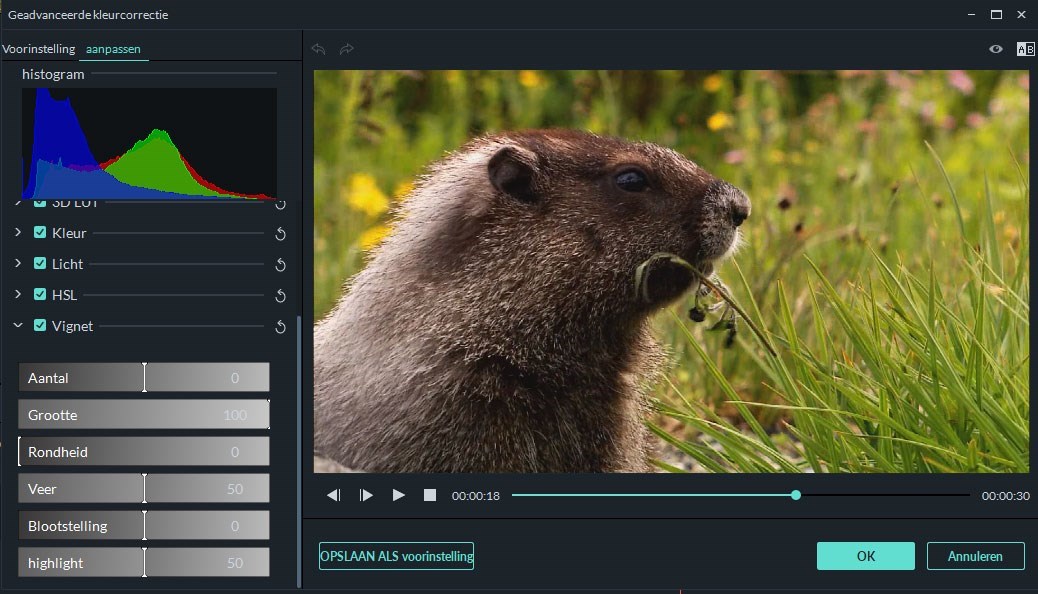
3 Bekijk een voorbeeld van je wijzigingen
Als je klaar bent met de aanpassing, kun je een voorbeeld van je video bekijken met de Compare Before / After-modus. Je kunt de video bekijken in de modus Side by Side View, Split View-Left / Right, Split View-Top / Bottom. Of je kunt klikken op de Show Original knop of Disable Comparison om de originele video te bekijken.
Als je niet tevreden bent met de aanpassing, kun je klikken op de knop Undo/Redo in het voorbeeldvenster en opnieuw aanpassen.
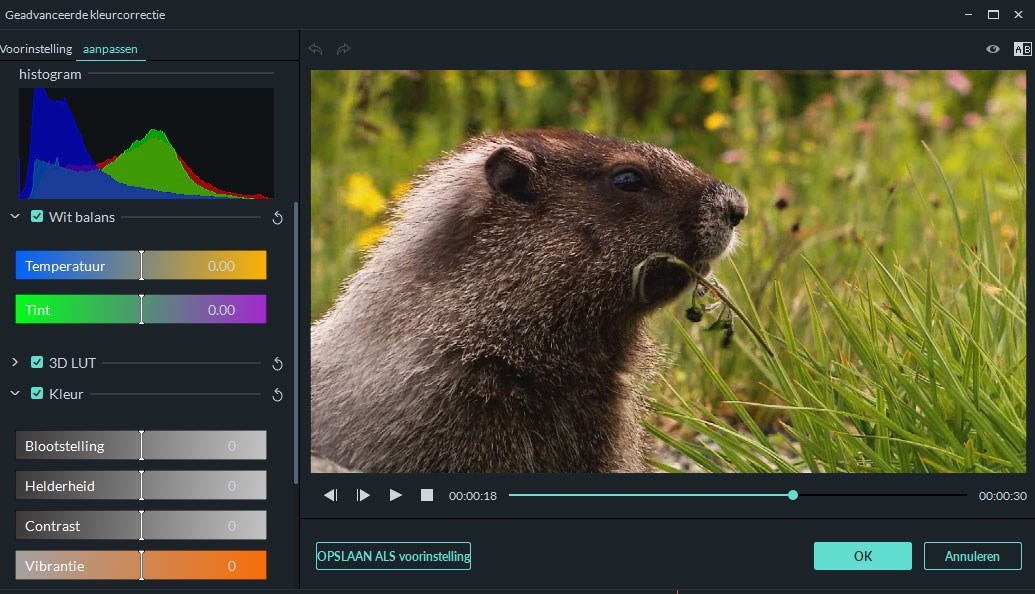
4 Bewaar als Preset
Als je de aanpassing leuk vindt, kun je deze opslaan als een voorinstelling. Klik eenvoudig op "Opslaan als voor ingestelling" om het toe te voegen aan de "Vooraf ingesteld" tab.