Hoe Filmora Video Editor te downloaden, in te loggen, activeren, te installeren en te verwijderen?
Deze pagina laat je zien hoe je Filmora Video Editor kunt downloaden, inloggen op account-ID, updaten naar de nieuwste versie en installeren op je Windows-computer. Als je niet weet hoe je Filmora Video Editor moet downloaden, moet inloggen, bijwerken of verwijderen , bekijk dan gewoon de onderstaande tutorial:
1 Download & Installeer Filmora Video Editor op Windows
Als Filmora Video Editor niet op je Windows-computer is geïnstalleerd, kun je nu op de onderstaande knop klikken om de gratis proefversie te downloaden en boeiende video's maken!
Volg dan gewoon de instructies op het scherm om het installatieproces te voltooien.
2 Log in op of maak een account-ID aan (Wondershare-ID)
Na de installatie kun je de Filmora Video Editor openen en vervolgens "Nieuw Project" kiezen om het bewerkingsvenster te openen. Klik hier op het "Account" pictogram en log in op je account-ID (Wondershare-ID). En geniet vervolgens van je videobewerking.
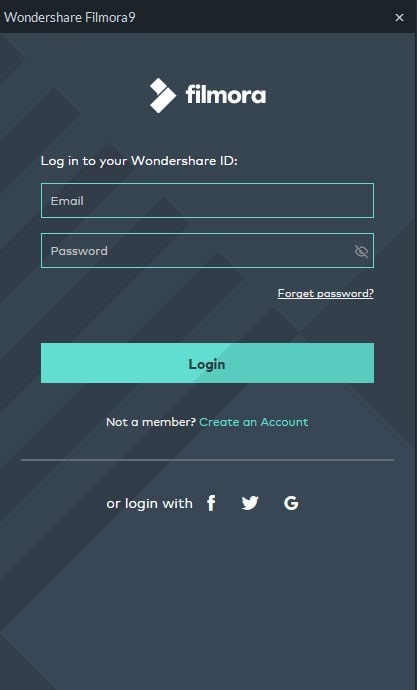
Aantekening: Je kunt de Filmora Video Editor gebruiken zonder je aan te melden, maar houd er rekening mee dat een watermerk wordt toegevoegd aan je geëxporteerde video's. Als je het watermerk niet wilt, kun je je beter aanmelden bij een account-ID met een betaalde licentie.
3 Hoe Filmora na aankoop te activeren
Manier 1: inloggen met Wondershare ID
Bij het invoeren van Filmora X kunt u de betaalde middelen gebruiken en uw project exporteren. Het e-mailaccount dat u hebt gebruikt om het Filmora X-abonnement te kopen, kan uw ID zijn.
Stappen:
1: Open Filmora X, selecteer "Nieuw project maken".
2: Klik op het Avatar-pictogram in de rechterbovenhoek van Filmora X.
3: Voer uw Wondershare ID in (gelicentieerde e-mail).
4: Na het inloggen wordt hij weergegeven als een betaalde gebruiker.
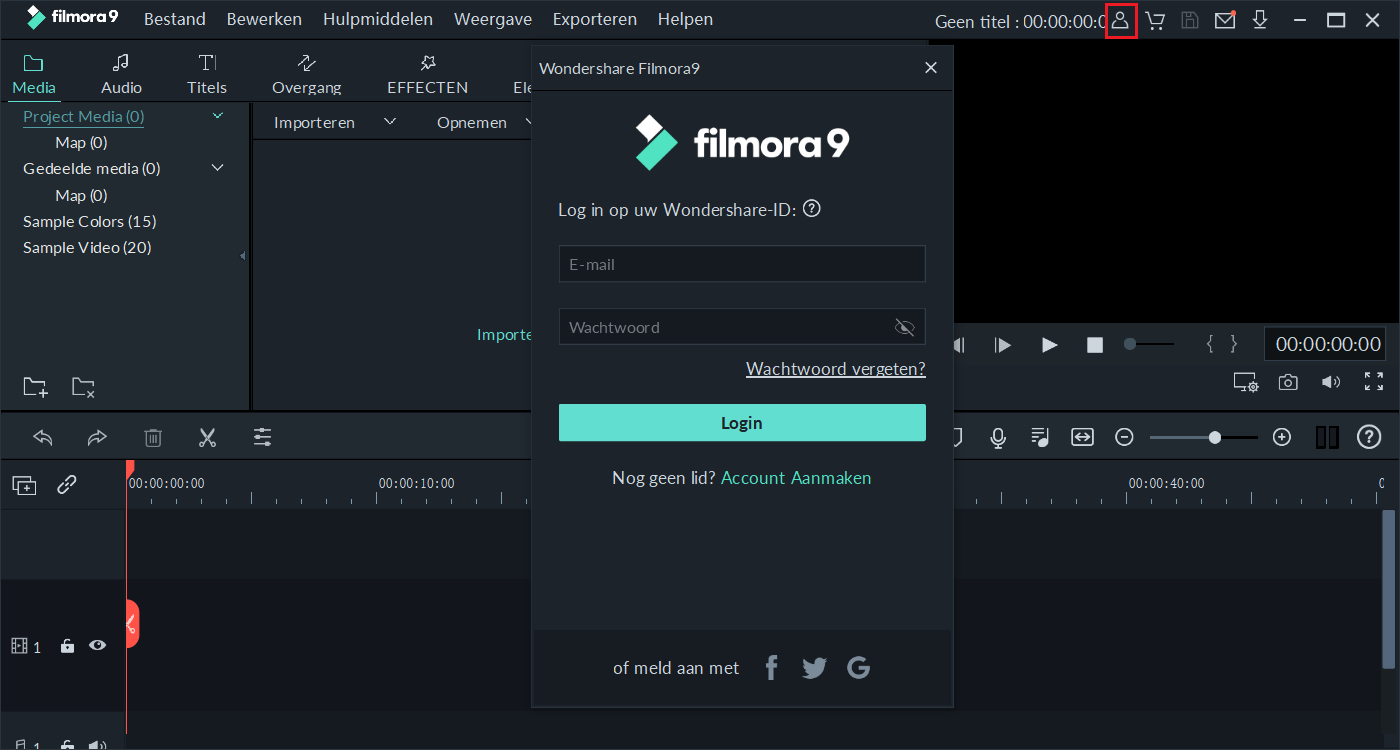
Manier 2: Offline activering
Als u geen toegang tot internet op uw pc kunt krijgen, kan Filmora X in enkele stappen ook offline worden geactiveerd.
Stappen:
1: Open Filmora X, selecteer "Nieuw project maken".
2: Klik op "Help" in het hoofdmenu en selecteer "Offline activering".
3: Voer uw gelicentieerde e-mailadres en registratiecode in (u ontvangt uw registratiecode in uw bevestigingsmail na aankoop)
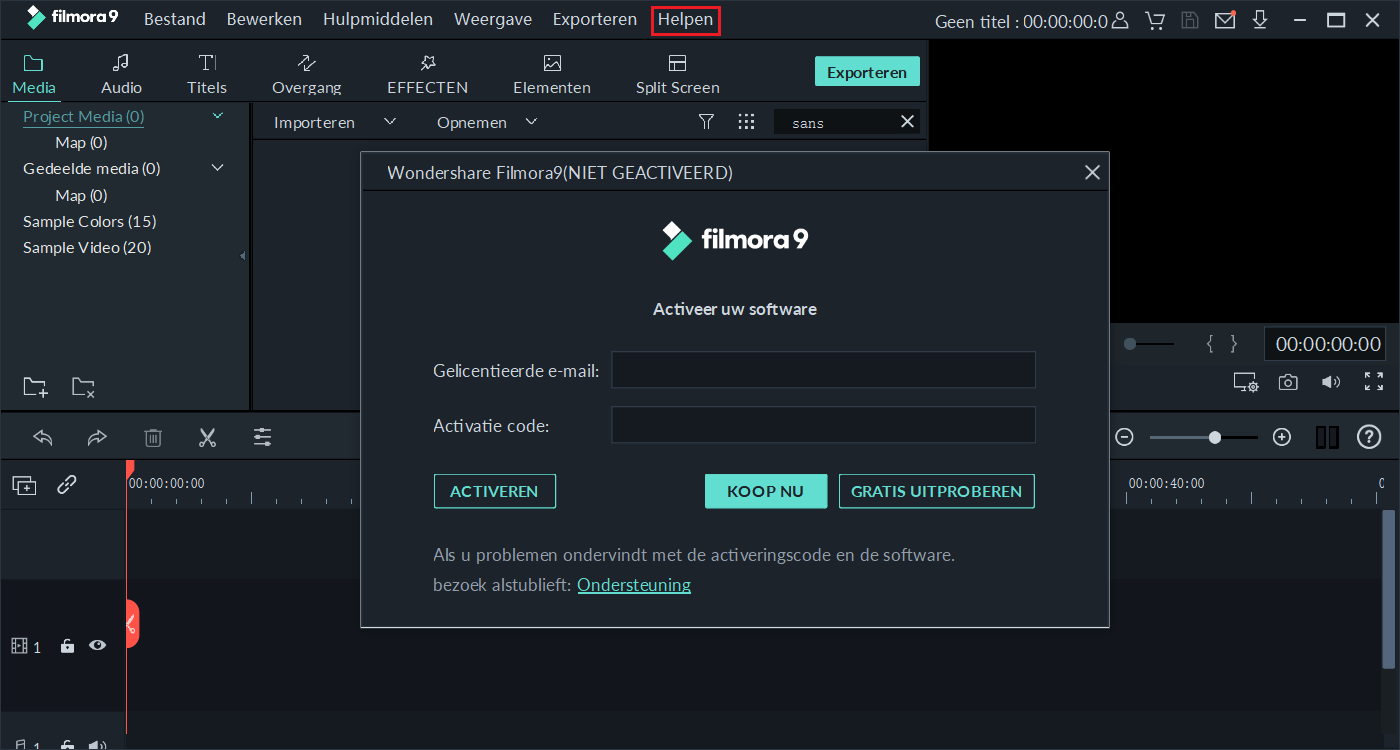
4 Update Filmora Video Editor naar de Nieuwste Versie
Je hebt twee manieren om de Filmora Video Editor up-to-date te houden:
- Automatisch controleren op updates;
- Handmatig controleren op updates.
Hieronder staan de gedetailleerde stappen voor jouw referentie:
1. Klik "Bestand" > "Voorkeuren" and find "Automatisch controleren op updates" onder "Diversen".
2. Verander de frequentie volgens je eigen behoeften.
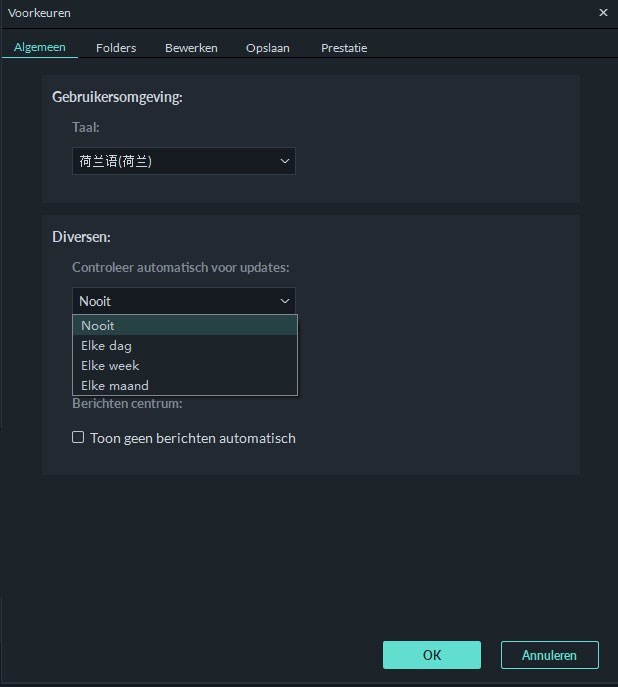
Als je handmatig wilt controleren op updates, kun je de onderstaande stappen volgen om deze in te stellen:
1. Ga naar "Helpen" > "Controleer op updates" zoals de onderstaande afbeelding laat zien.
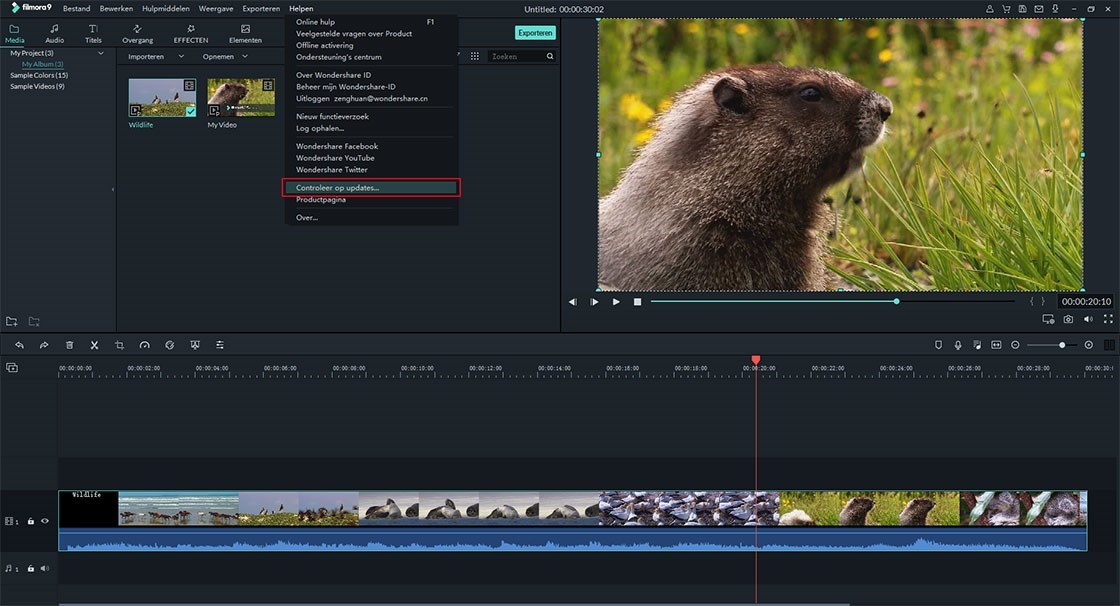
2. Als er een update is, wordt een pop-upvenster met de naam "Live Update" verschijnt, kunt u & quot; Nu bijwerken & quot; selecteren om de nieuwe versie van Filmora Video Editor te downloaden.
5 Verwijder Filmora Video Editor
Ga naar "Configuratiescherm" > "Programma's en functies" > "Een programma verwijderen of wijzigen", klik vervolgens met de rechtermuisknop op het pictogram van Filmora Video Editor en selecteer "Uninstall", bevestig vervolgens je optie.
Aantekening: Voor Windows 10 gebruikers, ga naar "Deze PC > Computer > Een programma verwijderen of wijzigen" om het instellingenprogramma van Filmora Video Editor te vinden.