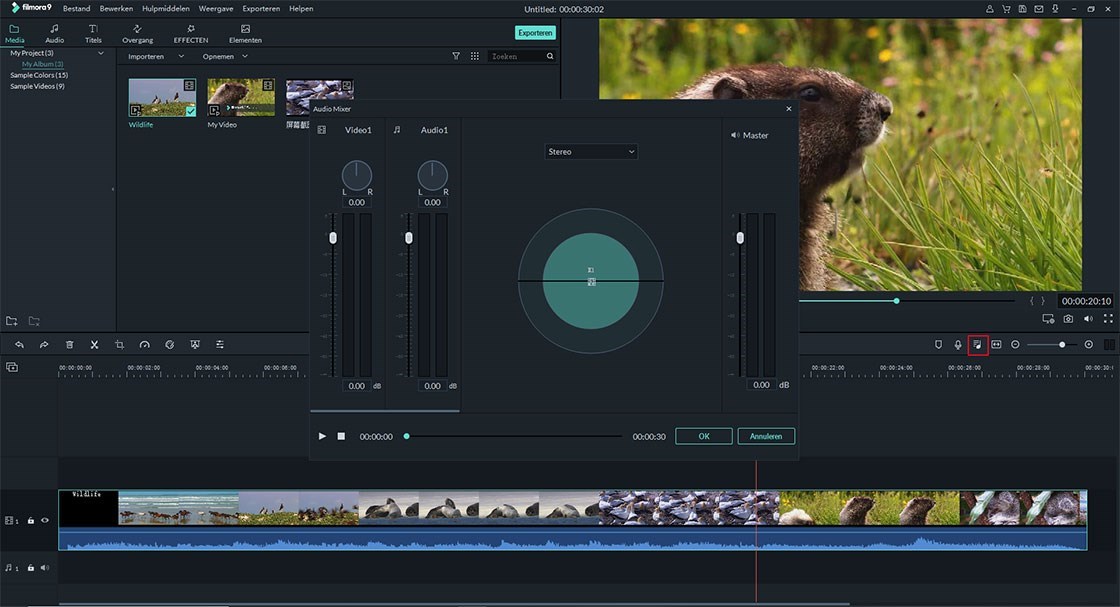Hoe audio, muziek of geluidsclip bewerken?
Filmora Video Editor biedt gebruikers verschillende geluidseffecten en bewerkingstools, zodat je deze kunt gebruiken om de videoprestaties zelf aan te passen en te verrijken. Laten we nu de gedetailleerde stappen bekijken:
- Achtergrondmuziek Toevoegen
- Audio Splitsen
- Audio Aanpassen
- Videoclip Dempen
- Audio Loskoppelen van Video
- Audiobestand Bijsnijden
- Muziekoverlays
- Audiovolume Aanpassen
- Fade in / out muziek
- Snelheids- en Pitchaanpassingen
- Vervang de Oorspronkelijke Audio van de Video
- Audioruis verwijderen
- Audio-equalizer
- Audiomixer
1 Achtergrondmuziek toevoegen (geluidseffect)
Er zijn twee manieren om achtergrondmuziek toe te voegen aan je video: één is om muziekbestanden van je lokale computer te importeren; de andere is om het muzieknummer van Filmora Video Editor te gebruiken.
- Muziek Importeren van Lokale Computer
Klik de "Import" knop om te bladeren naar audiobestanden op je computer. Wanneer je het gewenste muziek- of audiobestand vindt dat je nodig hebt, kun je het selecteren en importeren naar de mediabibliotheek. Hierna kun je de audio slepen en neerzetten in de audiotrack in de tijdlijn voor verdere bewerking.
- Gebruik Ingebouwde Muziek van Filmora Video Editor
Klik op de "Audio" tab boven in het menu, selecteer het geluidseffect en sleep het naar de soundtrack in de tijdlijn.
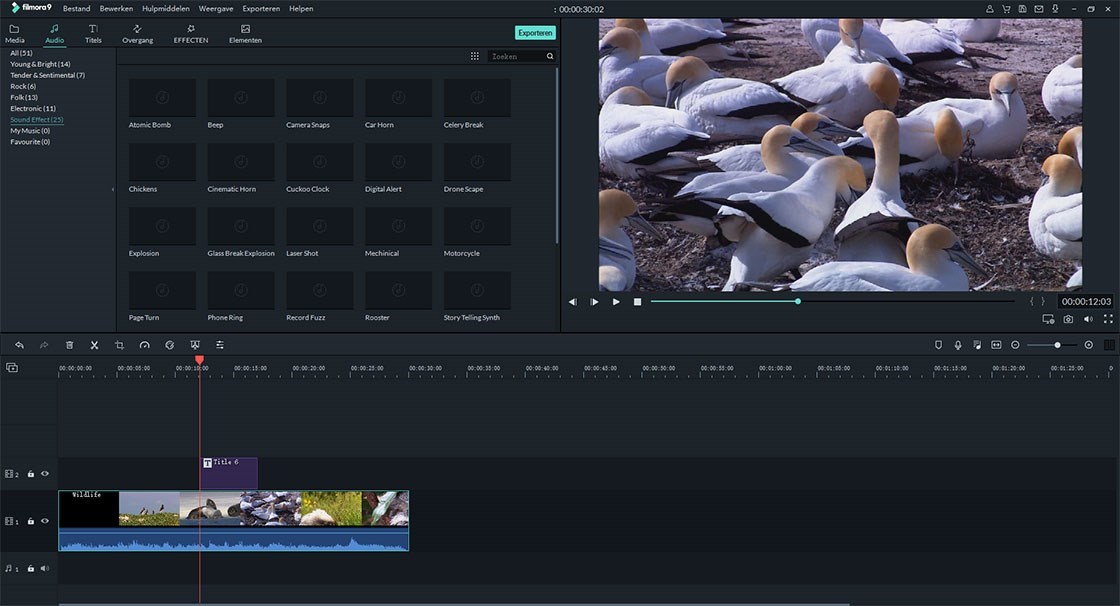
Moet je het geluidseffect aanpassen?
Dubbelklik op het geluidsspoor in de tijdlijn om het venster voor het bewerken van geluid te openen. Je kunt de geluidssnelheid, fade-in en fade-out, volume en meer aanpassen. En je kunt ook achtergrondruis verwijderen.
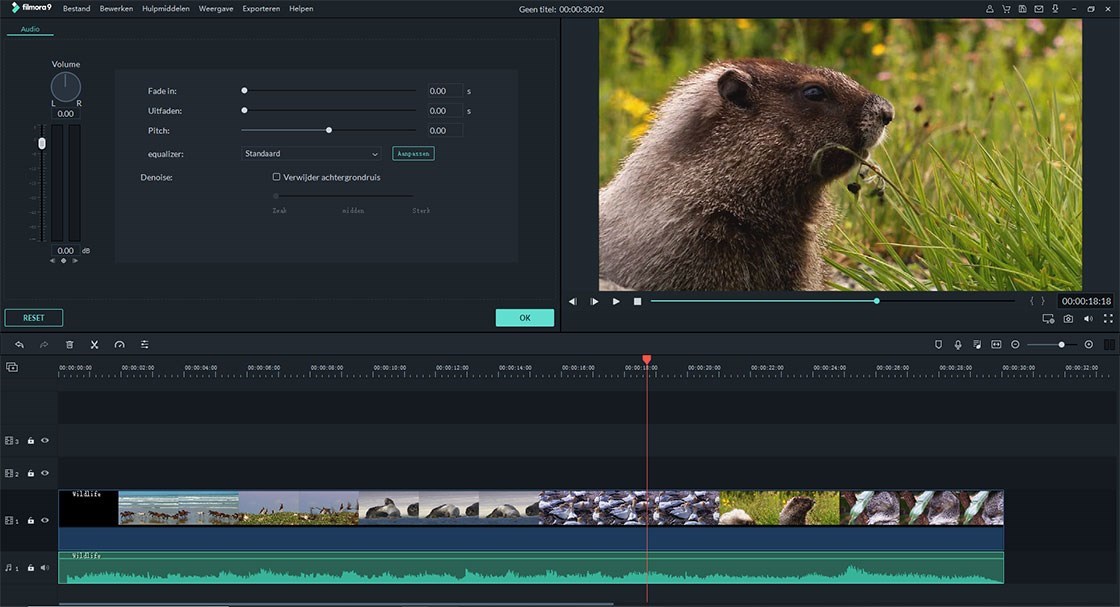
2 Audio Splitsen
Verplaats de schuifregelaar naar het audiogedeelte dat je wilt splitsen, klik met de rechtermuisknop op het muziekspoor in de tijdlijn en selecteer vervolgens "Splijten" om de audio te splitsen. Je kunt ook klikken op het "Schaar" pictogram om de audio te splitsen.
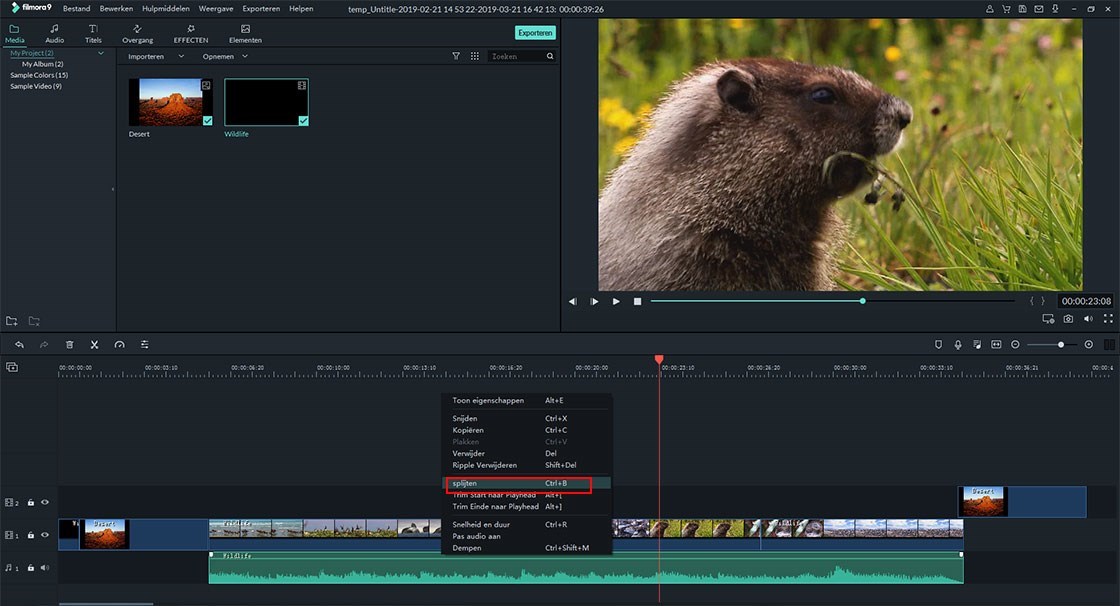
3 Audio Aanpassen
Met Filmora Video Editor kun je de standaard audio-instellingen aanpassen. Dubbelklik op de audio in de tijdlijn en het audiocontrolevenster wordt geopend. Je kunt de instellingen Snelheid, Volume, Fade in / uit en Pitch aanpassen.
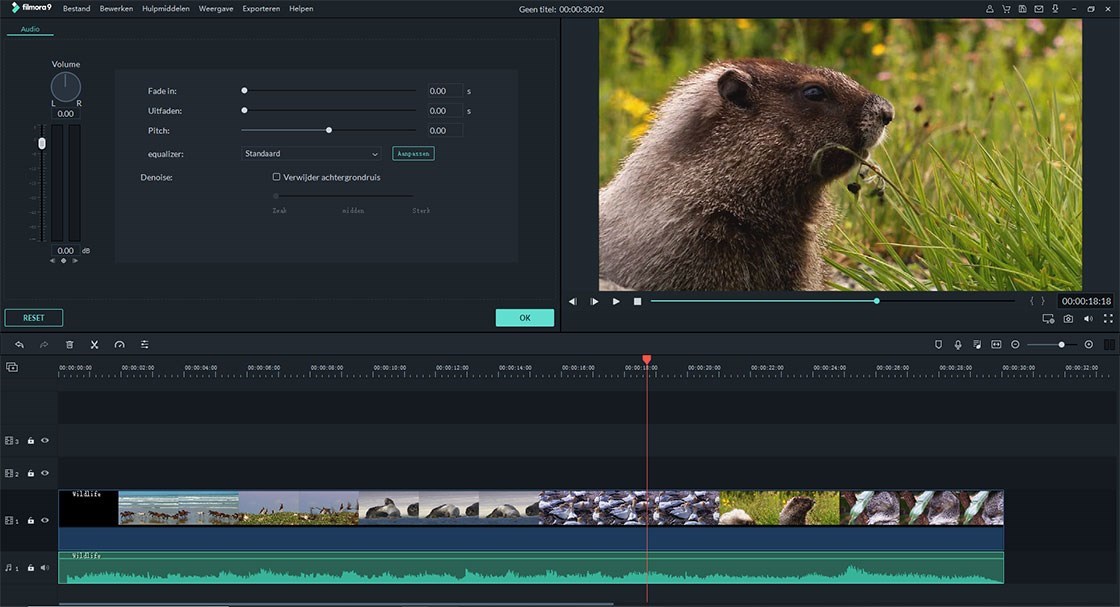
4 Demp Videoclip
Klik met de rechtermuisknop op de video in de tijdlijn en selecteer "Dempen".
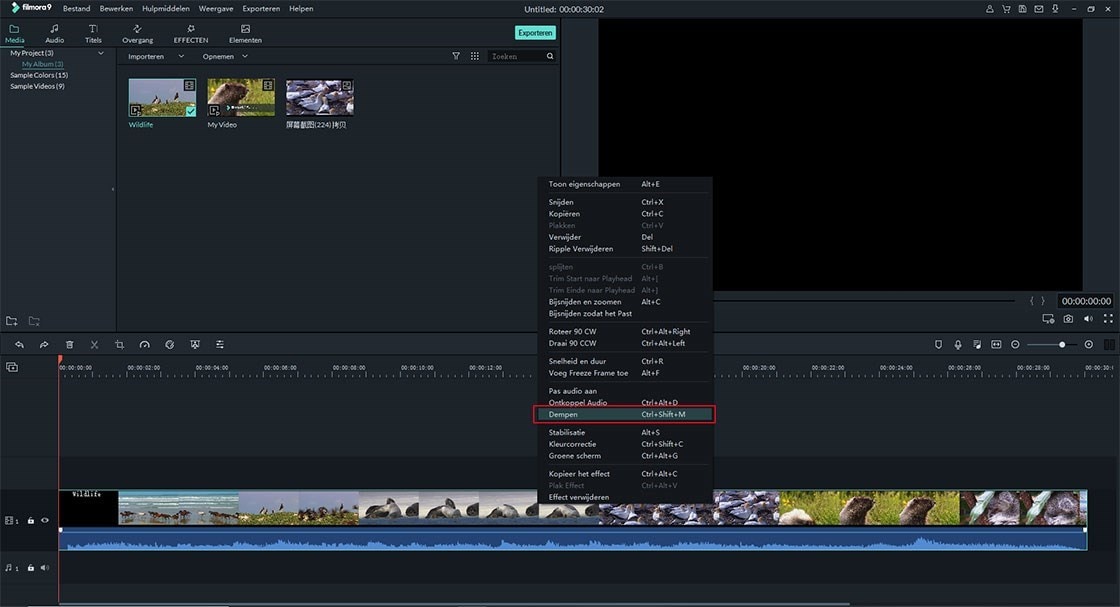
5 Ontkoppel Audio van Video
Klik met de rechtermuisknop op de video in de tijdlijn en selecteer de optie "Ontkoppel Audio".
6Audio Bijknippen
Nadat je de audio hebt losgemaakt, wordt deze automatisch aan de tijdlijn toegevoegd. En dan kun je de cursor verplaatsen naar het begin of het einde van de audiotrack om deze in te korten.
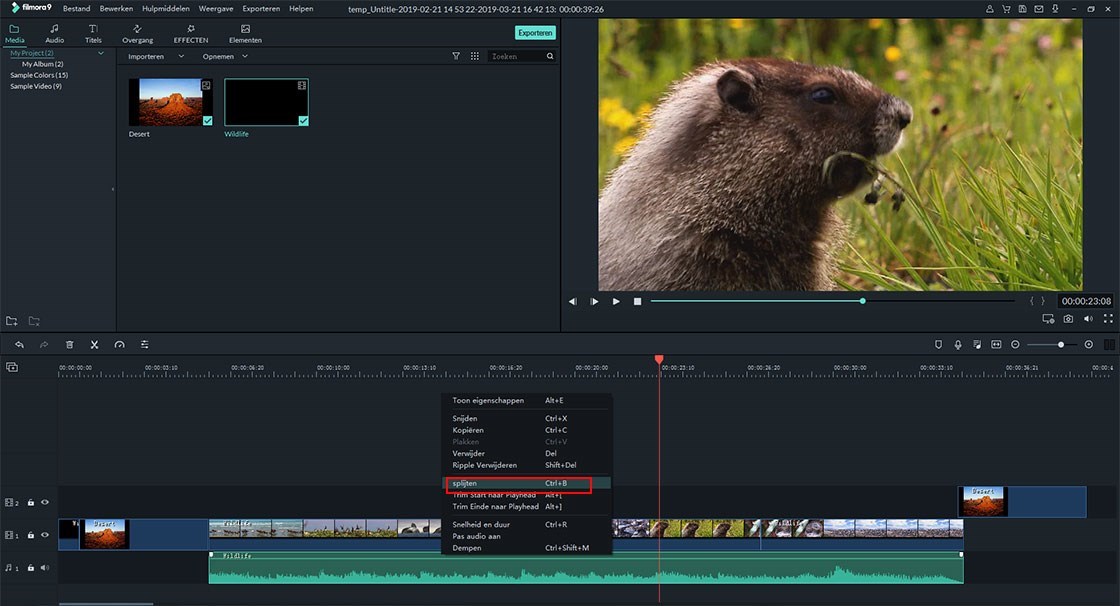
7 Tijdlijntrackregeling Aanpassen
- Nieuwe Nummers Toevoegen
Met Filmora Video Editor kun je 100 nummers toevoegen aan de tijdlijn. Je kunt klikken op de "+"knop in de linkerbovenhoek van de tijdlijn en "Video-track toevoegen" of "Voeg audiotrack toe" selecteren.
Als je meerdere tracks tegelijkertijd wilt toevoegen, kun je op het "+" pictogram klikken en "Open Track Manager" kiezen, voeg vervolgens de tracks toe die je op hetzelfde moment nodig hebt.
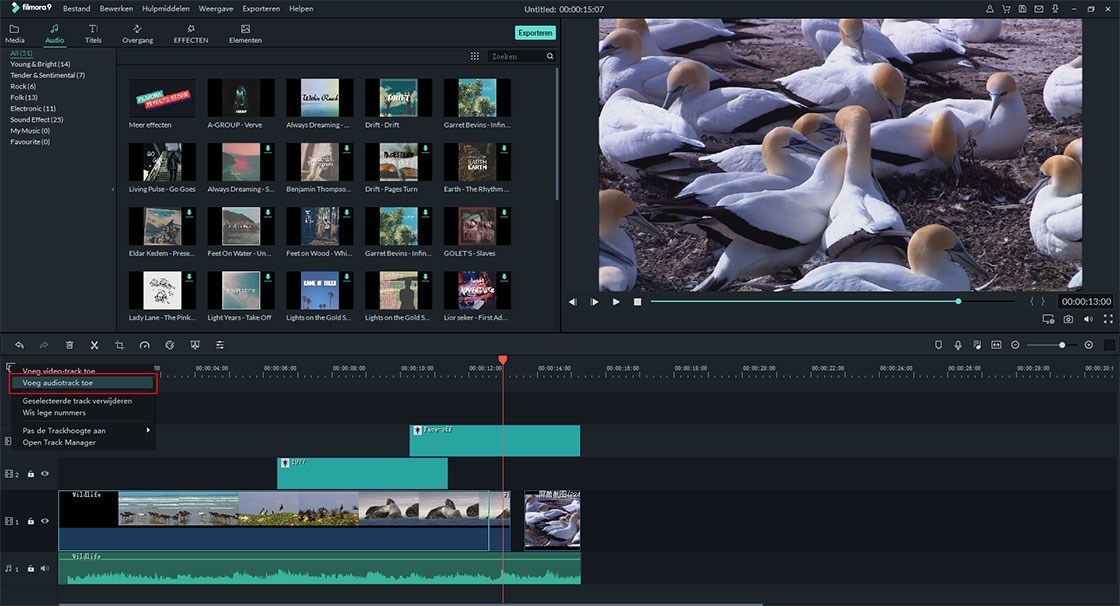
-Wis Lege Tracks
Als je de lege track wilt verwijderen, kun je klikken op het "+" pictogram en "Wis lege tracks" kiezen om alle lege tracks direct te verwijderen.
- Spoorhoogte Aanpassen
Klik het "+" pictogram in de linkerbovenhoek van de tijdlijn, dan heb je 3 opties: Klein, Normaal en Groot .
8 Audiovolume Aanpassen
Dubbelklik op de audio in de tijdlijn om eerst het venster Audio Inspector in te schakelen > ga naar het tabblad Volume. Van daaruit kun je de schuifregelaar omhoog of omlaag slepen om het audiovolume aan te passen.
9 Fade in/out Muziek
Dubbelklik op de audio in de tijdlijn en sleep in het audio-inspectievenster de schuifregelaar op het tabblad Fade in/out om het effect Fade in of Fade-out toe te passen.
10 Snelheids- en Pitchaanpassingen
Klik eerst op de audio in de tijdlijn en zoek de Pitch-optie in het audio-inspectievenster. Pas de audiosnelheid en toonhoogte aan door de schuifregelaar te verplaatsen. En klik vervolgens op "OK" om te bevestigen.
11 Vervang de Originele Audio van de Video
Volg de onderstaande stappen om de oorspronkelijke audio van de video te vervangen:
1. Importeer de video- en audiobestanden naar mediabibliotheek in het programma. En sleep de video naar de tijdlijn.
2. Klik met de rechtermuisknop op de video en selecteer de optie "Audio Detach". En de video en audio worden gescheiden.
3. Klik op de audio in de tijdlijn en klik op "Delete" om de originele audio te verwijderen.
4. Sleep de audio van de mediabibliotheek naar de tijdlijn. En exporteer de video met nieuwe audiotrack.
12 Audioruis verwijderen
Dubbelklik op de audio in de tijdlijn. Controleer in het geopende audiobekijkvenster de optie "Verwijder achtergrondruis" en schuif tussen zwak, midden en sterk om de ruis te verwijderen.
13 Audio Equalizer
Met de Audio Equalizer-functie in Filmora Video Editor kun je de audio aanpassen om een goede mix van geluid te bereiken. Zodat verschillende stemmen en instrumenten goed samen kunnen klinken.
Als je de audio-equalizer wilt aanpassen, open je het audioinspectorvenster door te dubbelklikken op de audio in de tijdlijn. En dan in de "Equalizer" tab tab selecteer de opties inclusief Standaard, Pop, Rock 'n' Roll, Zacht, Klassiek, Laag bas, Fonkeling, Ska, Land, Techno, Hardrock, Akoestisch, Aangepast, Folk, Blues. Je kunt ook klikken op de "Customize" knop om geavanceerde instellingen te doen.
14 Audiomixer
Om de "Audio Mixer" functie in Filmora Video Editor in te schakelen, kun je klikken op de "Audio Mixer" knop in de werkbalk. En in het pop-upvenster worden de tracks paars gemarkeerd. Je kunt de kleine cirkel in de schaal rollen om het geluid te wisselen. Of je kunt klikken op de "Master" knop om het hoofdvolume hoger of lager in te stellen.
Wanneer de instellingen zijn voltooid, klik je op de "OK" knop