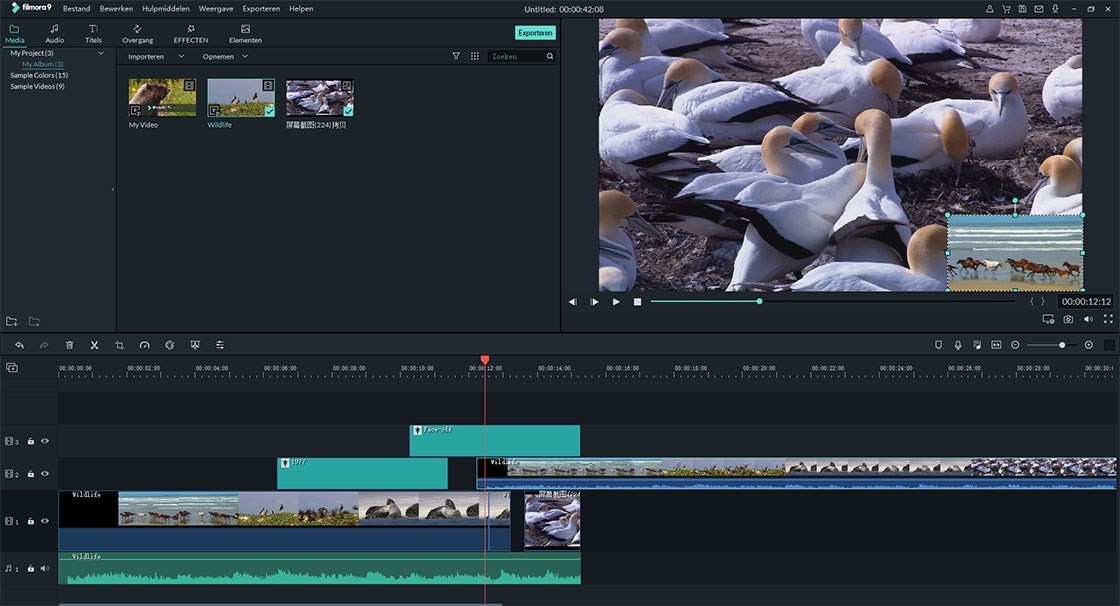Hoe een video te splitsen, knippen, bijsnijden, combineren, bewerken, enz.?
Op deze pagina leer je hoe je een videobestand in details kunt knippen, bijsnijden, samenvoegen of bewerken. Laten we de richtlijn volgen om je videobestanden te bewerken.
- Videoclips en Scènedetectie Splitsen
- Videoclips Knippen
- Video-clips Bijsnijden
- Videofragmenten Roteren
- Videoclips Combineren
- Video Kopiëren en Plakken
- Videokwaliteit Verbeteren
- Formaat van de Video Aanpassen
- Watermerk of logo Toevoegen aan de Video
1 Hoe Videoclips te Splitsen en Scènedetectie te Gebruiken?
Er zijn twee manieren om een grote video in meerdere clips te splitsen: de ene is om een video rechtstreeks te knippen, de andere is om video te splitsen met behulp van de scènedetectie.
Rechtstreeks Video Splitsen
Verplaats de cursor naar de positie van een video die je wilt splitsen en klik op het schaarpictogram of klik met de rechtermuisknop op de video en selecteer "Splijten".
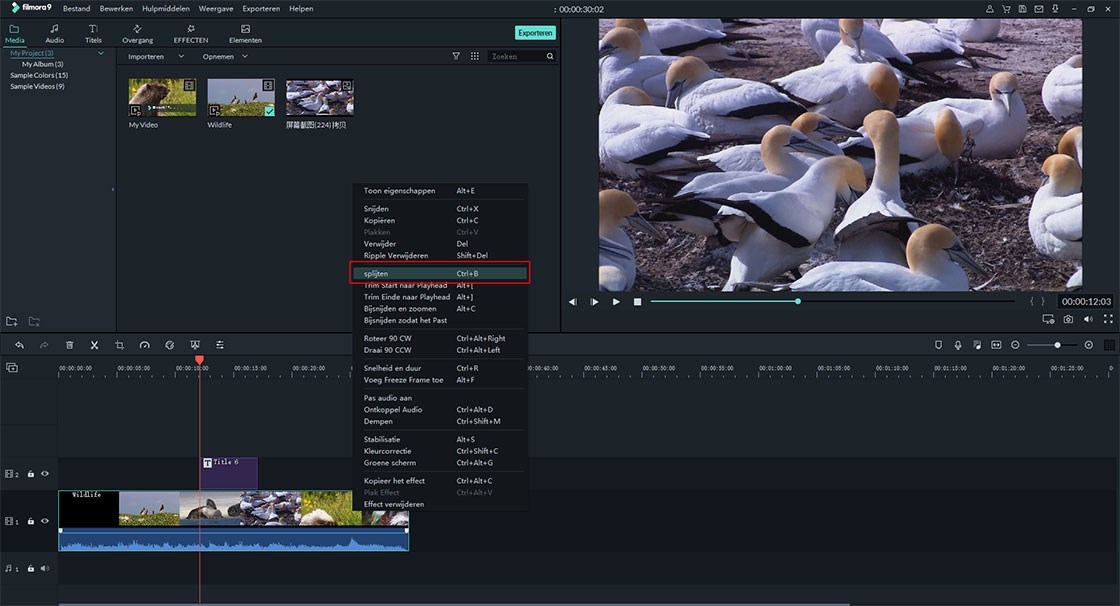
Splits Video in Scene Detectie
Je kunt video splitsen met behulp van de scènedetectie. Klik in de mediale bibliotheek met de rechtermuisknop op het mediabestand en selecteer de "Scenedetectie" optie.
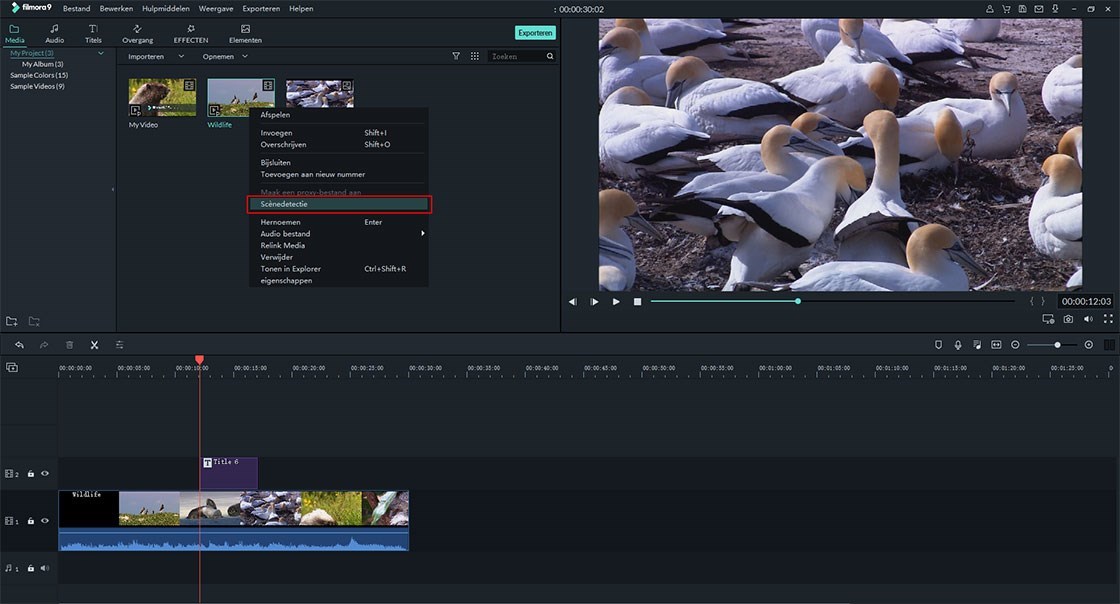
In het pop-upvenster kun je klikken op de "Detecteren" knop om Filmora Video Editor te laten detecteren. Wanneer je klaar bent met het detecteren, kunje eenvoudig de ongewenste scène selecteren en op de knop "Delete" klikken om de clip te verwijderen. En klik vervolgens op "Add to Timeline" om de scènes toe te passen op de tijdlijn voor verdere bewerking.
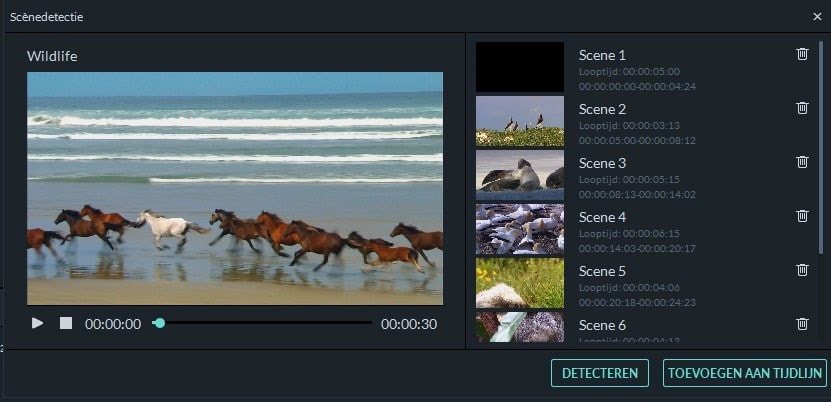
2 Hoe videoclips Knippen?
Knip de video vanaf het begin of het einde van de video
Sleep de video naar de tijdlijn. Verplaats de cursor aan het begin of einde van de videoclip totdat je de aanwijzer ziet. Beweeg daarna de aanwijzer vooruit of achteruit om het begin- of eindgedeelte van de video te knippen.

Knip een Middensectie van een Video
Als je een videogedeelte wilt knippen, moet je eerst een onafhankelijke sectie maken. Verplaats de cursor naar het begin en het einde van het videogedeelte dat je wilt knippen en klik op het schaarpictogram om het te scheiden van de originele videoclip. Klik daarna met de rechtermuisknop op de video en selecteer "Delete".

3 Hoe videoclips bij te snijden?
Zet de video neer in de tijdlijn en klik op de knop "Crop and Zoom" boven de tijdlijn of klik met de rechtermuisknop op de video om de optie "Bijsnijden en zoomen" te selecteren. Een nieuw venster wordt geopend .
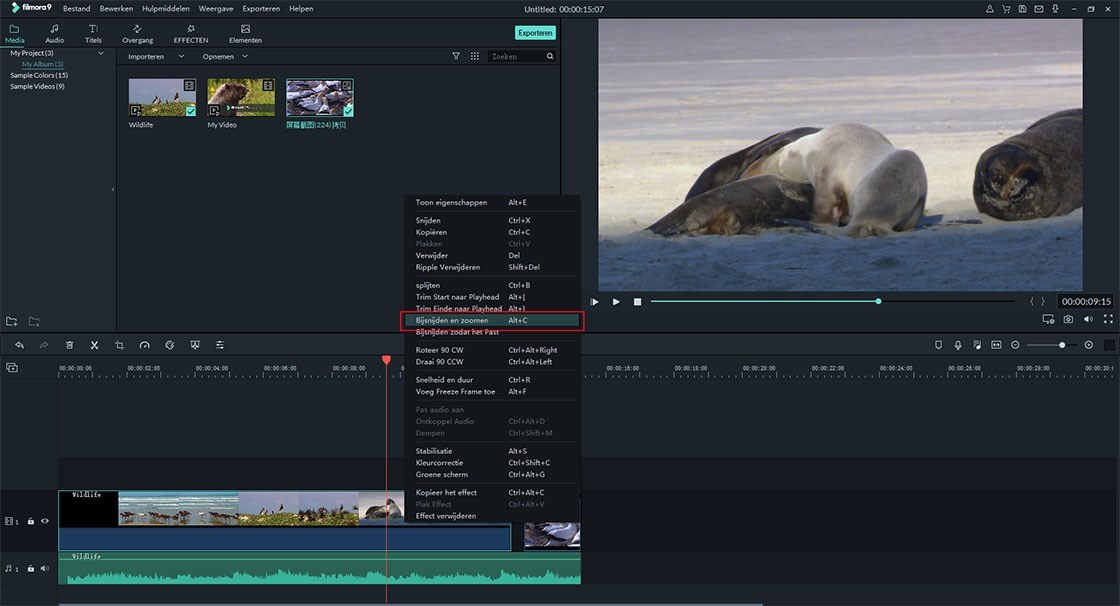
Controleer in het nieuwe venster het kader voor de video: 16: 9, 9:16, 4: 3, 1: 1 of pas een frame aan en sleep het frame over de video om het aan te passen. Klik daarna op "OK" om de wijzigingen op te slaan..
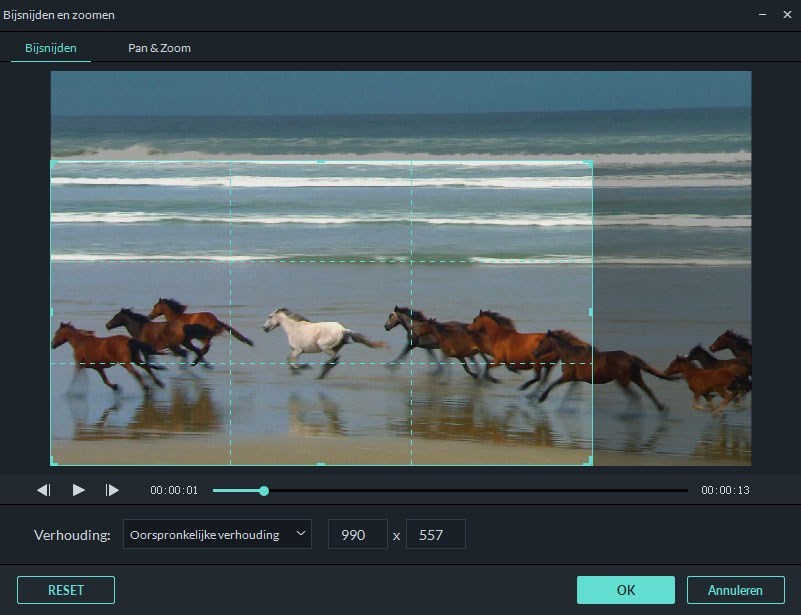
4 Hoe videoclips te roteren?
Heb je een aantal video's opgenomen met je mobiele telefoon in een verkeerde richting? Geen zorgen! Met Filmora Video Editor kun je de video in de juiste richting draaien.
1. Dubbelklik op de videoclip in de tijdlijn om het videobewerkingsvenster te openen.
2. Vouw de "Transformeren" optie open, en zoek de optie "Rotate". Hier kun je je video draaien door de dia te slepen of een graad in het lege gebied te typen.
3. Je kunt ook klikken op "Draai horizontaal" of "Draai verticaal" om de video te draaien.
4. Bekijk de roterende effecten en klik op "OK" om de wijzigingen op te slaan.
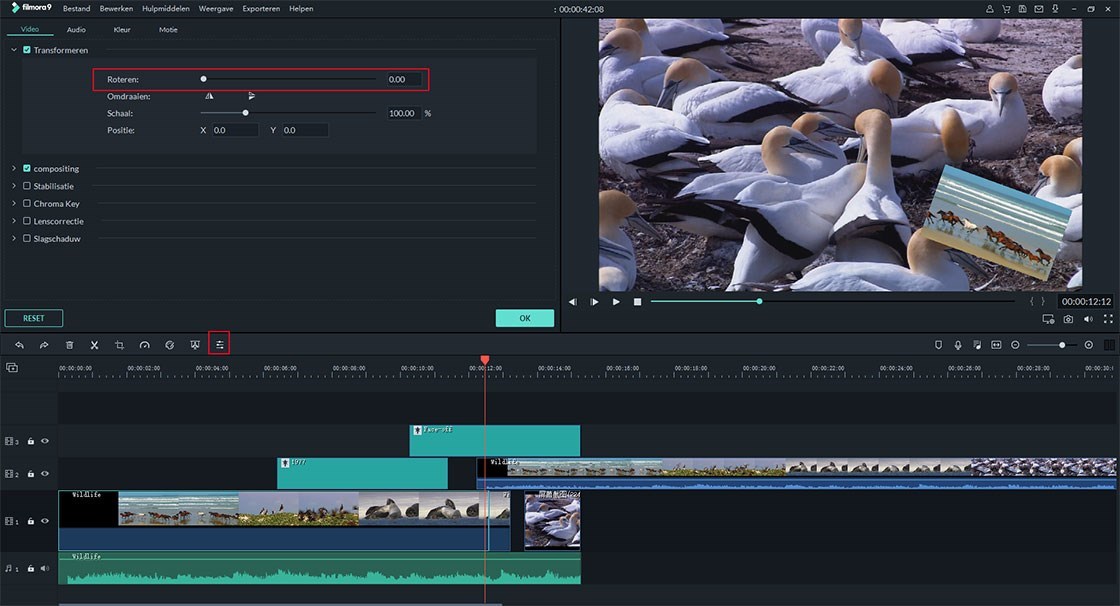
5 Hoe videoclips samen te voegen?
Met Filmora Video Editor kun je verschillende videoclips en foto's samenvoegen tot een video. Het combineren van video's en foto's in een enkel bestand is eenvoudig: sleep videoclips en foto's in volgorde naar de tijdlijn. Wanneer je ze exporteert, worden ze één video.
Als je een gedetailleerde handleiding wilt over hoe je foto's kan combineren om een video te maken, kijk op deze pagina voor meer informatie.
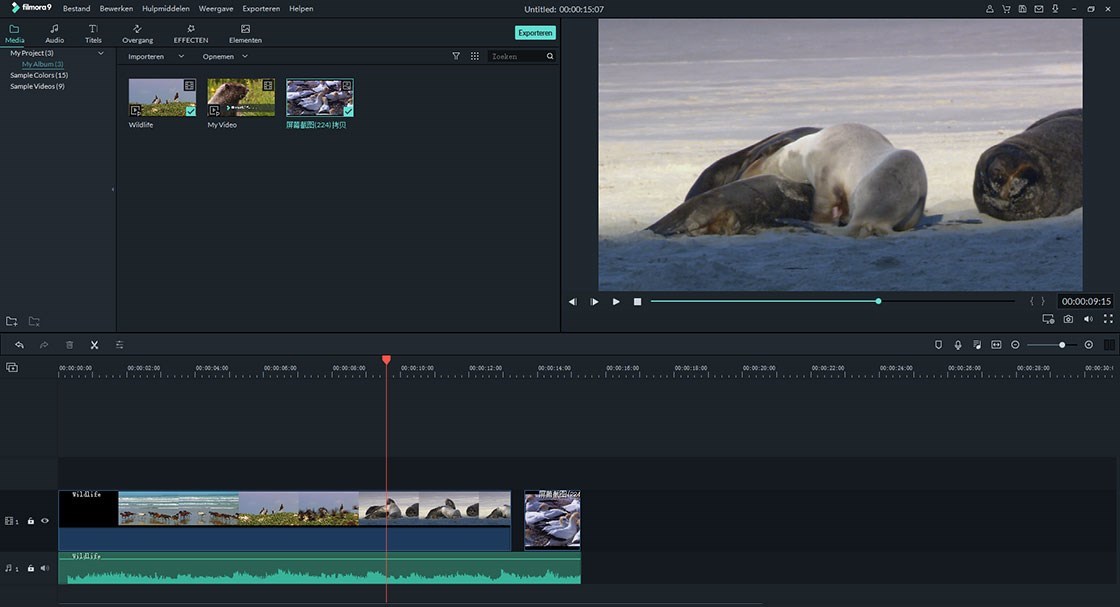
6 Hoe kopieer en plak je video's?
Met Filmora Video Editor kun je fragmenten kopiëren en plakken. En de relatieve tussenruimte (time en track) zal worden bewaard. Je kunt de gekopieerde clip kopiëren en plakken aan het einde van de track of deze invoegen op de gewenste locatie in de video.
1. Selecteer de clip uit de video in de tijdlijn en klik met de rechtermuisknop op de clip om de optie "Kopiëren" te selecteren.
2. Klik met de rechtermuisknop op een willekeurige locatie van de video en selecteer de optie "Pasta" om de clip in de video in te voegen.
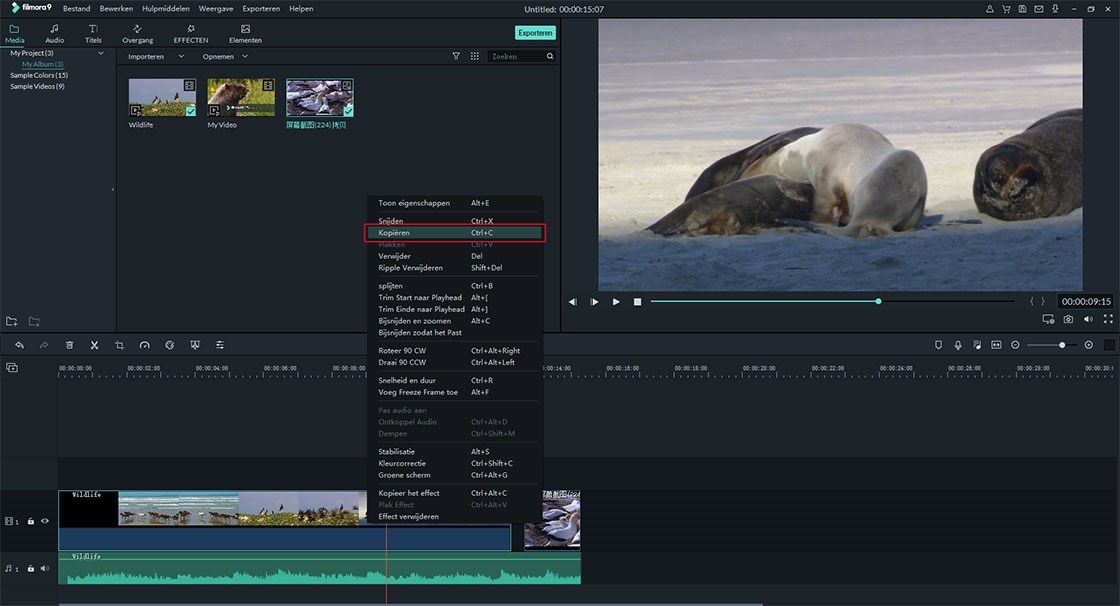
Tips: Als je de clips in de videotrack wilt kopiëren en plakken, worden ze gewoon in de videotrack ingevoegd, maar wordt de originele video niet overgeschreven. Als je een PIP-clip kopieert en plakt, wordt de oorspronkelijke PIP overgeschreven.
7 Hoe kan ik de videokwaliteit verbeteren?
Stel Helderheid, Contrast, Tint en Verzadiging in voor de video
Dubbelklik op de videoclip in de tijdlijn of op het "Bewerk" pictogram boven tijdlijn om het Video Inspector-venster in te schakelen. Vanaf daar moet je wisselen naar het "Kleur" tabblad en kun je de helderheid, het contrast, de tint en de verzadiging van de video als volgt aanpassen

Verander de video afspeelsnelheid
Klik met de rechtermuisknop op de videoclip waarvan je de afspeelsnelheid wilt wijzigen en kies"Snelheid en duur". Vervolgens kun je de schuifregelaar op het tabblad Snelheid slepen om de videosnelheid te wijzigen. Je kunt de videosnelheid naar wens wijzigen in 0.20x, 0.25x, 0.33x, 0.5x, 1.0x, 2.0x, 3.0x, 4.0x, 5.0x.
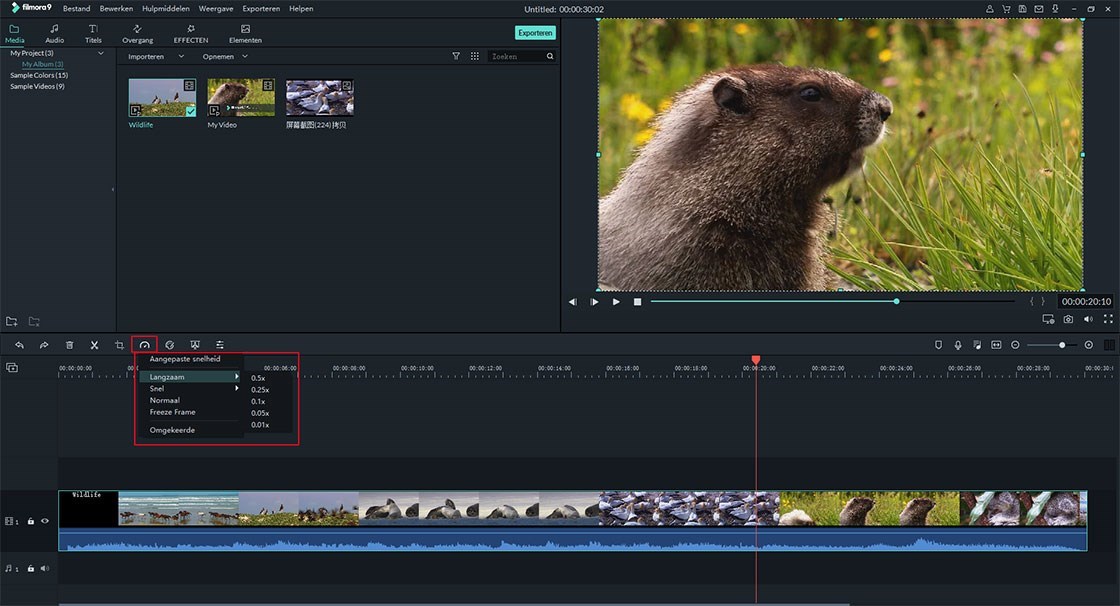
Herschik de Clipvolgorde in een Videotrack
Je kunt eenvoudig de clip in de tijdlijn verslepen om de volgorde van de clips in een videotrack te wijzigen.
Inzoomen / Uitzoomen Tijdlijn
Je kunt de schuif Inzoomen / Uitzoomen in de rechterhoek van de tijdlijn vinden. Schuif gewoon om in te zoomen en uit te zoomen op de video. Of je kunt op de "Zoom om op de tijdlijn te passen" knop klikken om automatisch in te zoomen om op de tijdlijn te passen.
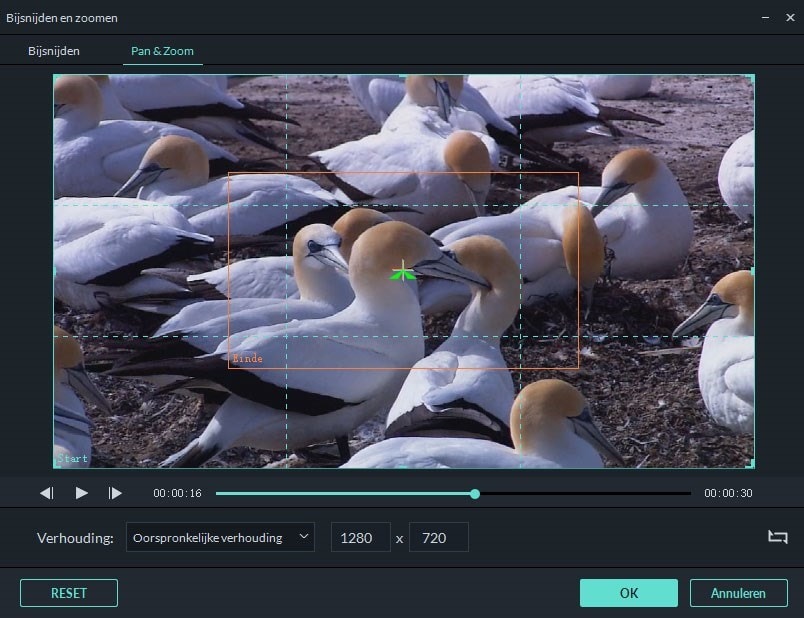
8 Wijzig de grootte van de video
Je kunt het formaat van de video op drie manieren wijzigen:
1. Je kunt de video naar de tijdlijn slepen en het ongewenste deel knippen om het videoformaat te verkleinen.
2. Je kunt ook naar het uitvoervenster gaan en de videocarameter wijzigen, inclusief resolutie, bitrate en framesnelheid.
3. Een andere manier om het formaat van een video te wijzigen, is om de video bij te snijden in de tijdlijn en vervolgens de resolutie aan te passen.
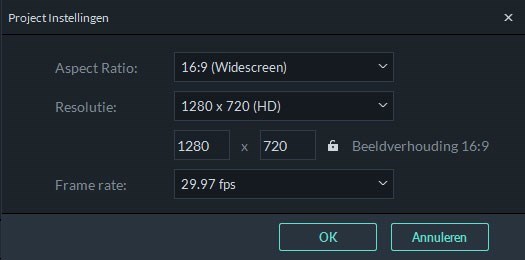
10 Voeg Watermerk of Logo toe aan je Video
Om een watermerk of logo aan je doelvideo toe te voegen, volg je de onderstaande stappen:
1. Klik de "Import" knop om het watermerk of logo in de Mediabibliotheek te laden..
2. Sleep het watermerk of logo naar de PIP-track en dubbelklik vervolgens op de afbeelding om het bewerkingsvenster te openen.
3. Ga naar het voorbeeldvenster om de positie en het formaat van het logo aan te passen en vouw vervolgens de optie "Compositing" uit in het linkerdeelvenster en pas de "Blending Mode" aan volgens je behoeften. Hier kun je "Overlay" kiezenen sleep de schuifregelaar om de doorzichtigheid te wijzigen.
4. Klik de "OK" knop om alle bewerkingen op te slaan.