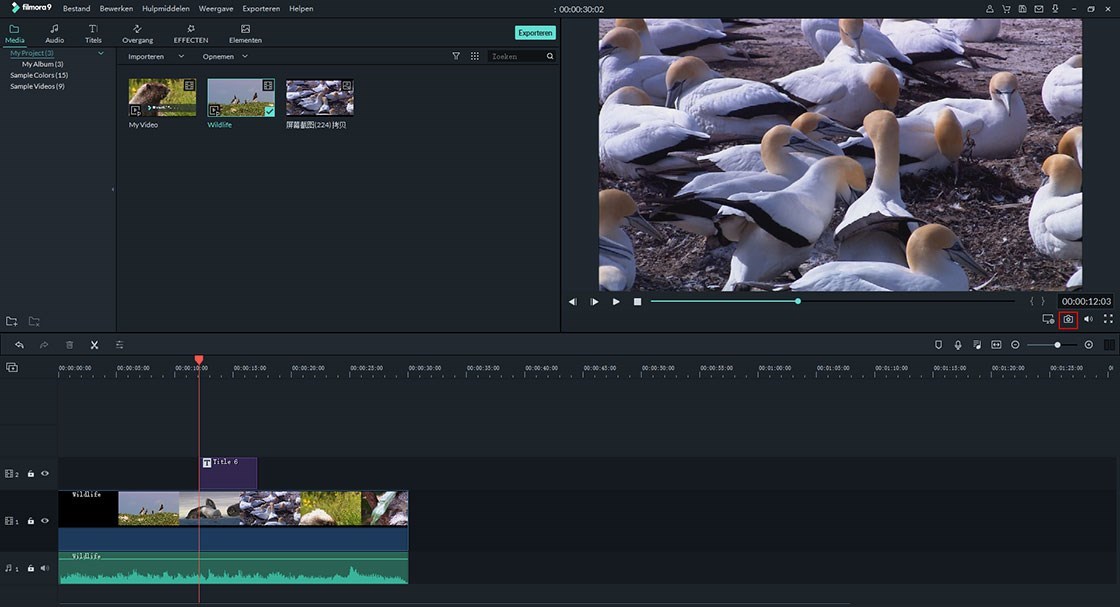Hoe Mediabestanden te importeren in Filmora Video Editor
- Deel 1: Importeer video / afbeelding / audio naar mediabibliotheek
- Deel 2: Video opnemen met Filmora Video Editor
- Deel 3: Mediabestanden beheren
1 Hoe Video / Beeld / Audio in Mediabibliotheek te importeren?
#1. Importeer Bestaande Video, Foto en Audio
Er zijn feitelijk 4 manieren om mediabestanden, inclusief foto's, video's en audiobestanden, naar Filmora Video Editor te importeren.
1. Klik op de "Importeer mediabestanden hier" aan de linkerkant van het hoofdvenster om door mediabestanden op je computer te bladeren en deze in de software te importeren.
2. Klik de "Importer" in het bovenste gedeelte van de software en selecteer vervolgens "Importeer Media naar Bibiotheek".
3. Ga naar het "Bestand" menu en klik de "Media importeren" optie om de bestanden uit je lokale map te selecteren en deze in het programma te importeren.
4. Sleep mediabestanden rechtstreeks naar de software.

#2. Mediabestanden Importeren van Camcorders, Camera's en Telefoons
Je kunt video's en foto's die met camcorders, camera's, iPhone of Android-apparaten zijn gemaakt, rechtstreeks naar Filmora Video Editor importeren om ze te bewerken.
Klik op de knop "Bestand" bovenaan de software om de keuzelijst te openen> selecteer de bron waaruit je mediabestanden wilt importeren.
Tips: Als je bestanden van camcorders, camera's en andere smartphones wilt importeren, sluit dan eerst je apparaat aan op je computer.
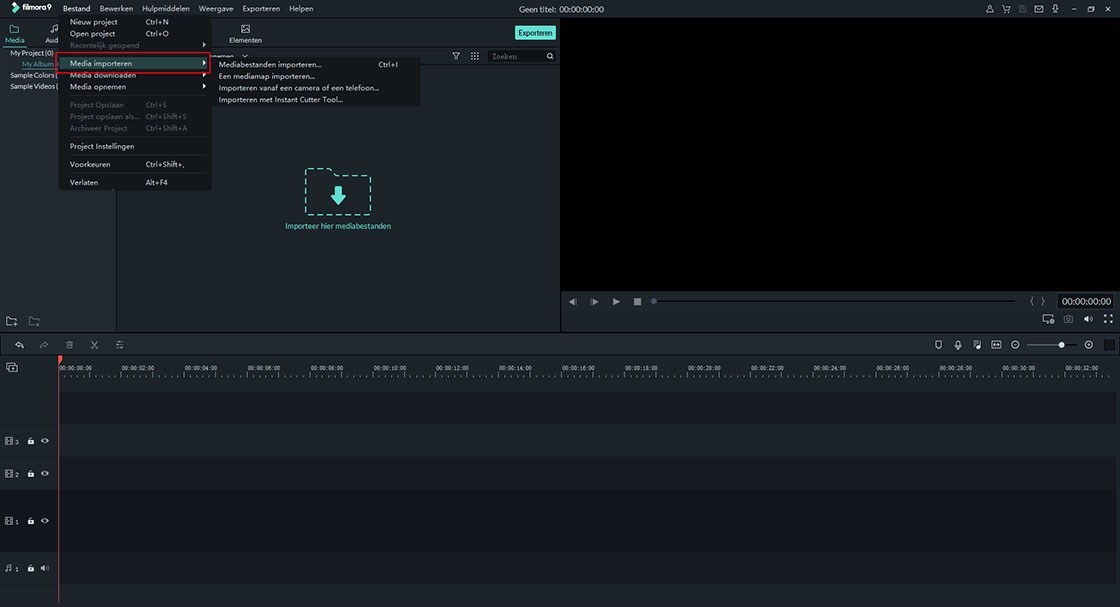
#3. Importeer mediabestanden van Facebook, Flickr, Instagram, enz.
Om bestanden te importeren van Facebook, Flickr en Instagram, klik je op "Bestand" menu, en klik op de "Media downloaden" optie, vervolgens selecteer om media te downloaden van Facebook, Instagram of Flickr.
Tips:Als je mediabestanden van Facebook, Flickr en Instagram wilt importeren, klik je op de overeenkomstige optie en voert je je accountgegevens in.
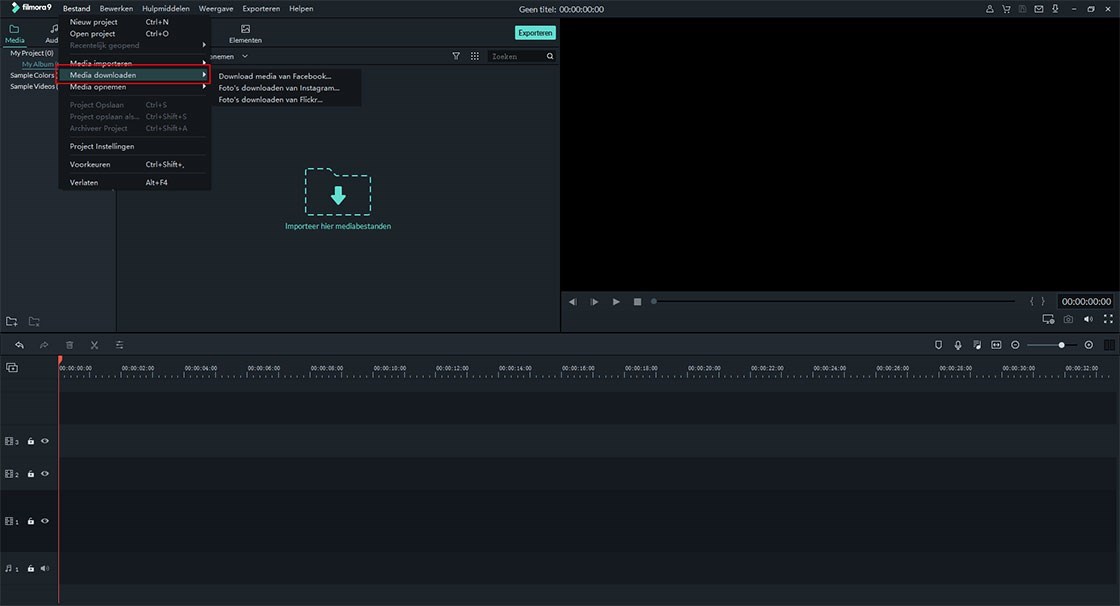
2Hoe video op te nemen met Filmora Video Editor?
#1.Neem video's op via de ingebouwde webcam
Met Filmora Video Editor kun je video's van jezelf opnemen via de ingebouwde webcam. Klik op de knop "RECORD" om de keuzelijst te openen> selecteer "Neem op vanaf webcam" > klik in de volgende pop-up op "gevangen nemen" om te beginnen. Na de opname kun je een voorbeeld van de video bekijken.
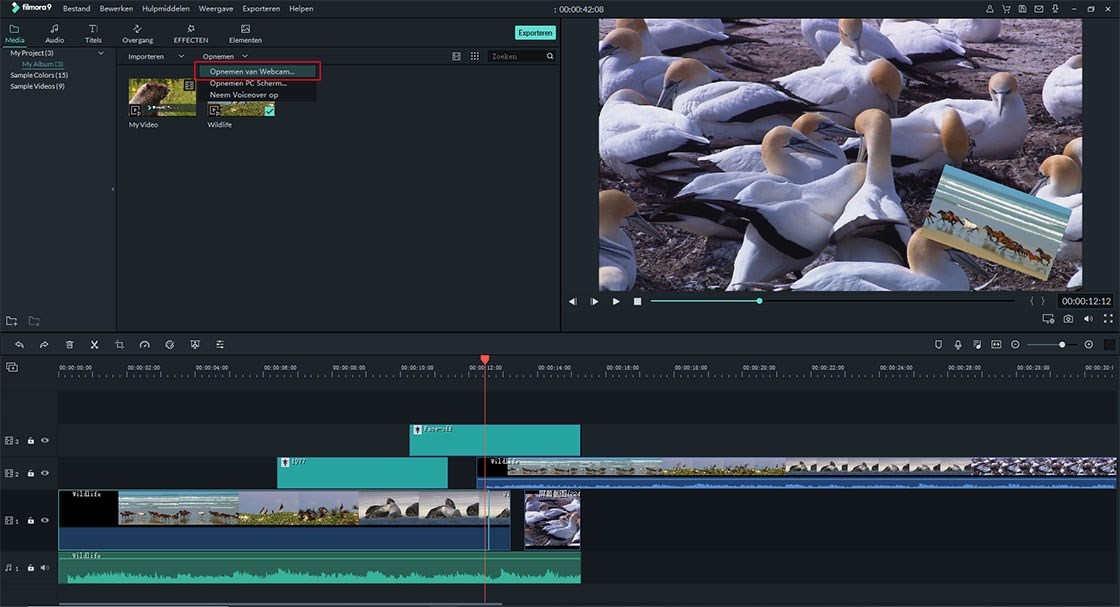
#2. Opnemen PC-scherm
Filmora Video Editor kan het scherm van je computer opnemen, wat betekent dat het je helpt om je favoriete videogames of andere software die op de computer draait op te nemen. Klik op "Opnemen" knop> in de vervolgkeuzelijst, selecteer "Record pc-scherm"> klik vervolgens op de rode "REC" om met de opname te beginnen. Klik op het tandwielpictogram Instellingen om je voorkeuren instellen voor de opgenomen video.
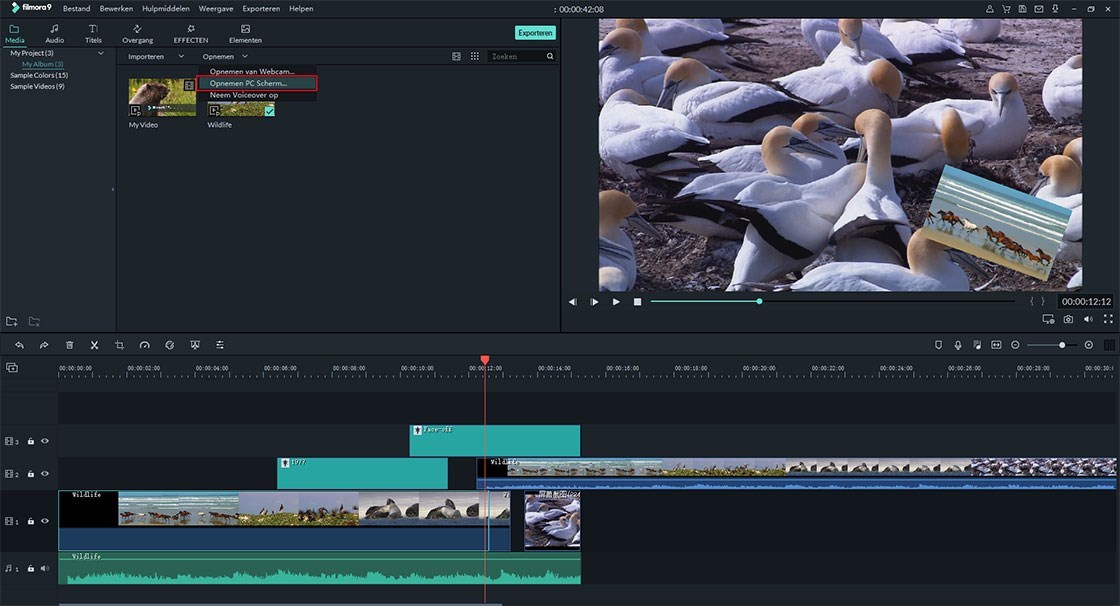
#3. Opnemen Voiceover
Net als video's kun je ook voice-over opnemen via Filmora Video Editor. Klik op de "RECORD" knop en selecteer de optie "Neem een voice-over op" in het vervolgkeuzemenu. Klik vervolgens in de pop-upprompt op het microfoonpictogram om de voice-over op te nemen. Na de opname wordt het geluidsspoor van de voice-over zowel in de mediabibliotheek als in de tijdlijn weergegeven.
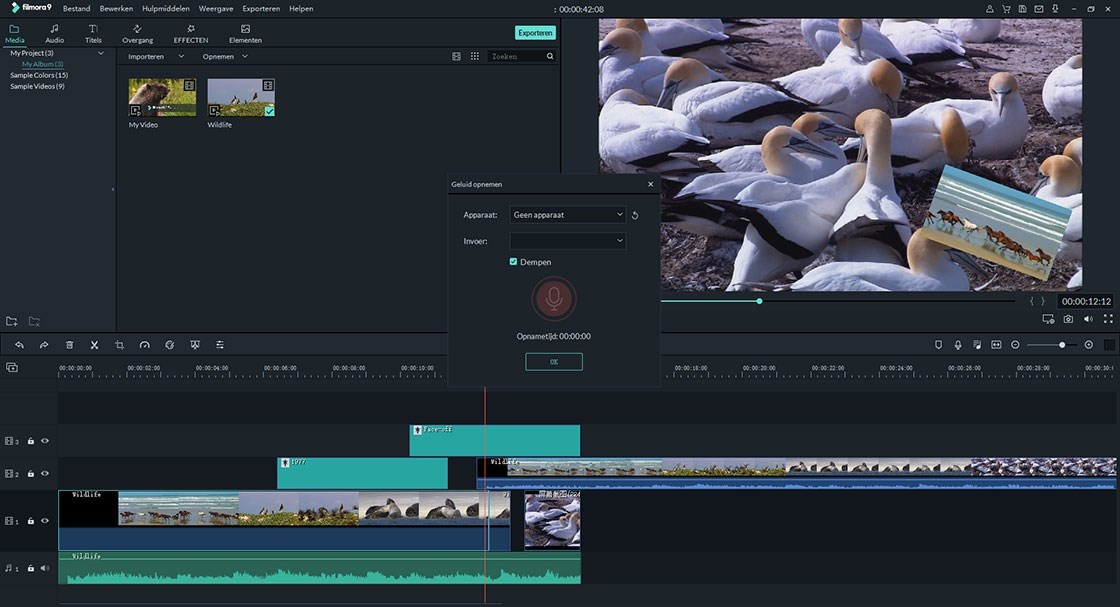
3 Hoe mediabestanden te beheren?
Na het importeren van de mediabestanden naar Filmora Video Editor, kun je de mediabestanden naar behoefte beheren.
#1. Filter de Mediabestanden
Je kunt de video's, foto's en audio filteren op het bestandstype.
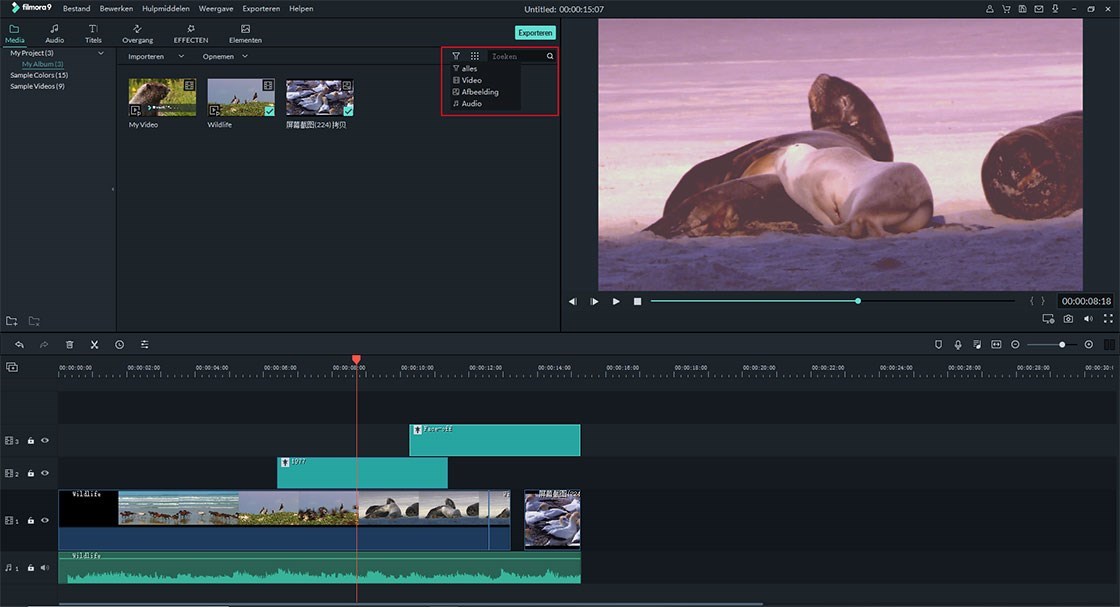
#2.Sorteer Mediabestanden
Je kunt de bestanden sorteren op basis van de naam, duur, datum gemaakt, oplopend of aflopend.
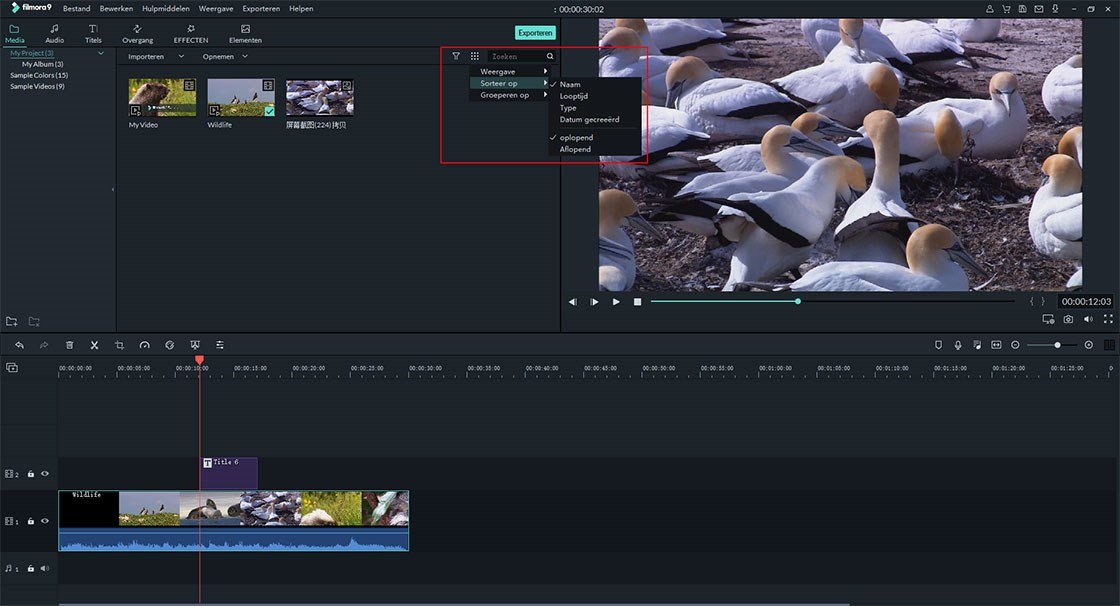
#3. Zoek Mediabestand
Je kunt je video, foto of audio lokaliseren door de naam in de zoekbalk te vermelden.
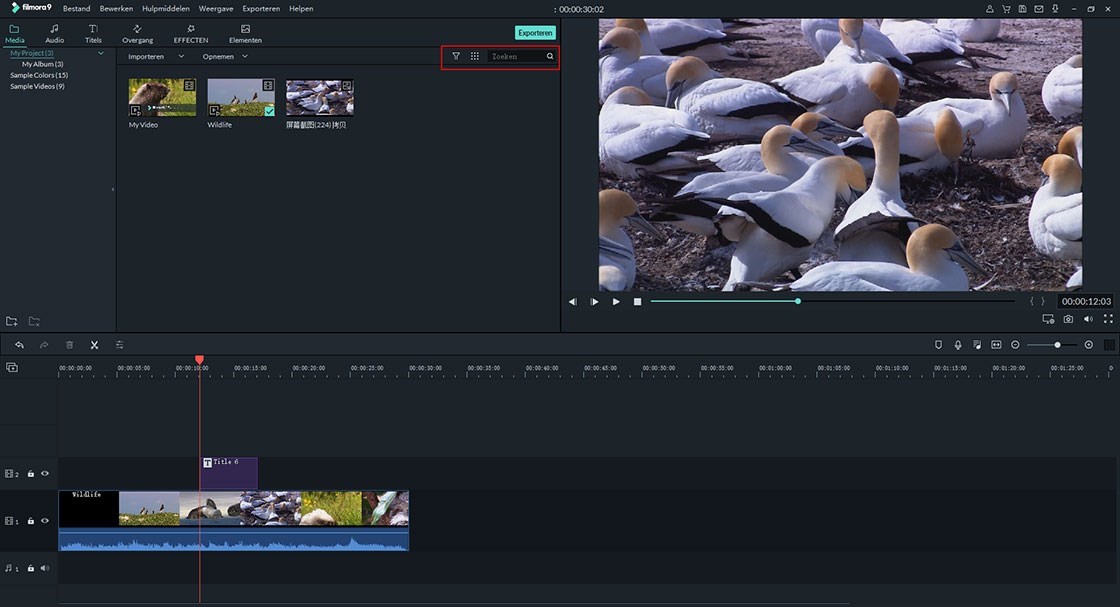
#3. Hoe Snapshots Maken van Video's
Er is een klein camerapictogram in het onderste gedeelte van het videovoorbeeldvenster. Om snapshots van een video te maken, selecteer je de video in de Mediabibliotheek en speel je deze af in het voorbeeldvenster. Klik daarna op het camerapictogram.