Ik wil iPhone Live foto’s naar video’s converteren. Is er een mogelijkheid om dat te doen?
Live foto is een nieuwe functie in iPhone 6s en dat is inderdaad een video in de foto. Het principe van Live Foto’s is heel simpel wanneer je je een foto probeert te maken met behulp van Camera op je iPhone 6s, het zal automatisch 1.5 second van video opnemen voor de foto en 1.5 second na het maken van foto. Mensen nemen nu aan dat live foto’s eigenlijk video’s zijn die fout zijn. Live Foto’s zijn eigenlijk foto’s in het .mov video formaat. Wanneer je iPhone live foto’s naar computer importeert om online te delen, ze worden een stille foto. Door het zeggen iPhone live foto’s naar video’s converteren, zou je willen de live foto’s live behouden - spelen als een video. Dit artikel bevat 2 delen voor je om iPhone live foto’s naar video’s te converteren.
Opmerking: als je doel is om iPhone Live Foto’s naar video’s converteren en die live houden, dan zal deel 1 genoeg zijn. Als je dringt aan op het converteren van iPhone Live foto’s naar video’s, dan moet je doorgaan van deel 1 naar deel 2.
Deel 1. Verander iPhone Live Foto’s in GIF afbeeldingen – Hou die Live

iSkysoft dr.fone – iPhone Live Foto’s naar GIF afbeeldingen Veranderen (iPhone 8, iPhone X supported)
iSkysoft dr.fone heeft een vermogen om Live Foto’s direct als GIF afbeeldingen van je iPhone naar je computer te exporteren. Het is eigenlijk een compleet afbeelding, audio en video bestand manager voor Mac en Windows PC. Je kan een nieuw album in de software creëren, alle typen van foto’s en video’s van je Mac naar iPhone overzetten en omgekeerd. Het beste deel van iSkysoft dr.fone is dat conversatie functie direct op het hoofdscherm te vinden is en door het gebruik van één simpel klik kunnen gebruikers de Live Foto’s als GIF afbeeldingen importeren. Deze GIF afbeeldingen kunnen later gebruikt worden in een geschikte video-editing software om de beste video’s te maken. Hier staat hoe je iSkysoft dr.fone kan gebruiken om iPhone Live Foto’s als GIF afbeeldingen te exporteren.
Stap voor stap gids voor het gebruik van iSkysoft iYtansfer voor Mac om iPhone Live Foto’s naar video’s te exporteren
Stap 1. Download en open iSkysoft dr.fone voor Mac. Sluit je iPhone aan op je PC door het gebruik van USB-kabel. Je kan de knop Toolbox zien op de top van het hoofdvenster. Klik erop en er is een knop ‘GIF Maker’.
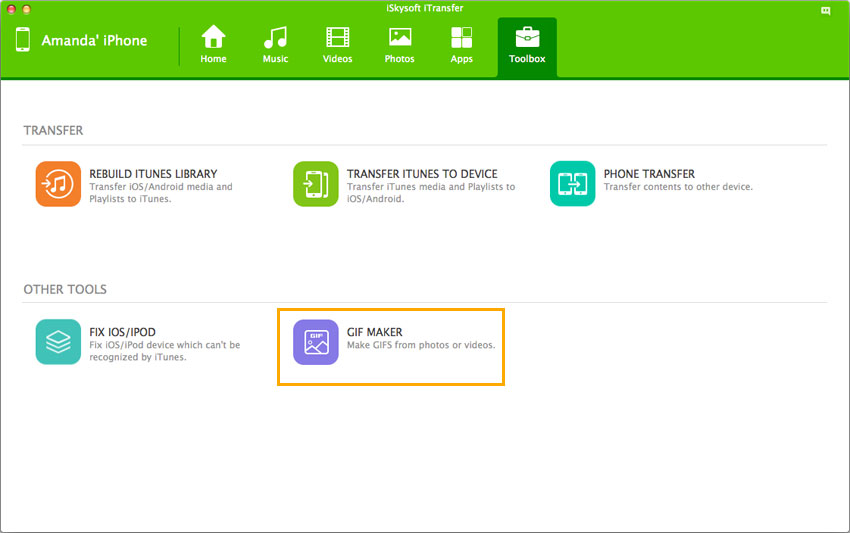
Stap 2. Klik op de knop ‘Toevoegen’om foto’s naar je Mac te bladeren. Druk op de Command knop en klik op foto’s om die te selecteren (ten minste 2 foto’s) van je Mac. Klik op ‘Naar GIF Converteren’
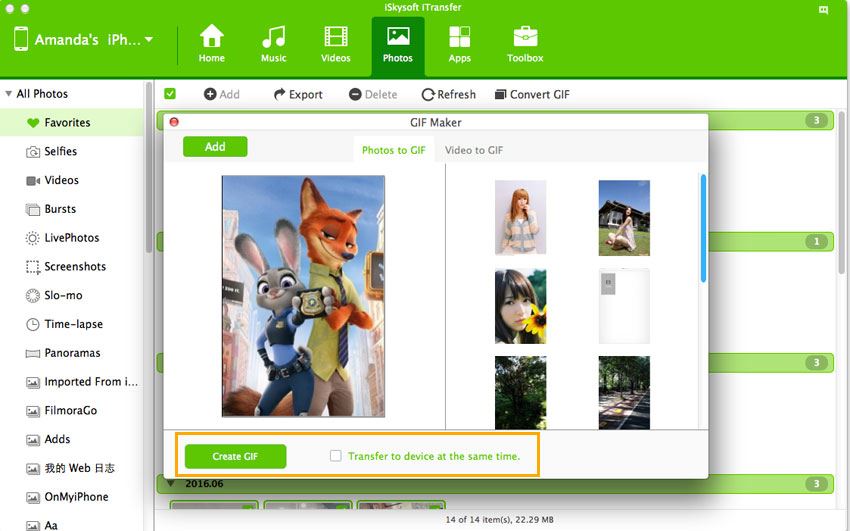
Dat is het! Nu zal het de GIF afbeeldingen naar je Mac verplaatsten. Je kan ook deze live foto’s in video’s veranderen met behulp van Filmora video editor. Check uit de stappen in deel 2.
Deel 2. Verander iPhone Live Foto’s (Geanimeerde GIF in Deel 1) in Video’s

Filmora Video Editor - iPhone Live Foto’s in Video’s Veranderen
Filmora video editor is een heel simpel krachtige video editor voor basische en professionele video editors. De editing functies zijn ingezeten op zo’n prachtige manier dat zelfs een nieuweling de volledig professionele video’s kan creëren door het gebruik van de functies van Filmora video editor. Het is bekend dat GIF afbeeldingen geen geluid hebben en daarom kan je je eigen track toevoegen of één van de tracks selecteren van de muziekbibliotheek van de Filmora video editor.
Stap voor stap gids van het gebruik van Filmora video editor om gif afbeeldingen voor het maken van video’s te importeren
Stap 1. Eerst download en instaleer Filmora video Editor op je Mac. Je kan dat van de link eronder krijgen. Volg de plan en eenvoudige instructies om dat op je computer te installeren. Na de installatie van de software open het en klik op de knop Importeren in het centrum van het hoofdscherm van Filmora video editor. Selecteer de recent geïmporteerde GIF afbeelding en klik op Laden.
Stap 2. Nu zal de video in de mediabibliotheek van Filmora video editor zijn, de volgende stap is om deze video in de tijdlijn voor editing te verplaatsen. Hou de video gewoon en speel het naar de tijdlijn. Hier kan je de basische editing functies vervullen zoals Bijknip, snijd, splits en speed wisselaar. Om enkele functies te vervullen, tik op de video in het editing gebied en selecteer enkele basische video editing functie. Je kan ook geluid aan de GIF afbeeldingen toevoegen, maak gebruik van de Mic om het verhaal toe te voegen, importeer de soundtrack van de computer of gebruik één van de aanwezige tracks in de Filmora video editor.









