Het is zeker dat iPhone een goede camera is om foto’s te maken, vooral iPhone 7. Maar veel mensen hebben geklaagd dat kleine opslagruimte een nadeel van dit klein toestel is. In dit geval als je meerdere foto’s hebt op je iPhone, zou je misschien willen die naar de computer kopiëren om meer ruimte vrij te maken voor nieuwe foto’s. Sommige mensen willen ook de foto’s van hun iPhone delen met hun familieleden, maar het lijkt wel moeilijk te zijn om foto’s van iPhone naar de andere iPhone en iPad direct over te zetten. Eigenlijk kan je je doel makkelijk bereiken. Check uit de volgende oplossingen.
Deel 1. Zet Foto’s van iPhone naar Computer over
Beneden zijn er 4 manieren over hoe foto’s van iPhone naar PC kopiëren. Als je een Macbook of iMac hebt, check alsjeblieft uit hoe foto’s van iPhone 7 naar Mac overzetten>>
Oplossing 1: iPhone foto’s direct overzetten door in te sluiten

Je kan foto’s downloaden van iPhone naar PC direct wanneer je iPhone naar je computer inplugt. De stappen zijn beneden:
- Sluit je iPhone in op je PC met een USB-kabel zonder iTunes te openen.
- Daarna zal je een pop-up venster zien dat de opties toont die je op je iPhone kan doen.
- Klik op Inhoud Zien en blader de weergegeven map om je iPhone foto’s te vinden.
- Kies de foto’s die je wilt, kopieer die en plaats die naar enkele van je lokale mappen. Het zal je foto’s van iPhone naar PC beginnen over te zetten.
Oplossing 2: Foto’s van iPhone naar PC via Windows Explorer overzetten
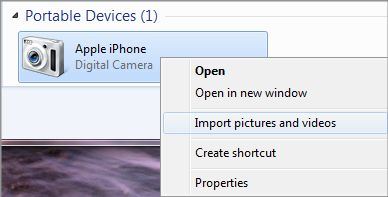
Nadat je je iPhone naar PC ingeplugd hebt, kan je ook je iPhone als Digitale Camera vinden. Open het van Windows Explorer, nu mag je iPhone foto’s naar PC direct overzetten.
- Open Mijn Computer en je zal je iPhone as Digitale Camera zien.
- Open je iPhone en al je camera roll foto’s zullen weergegeven zijn.
- Kopieer de foto’s en plaats die naar je gewenste lokale map. Gedaan!
Opmerking: Als je iPhone foto’s op je PC niet weergegeven zijn, zorg ervoor dat je je iPhone ontsloten hebt. Raak alleen je iPhone aan en ontsluit het scherm om al je iPhone inhouden zichtbaar op je PC te maken.
Oplossing 3: iPhone foto’s stream naar PC synchroniseren
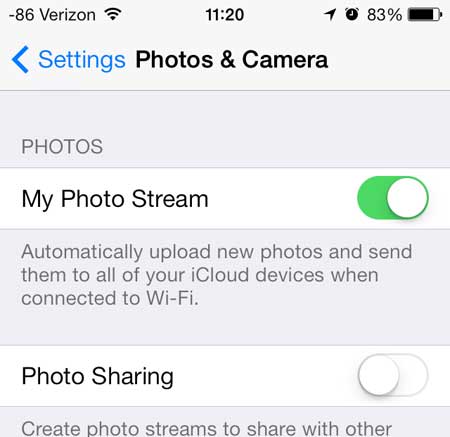
Als je enkele foto’s toegevoegd hebt die in je foto stream zijn, kan je die naar je foto stream bestand op je PC direct synchroniseren.
- Om dat te doen moet je eerst iCloud Controlepaneel op je PC installeren.
- Zodra het iCloud Controlepaneel geïnstalleerd is, meld het aan met je Apple account.
- iCloud zal automatisch foto’s van iPhone stream naar Pc downloaden zodra je foto’s met je iPhone gemaakt hebt.
Opmerking: Als de foto’s naar je PC niet gesynchroniseerd worden, kan je met dubbele klik op iCloud op je PC om iCloud Controlepaneel weer te geven. Daarna zorg ervoor dat foto stream optie gecheckt wordt en je in je Apple ID aangemeld heeft.
Oplossing 4: Foto’s van iPhone naar PC via email overzetten
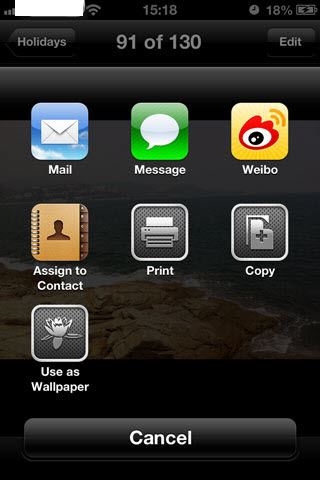
Je kan zelfs foto’s van je iPhone albums naar PC overzetten door het gebruik van email met simpel stappen op je iPhone.
- Open album op je iPhone om de foto’s te tonen.
- Tik op de foto’s die je wilt van je iPhone naar PC overzetten.
- Tik op de knop Delen aan de onderkant van het scherm.
- Enter je email adres en tik op sturen. Daarna kan je je email op PC inloggen op de foto beslagen op te slaan.
Oplossing: Als de foto’s naar je PC niet gesynchroniseerd worden, kan je met dubbele klik op iCloud op je PC om iCloud Controlepaneel weer te geven. Daarna zorg ervoor dat foto stream optie gecheckt wordt en je in je Apple ID aangemeld heeft.
Deel 2. Zet Foto’s van iPhone naar iPad/iPhone over
Heb je een paar mooie foto’s opgeslagen op je iPhone en wil je die van iPhone naar iPad of van je oude iPhone naar een nieuwe overzetten? De makkelijkste manier is om dr.fone te gebruiken. Het helpt je elke foto’s van je iPhone terug naar computer krijgen. Daarna kan je foto’s naar ander toestel overzetten. Hier zijn de stappen:
Stap 1: Nadat je dr.fone op je computer geïnstalleerd hebt, sluit je iPhone en iPad aan op computer tegelijk. Dan al je iPhone gegevens zullen worden weergegeven op de hoofdinterface van het programma. Opmerking: iSkysoft dr.fone ondersteunt de laatste iPhone 7(Plus) en iPad Pro. Het werkt goed met Apple toestel iOS 11.

Stap 2: Open het foto’s tabblad op het top menu om iPhone album te zien. En check de foto’s die je naar je iPad wilt overzetten. Daarna klik op Exporteren om foto’s van iPhone naar iPad over te zetten.

Foto’s van iPhone naar iPad zonder computer overzetten
Om foto’s van iPhone naar iPad draadloos over te zetten, kan je iCloud gebruiken. iCloud laat je foto’s van iPhone foto stream naar iPad automatisch overzetten zodra iCloud met twee toestellen aangesloten is.
Op je iPhone en iPad open het Instelmenu en tik op Foto’s & Camera. Daarna ga naar Mijn Foto Stream.
Op je iPhone en iPad tik op Instelling en ga naar iCloud om in je Apple ID te loggen. Zorg ook ervoor dat Foto Stream ingeschakeld is.
Zodra je foto’s op je iPhone maakt en Wi-Fi instelt op beide toestellen, zal iCloud automatisch foto’s van iPhone naar iPad synchroniseren.
Foutopsporing op het overzetten van iPhone Foto’s
Q: Zie je foto’s op je foto stream niet?
- Check de Wifiverbinding op je toestellen.
- Zorg ervoor dat foto stream ingeschakeld is in iCloud.
- Check of je alle Camera Apps op je toestellen uitgeschakeld hebt.
- Zorg ervoor dat de power van je toestel niet minder dan 20 % is.






