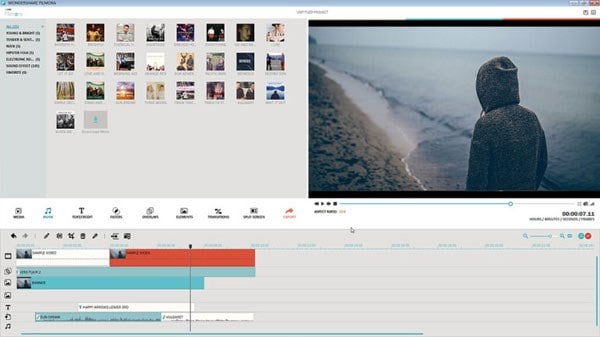Music voegt een goed effect toe aan video’s en is iets dat u moet overwegen bij het maken van een film. Het geeft verveling geen kans in delen waar de videoclip zijn natuurlijke geluid niet heeft. Echter, u dient ervoor te zorgen dat de muziek die u gebruikt als achtergrond voor uw video ook goed past bij de inhoud van video, om inconsistenties te voorkomen. Dit artikel bespreekt informatie gerelateerd aan het toevoegen van achtergrondmuziek aan een video op Mac OS X, en er zijn drie hoofdopties.
#1: Voeg achtergrondmuziek toe aan een Video met Filmora Video Editor voor Mac
Dit moet uw hoofdprioriteit zijn als u een meesterwerk van een video wil creëren. Het is makkelijk te gebruiken en heeft meerdere muziektracks waar u vanuit kunt kiezen om de ideale te hebben in uw video. Een positieve punt van Filmora Video Editor voor Mac is dat het u de vrijheid geeft om te kiezen tussen andere dingen als geluidseffecten, overgangen en filters om ervoor te zorgen dat u de beste ervaring hebt. Uw keuzes worden helemaal niet gelimiteerd.
Filmora Video Editor voor Mac is goed voor gebruik als u achtergrondmuziek toevoegt voordat u uw video uploadt op YouTube of andere videodeelsites. Start het proces daarom met het selecteren van muziektracks die u leuk vindt en voeg deze toe. U kunt dit direct doen via de menubalk of door muziekbestanden direct in het programma te slepen, waarmee u tijd bespaart. Het format dat gebruikt wordt voor opslag moet compatibel zijn en de meest gebruikelijke zijn MP3, WAV, WMA, AC3, FLAC en MP2. U kunt het muziekbestand voorbeschouwen om er zeker van te zijn dat het klopt alvorens u het deelt, en dan wordt het automatisch aan de video toegevoegd.
Stappen om Achtergrondmuziek aan Video’s Toe te Voegen met Filmora Video Editor
Stap 1. Filmora Video Editor Installeren en Starten
Sleep zowel de video’s waar u achtergrondmuziek aan wil toevoegen als de achtergrondmuziek naar het programma. Er zijn ook meer dan 20 liedjes beschikbaar in de muziekbibliotheek van dit programma waar u uit kunt kiezen. Daarna dient u de video’s naar de tijdlijn te slepen.
Stap 2. Voeg achtergrondmuziek toe aan de video
Nadat u de video in de Timeline hebt gesleept, is uw volgende stap om de achtergrondmuziek te slepen naar de Timeline. Er is een plek in de Timeline voor achtergrondmuziek. Daarna kunt u de achtergrondmuziek trimmen of dubbelklikken om verder te bewerken.
#2: Voeg Achtergrondmuziek toe aan een Video met iMovie
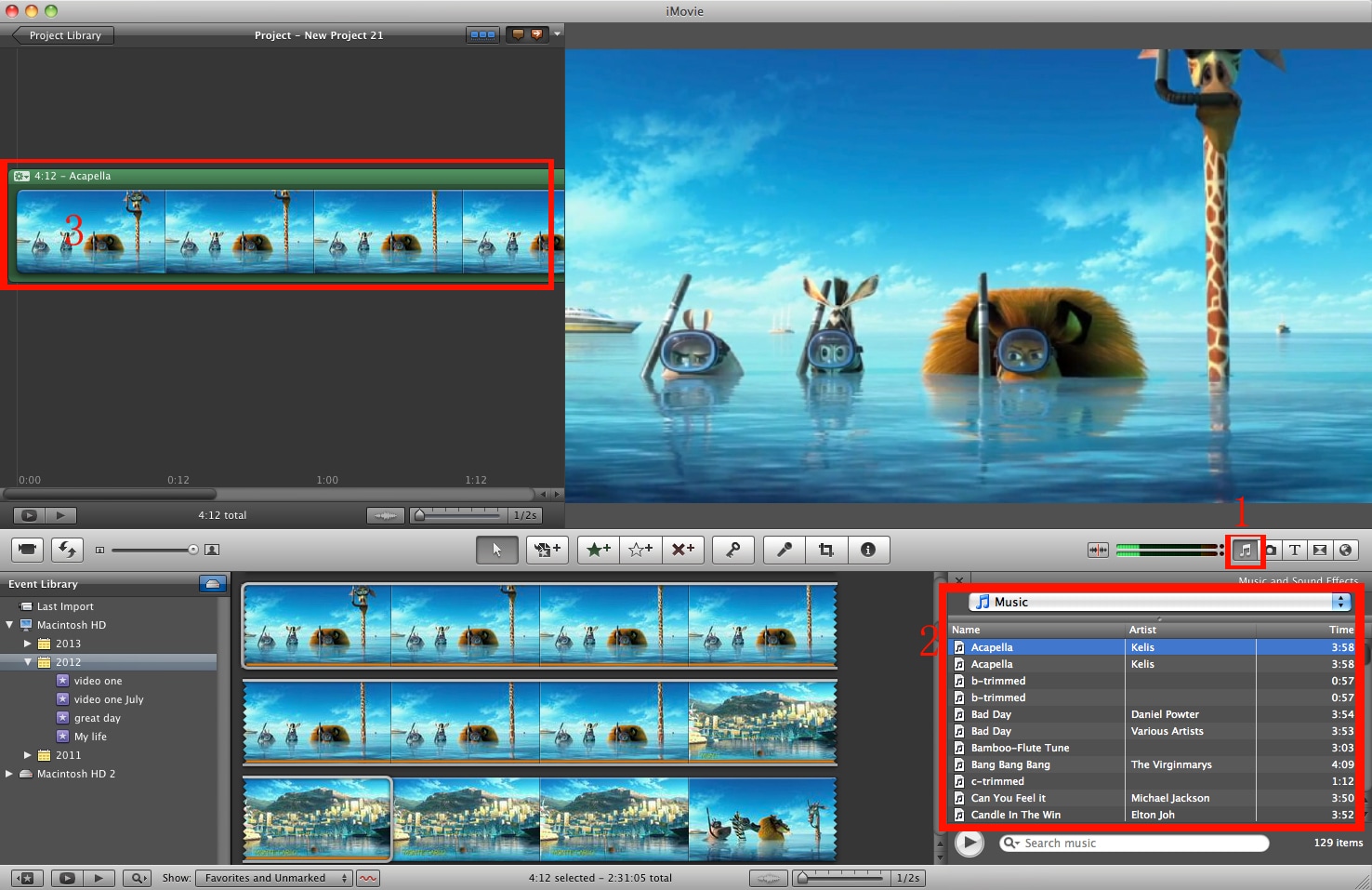
Apple iMovie voor Mac kan elk type achtergrondmuziek toevoegen zonder dat er problemen optreden. Dat is de enige reden waarom veel mensen een voorkeur geven aan dit programma. Van het iMovie-scherm, komt u een sjabloon gemarkeerd als “bibliotheek” tegen, waar u drie opties krijgt na het klikken. U kunt een soundtrack kiezen vanuit geluidseffect, iTunes of GarageBand. U vindt de juiste muziek als u de juiste map opent, dus wees voorzichtig.
U krijgt heel veel tracks en veel ervan zullen niet belangrijk zijn voor u. U hoeft zich geen zorgen te maken, omdat er een filteroptie is die alle muziek die u onnodig vindt weglaat. Nadat u de exacte track hebt gekozen die u wilt gebruiken, kunt u deze heel simpel toevoegen. Het is niet moeilijker dan het nodig hoeft te zijn, en het is heel rechtdoorzee.
#3: Voeg Achtergrondmuziek toe aan een Video met Final Cut Pro
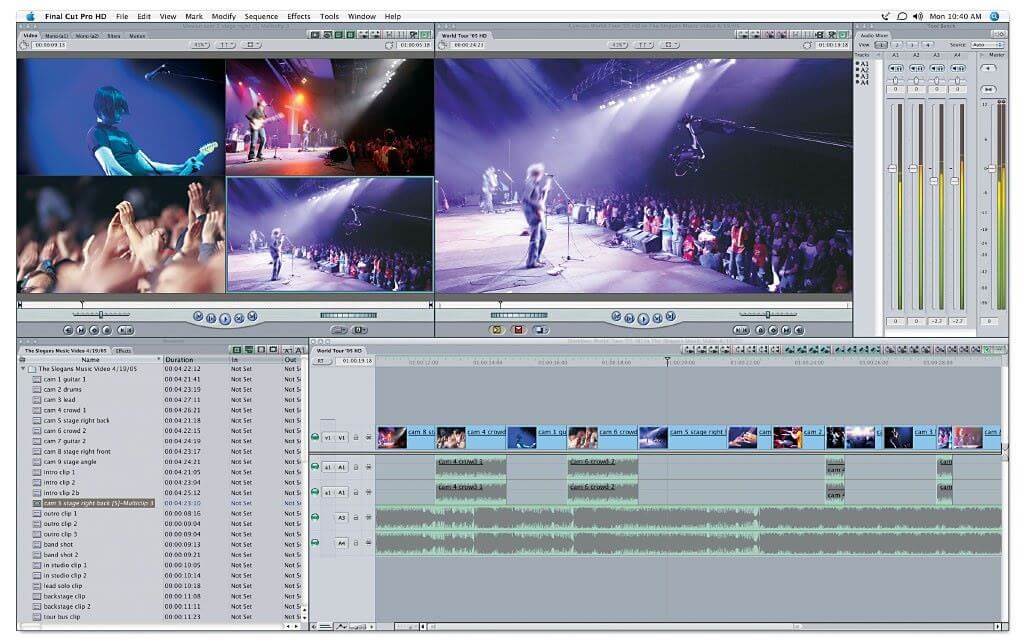
U kunt ook achtergrondmuziek toevoegen aan uw video met Final Cut Pro (FCP), net als bij iMovie en Filmora Video Editor voor Mac. FCP heeft zijn eigen geluidseffecten die u kunt kiezen, maar muziekbestanden zullen rechtstreeks uit uw iTunes muziekbibliotheek en andere relevante bronnen komen. De hele procedure start met het toevoegen van muziekbestanden aan de FCP-tijdlijn door het te importeren van de locatie die u eerder hebt geselecteerd. U zou nu in een positie moeten zijn waar u de exacte soundtrack die u wil kan kiezen vanuit de lijst die tevoorschijn komt. Sleep het naar de tijdlijn en het wordt automatisch toegevoegd aan de video. Met FCP kunt u meerdere muziekbestanden tegelijkertijd toevoegen en dit is zijn grootste voordeel.