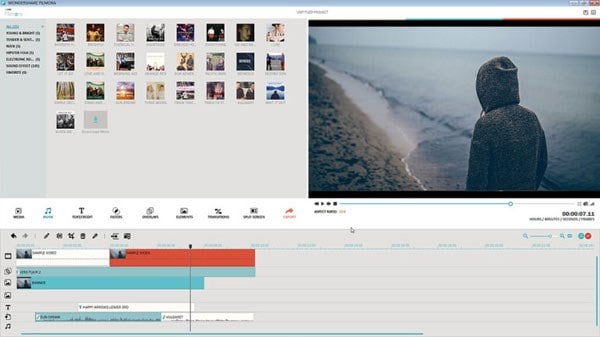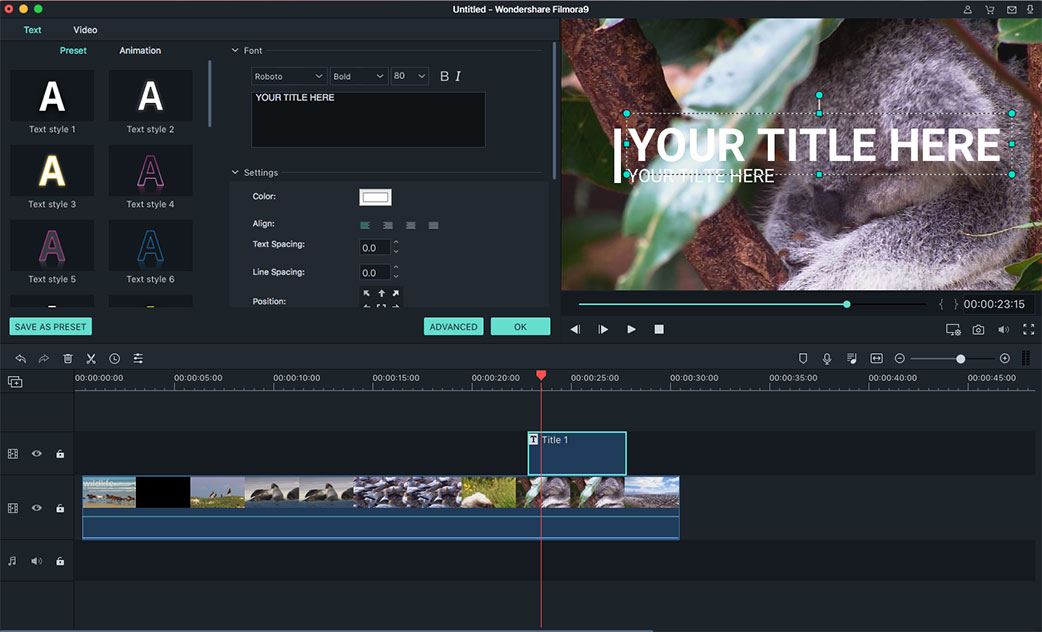Waarom Tekst/Titels Toevoegen aan een Video?
Wanneer u titels toevoegt aan uw video is da teen goede manier om mensen bekend te maken met het verhaal van de scene. Iedereen denkt anders. Als je wilt dat mensen jou begrijpen moet je zorgen dat je jezelf duidelijk maakt. Eigenlijk is het toevoegen van een titel of tekst in een video net zo eenvoudig als het typen in een document, je hebt alleen de juiste software nodig. Ik ga je uitleggen hoe je tekst toevoegt door middel van de drie volgende manieren.
Deel 1: Voeg tekst toe door middel van Filmora Video Editor
Filmora Video Editor is een best goed programma voor het toevoegen van tekst aan je video. Ten eerste is het eenvoudig te leren en te gebruiken. Slechts in 5 minuten tijd weet jij al je weg te vinden in het programma. Ten tweede zijn er meer dan 130 verschillende tekst opties waar jij uit kunt kiezen. Je kunt het lettertype en de kleur veranderen. Ook levert het alle basis functies die je nodig hebt voor het bewerken van je video: trimmen, inkorten, splitten, samenvoegen en een aantal effecten: filters, overlays, overgangen, bewegings graphics, gedeeld scherm, enzovoort.
Hoe Voeg ik Tekst toe met Filmora Video Editor
Stap 1. Importeer bestanden – dit is de eerste stap die nodig is zodra u het programma hebt gedownload. Als u het programma nog niet heeft dan moet u het eerst installeren. Ga naar "file" en dan "add files" of doe het handmatig door bestanden te slepen.
Stap 2. Wanneer u de bestanden geselecteerd heeft kunt u ze in de tijdlijn slepen.
Stap 3. Voor deze stap moet u de "T" knop indrukken om bestanden toe te voegen aan de tijdlijn.
Stap 4. Dubbelklik op het tekst bestand in de tijdlijn. Een scherm verschijnt waar je de kleur en het lettertype kunt kiezen. Hierna kun je op "OK" klikken.
Stap 5. Klik als laatste op "Export" om het bestand op te slaan met de gewenste tekst.
Deel 2: Hoe voeg ik een titel toe met Avidemux

Je kunt Avidemux gebruiken voor elke taak omtrent bewerken. Het ondersteunt meerdere formaten zoals MP4, AVI en ASF dus je hoeft je geen zorgen te maken over compabiliteit. Je kunt projecten automatisch voltooien en het werkt op verschillende apparaten zoals Mac OS X en Linux.
Stap 1. Begin met het maken van een tekst bestand dat alle titels heeft die je toe wilt voegen.
Stap 2. Ga vervolgens naar het menu en selecteer "filters".
Stap 3. De filter manager opent, kies voor "subtitles" en vervolgens op "subtitler" filter.
Stap 4. Klik op het "add" icoontje om de ondertitels toe te voegen.
Stap 5. Sla uw werk op om alle stappen af te ronden.
Deel 3: Voeg Tekst toe met Windows Movie Maker

Windows Movie Maker is een van de meest effectieve programmas om te gebruiken en zal het bewerken enorm eenvoudig maken. Je kunt audio bestanden toevoegen en bewerken, je werk online delen, themas toevoegen aan je videos maar ook slide shows importeren.
Stap 1. Klik op de precieze plek van de video waar je tekst wilt toevoegen.
Stap 2. Klik op "tools" Gevolgd door "titles and credits".
Stap 3. Je zult nu een box zien met "enter text for title" waar je de volledige tekst moet invullen die je in je video wenst te zien.
Stap 4. Het is mogelijk om de animatie, de font en het lettertype te veranderen.
Stap 5. Klik als laatst op "add title" om het process af te sluiten.