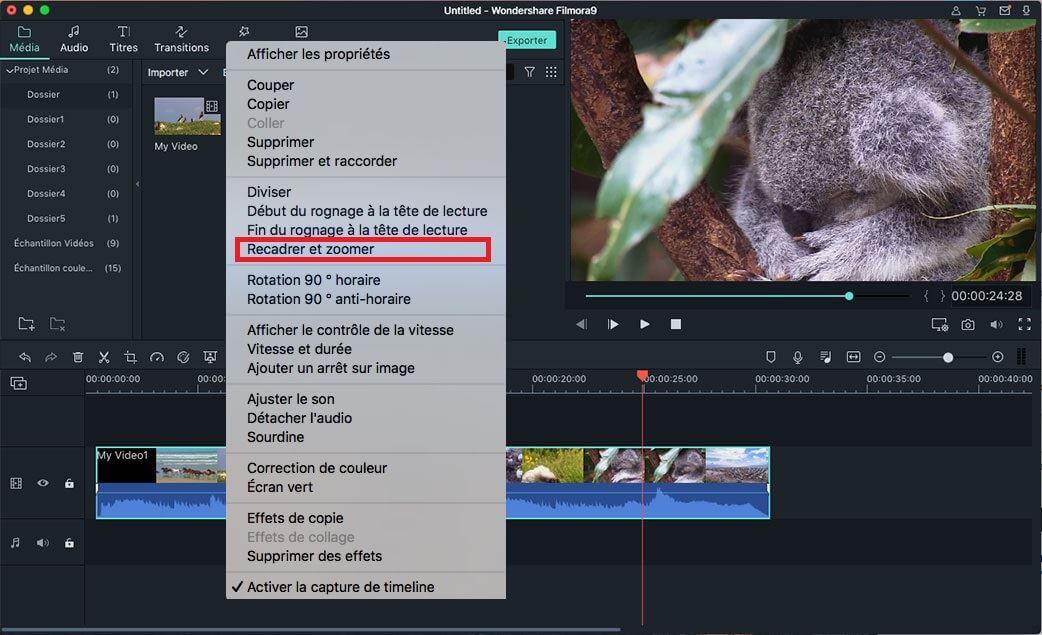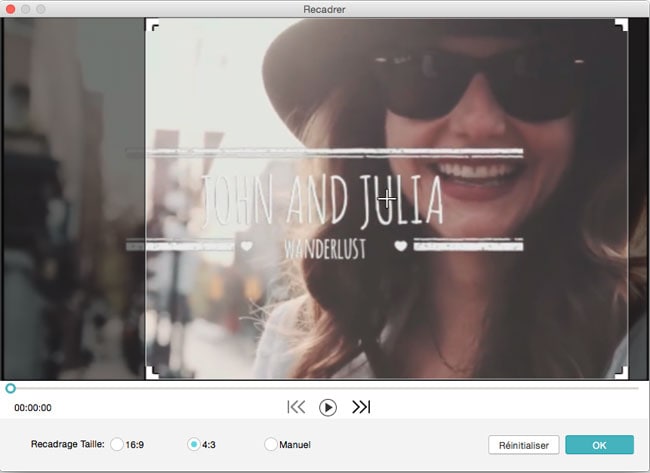Kan ik een video inkorten met Windows Movie Maker?
Het is mogelijk om een video in te korten in Windows Movie Maker ook al heeft het daar geen directe functie voor. In dit geval kun je gebruik maken van een tweede inkort functie met deze software, wat even goed werkt. Als u gebruikt maakt van een ander programma naast Windows Movie Maker, zorg dan dat de compabiliteit maximaal is om eventuele moeilijkheden tijdens het afspelen van een video te voorkomen. Al met al is het inkorten van een video in Windows Movie Maker te doen zonder stress.
Deel 1: Het Beste Windows Movie Maker alternatief om in te korten - Filmora Video Editor
Windows Movie Maker is niet het enige programma op de markt om uw videos in te korten. Er zijn meerdere alternatieven, en Filmora Video Editor voor Windows (Filmora Video Editor voor Mac) staat bovenaan de lijst. Inkorten staat in het midden van alle basis functies die dit programma te bieden heeft. De simpelheid van dit programma maakt het een goed alternatief voor Windows Movie Maker. Met deze software kort u uw videos in met alle gemak. Zijn functies zijn veelzijdig en goed geplaatst om uw videos te verbeteren, en het ondersteunt de meest populaire video formaten zoals AVI, FLV, MOV, MP4, MTS en 3GP.
Handleiding voor het inkorten van videos met Filmora Video Editor voor Mac
Stap 1. Importeer video- Als u een of meerdere video bestanden gebruikt, begin dan met het importeren van deze bestanden. Een manier is om de bestanden rechtstreeks in het programma te slepen, of u gaat naar het menu en selecteerd ‘+’ gevolgd door ‘add files’. Beide manieren werken.
Stap 2. Sleep de video in de tijdlijn.
Stap 3. Het is tijd om in te korten wanneer uw videos in de tijdlijn zijn geplaatst. Om dit te doen selecteert u de video met de rechtermuisknop, vervolgens klikt u op ‘Crop’.
Stap 4. Selecteer delen in de video die u wilt inkorten en klik vervolgens op ‘crop’ om alle onnodige stukken video te verwijderen.
Stap 5. Wanneer u klaar en tevreden bent met het inkorten, kunt u de veranderingen opslaan en kunt u genieten van de ingekorte video.
Deel 2. Hoe kort ik een video in door middel van Windows Movie Maker
Als u nooit eerder gebruikt heeft gemaakt van Windows Movie Maker, dan kan het inkorten van een video best lastig zijn. De stap-bij-stap beschrijving hier beneden is speciaal voor u geschreven om u te leren hoe het inkorten van een video in Windows Movie Maker in zijn werk gaat.

Stap 1. De eerste stap is het installeren van het programma op uw computer, is dit gelukt dan start u het programma. Als het programma geopent is importeert u alle bestanden op de tijdlijn in Windows Movie Maker. U kunt dit doen doormiddel van de ‘Import Video’ knop in de taaklijst.
Stap 2. In het filters menu vindt u een knop genaamd ‘cropping’, klik hier op. De knop is pas functioneel als u de filters hebt ingeladen. Er worden vier controls weer gegeven in het inkortmenu waar u gebruik van kunt maken om te knippen op zowel de X als de Y as in uw video.
Stap 3. Wanneer u tevreden bent met de geselecteerde grootte na het inkorten klikt u op ‘ok’ om het proces te eindigen. Zonder opslaan is al het werk voor niks geweest, dus zorg dat u dit doet op een standaard formaat zoals AVI. Het ingekorte bestand moet opgeslagen worden op een locatie die gemakkelijk terug te vinden is.
Stap 4. Tenslotte, exporteer uw ingekorte bestand of geniet er rechtstreeks in Windows Movie Maker van.
Om de omvang van uw inkorting te bepalen kun u de twee bestanden met elkaar vergelijken, zodat u ziet wat u veranderd heeft.