Een MOV-bestand is beter bekend als een multimediaformat ontwikkeld door Apple. Telkens als u videoclips opneemt in MOV-format op een verjaardagsfeest, bruiloft of andere evenementen, wilt u waarschijnlijk uw MOV-videoclips bewerken/trimmen/knippen/aanpassen/bijsnijden en een filmachtige MOV-video maken zonder complexe vaardigheden in softwaregebruik zoals bij Sony Vegas en Adobe Premiere Pro.
Filmora Video Editor voor Mac/Windows, een van meest krachtige en gebruiksvriendelijke MOV-bewerkers
Filmora Video Editor voor Mac is een populair videobewerkingsprogramma met veelzijdige functionaliteit en gebruiksvriendelijkheid. Behalve het gemakkelijk bewerken van MOV- en andere videoformats, kunnen gebruikers heel makkelijk toffe video-effecten toevoegen in de video’s. Zij kunnen achtergrondmuziek toevoegen, de helderheid en contrast aanpassen, en videoruis verwijderen. Lees gerust verder en leer meer over de MOV Editor Mac.
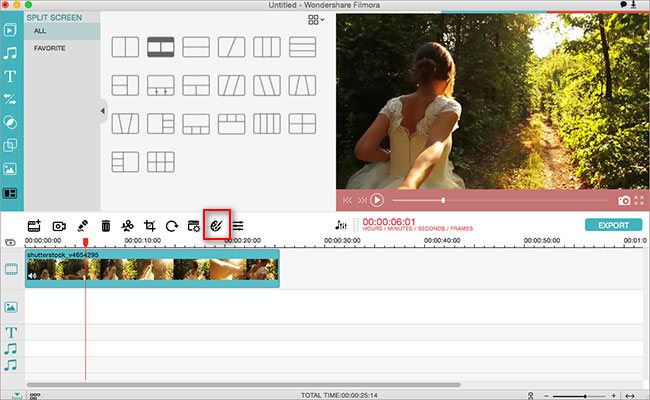
- Bewerk MOV inclusief trimmen, bijsnijden, roteren, overgangen, voiceovers, enzovoort met gemak
- Voeg meer dan 150 special effects toe aan uw MOV, zoals mozaïekvervaging, tilt-shift, face-off, deeltjes, vuur, enzovoort
- Deel direct de bewerkte MOV-video op YouTube of sla het op een DVD en harde schijf
- Verwerk AVI naar MOV-conversie met geweldige snelheid
- Makkelijk te gebruiken MOV-bewerker met uitgebreide en krachtige functies
- Volledig ondersteund door Mac OS X Mavericks, Mountain Lion, Lion, en Snow Leopard.
Bewerk gemakkelijk MOV-video’s op Mac OS
Met Video Editor voor Mac kunnen gebruikers gemakkelijke trimmen, verhelderen en een aantal toffe video-effecten toevoegen om uw video uniek en indrukwekkend te maken.
Na de installatie van MOV Editor voor Mac, kunt u direct uw MOV-bestanden in het programma slepen, en daarna:

1. Trim en Voeg de MOV-video’s Samen met deze MOV Editor Mac
Om ongewilde delen van uw MOV-videoclips eruit te knippen, kunt u de clip selecteren en de Trim-knop in het middelste werkbalk klikken. Om te beginnen, klik de blauw knip-knop onder de vooruitgangbalk om de kniphendels weer te geven, die u in staat stellen het startpunt en het eindpunt te selecteren. U kunt de video in zo veel segmenten verdelen als u wil, en ze worden allemaal samengevoegd tot één bestand.
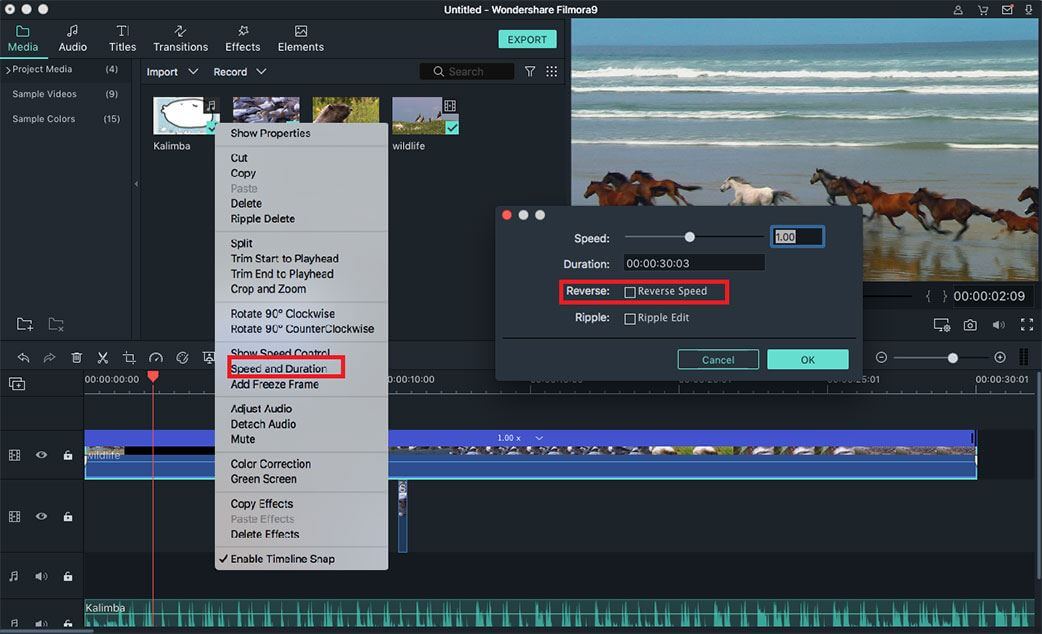
2. Effect toepassen
De Mac MOV-bewerker biedt een aantal video-effecten om uw video’s te verbeteren. U kunt bijvoorbeeld het beeldmateriaal selecteren om het bewerkscherm weer te geven, en daar kunt u dan een oude-film-filter, of contrast en nog veel meer toevoegen aan uw videobestanden.
Pas de audiotrack aan: Als uw video’s ruis bevatten, kunt u de audiotrack dempen door op de Gear-knop te klikken en daarna Mute te selecteren in het menu. U kunt als alternatief ook de video dubbelklikken en naar de Audio-tab gaan om de audiovolume te verminderen.

3. Overgangen en Achtergrondmuziek Toevoegen
Overgang toevoegen: De “Transitions”-tab is de standaard tab in het hoofdscherm. Kies simpelweg een overgang en sleep het naar de ruimte tussen 2 videoclips.
Achtergrondmuziek toevoegen: Ga naar File > Add File om een audiobestand te vinden, of ga naar de Resource-schermen door de meest linkse knop in de werkbalk te selecteren. In de Resources-schermen gaat u naar het muziekbestand dat u wil gebruiken, en sleept u het bestand naar de audiotrack op de storyboard.
Hoe Roteer je MOV-bestanden
Mac-gebruikers kunnen, omdat MOV-bestanden zijn gecodeerd in QuickTime-format, QuickTime Pro (QuickTime Player ondersteunt MOV-rotatie niet) gebruiken om MOV-video’s te roteren met hoge kwaliteit. Mac-gebruikers die QuickTime Pro NIET hebben (het is aardig duur) is Filmora Video Editor voor Mac een ideale oplossing om uw MOV-video’s normaal af te laten spelen.
Hieronder vindt u een gedetailleerde beschrijving van de Rotate en Flip functies van Filmora Video Editor voor Mac.

Step 1. Importeer de MOV-bestanden die u wil roteren
Nadat u Filmora Video Editor hebt gedownload en geïnstalleerd, kunt u het starten en de MOV-bestanden die u wil roteren importeren. Deze MOV-rotator kan MOV-video’s met 90, 180, 270, en 360 graden roteren. Om MOV-videobestanden toe te voegen, moet u deze eerst selecteren in Finder en ze dan slepen naar het programma. De geïmporteerde MOV-bestanden zullen verschijnen op de tijdlijn beneden in het scherm.

Step 2. Roteer/Flip MOV-video’s naar de juiste richting
Als de MOV-bestanden eenmaal zijn geïmporteerd, selecteert u degene die u wil op de tijdlijn en klikt u op de Rotate-knop erboven. Er zullen 4 knoppen verschijnen in het bewerkscherm. Met deze knoppen kunt u moeiteloos uw video’s continu met 90 graden in beide richtingen roteren. Let er op dat u de video’s ook horizontaal of verticaal kunt flippen.

Step 3. Roteer MOV-video permanent
De laatste stap is om uw MOV-rotatie op te slaan als video. Filmora Video Editor zal een nieuw MOV-bestand maken voor u zonder de originele video te wijzigen. Om het als MOV-video te exporteren, klikt u op het Export-menu en selecteert u de Format-tab. Open de Format-lijst en kies MOV. Breng ook andere veranderingen aan indien nodig alvorens u op de Create-knop klikt.






