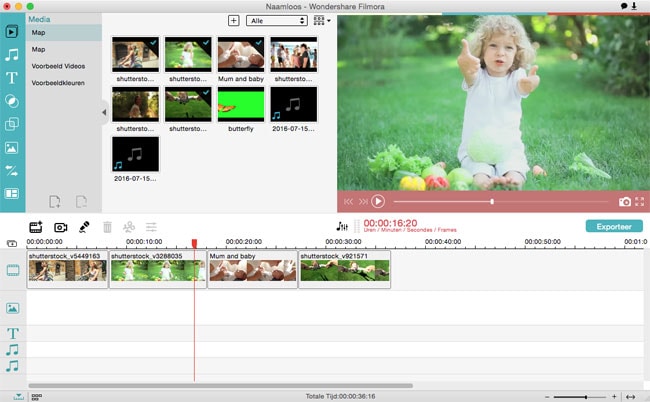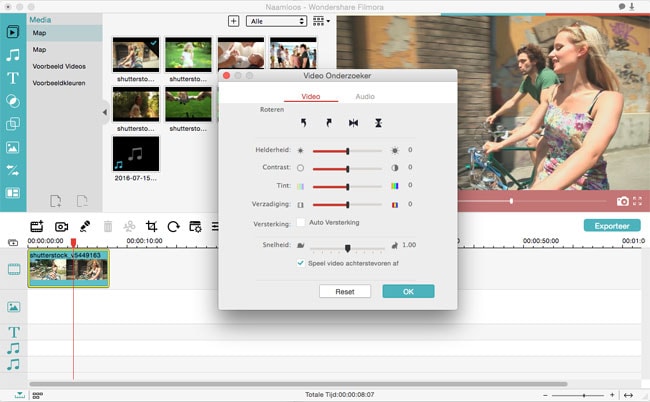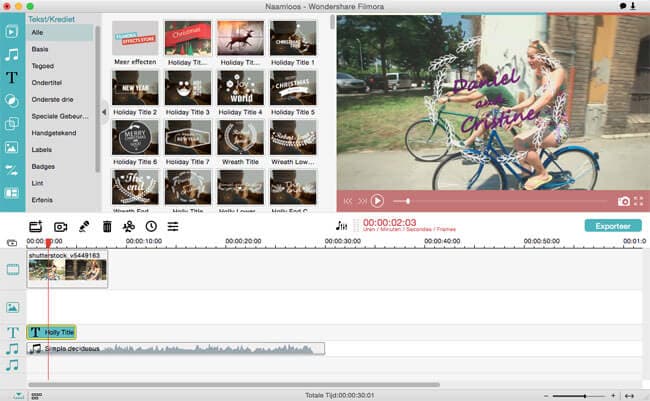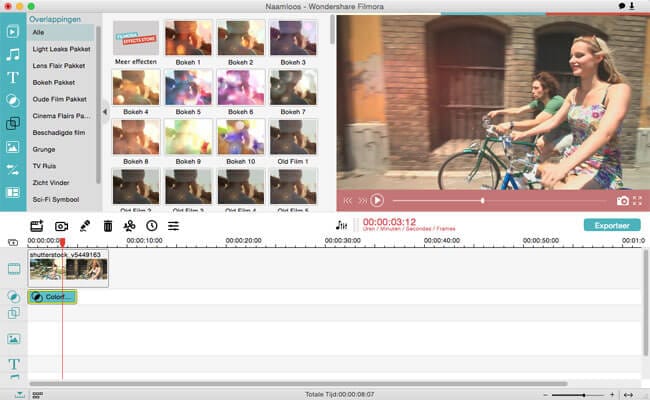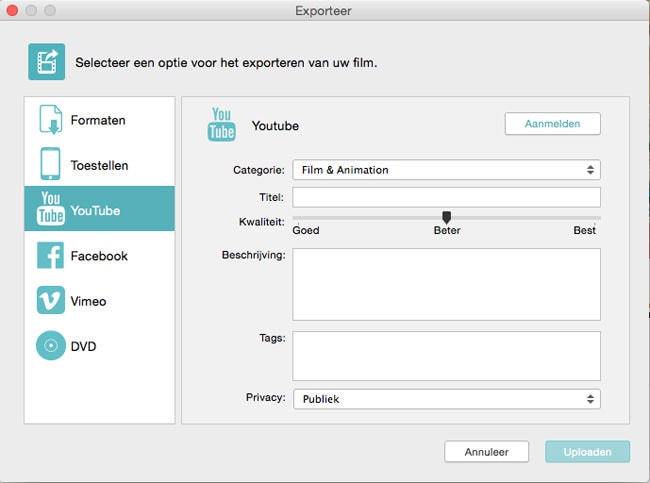Wil je een goede MP4 bewerker vinden om MP4 videos te bewerken op Mac? Er zijn niet heel veel video bewerkings programmas voor Mac OS X. In het volgende artikel wil ik je introduceren aan de meest gebruikte video bewerkings programmas als het gaat om MP4 videos: Filmora Video Editor (gemakkelijkst te gebruiken), iMovie (als je het geinstalleerd hebt op je Mac) en Final Cut Pro (het meest ingewikkelde programma vergeleken met de vorige twee). Je zult het programma moeten kiezen die het beste bij jou past.
Deel 1: Bewerk MP4 videos met Filmora Video Editor voor Mac (Enorm aangeraden)
Waarom raad ik zo sterk Filmora Video Editor aan als het aankomt op het bewerken van MP4 videos op Mac? Filmora is een van de beste MP4 bewerkers voor Mac. Het is volledig compatibel met MP4 bestanden en Mac OS X, zelfs de laatste Mac OS X El Capitan. Het levert bijna alle nodige functies voor het bewerken van MP4 videos: trimmen, splitten, samenvoegen, inkorten, achtergrond muziek/titels/overgangen toevoegen, overlay videos, videos stabilizeren en videos achterstevoren afspelen. Maar het meest belangrijke is nog dat het eenvoudig te gebruiken is, met alle functies in effecten eenvoudig weergegeven in het hoofdmenu. Wanneer je het programma opstart zul je het binnen een mum van tijd onder te knie hebben.
Download Filmora Video Editor en volg de handleiding om MP4 videos te bewerken.
Tutorial: Bewerk MP4 Videos met Filmora Video Editor voor Mac
Stap 1. Importeer MP4 videos
Om videos en audio te importeren in deze software hoef je alleen maar de bestanden het programma in te slepen na het opstarten. Je kun took kiezen voor “Import Media Files here” om de bestanden handmatig te selecteren en te importeren. Je kunt de bestanden ook rechtstreeks naar het menu van het programma slepen. MP4 Bewerker voor Mac
Stap 2. Trim, kort in, split, voeg samen, en rotateer je mp4 videos
Om je MP4 videos te bewerken, sleep deze in de tijdlijn waar het bewerken zich plaats vindt. Alle basis bewerkings functies worden weergegeven aan de bovenkant van de tijdlijn. Wanneer je de video afspeelt, worden alle functies geactiveerd. Een andere optie is om het bestand te selecteren met de rechtermuisknop in de tijdlijn. Om een video te roteren kun je dubbel klikken op een bestand. Dit zal een roteer menu openen.
Notitie: Het combineren van MP4 videos is een beetje anders. Alles wat je hoeft te doen is de videos in de tijdlijn te slepen en deze op hun goede plek te zetten. Hierna kun je de lengte veranderen door de pijl van links naar rechts te verslepen. Dit is hoe je verschillende MP4 videos samenvoegt tot een grote video. Je kun took overgangen toevoegen tussen de videos, mocht je dit willen.
Stap 3. Voeg titels, overgangen, achtergrond muziek en bewegings graphics toe aan je MP4 videos
Filmora Video Editor geeft je de mogelijkheid om titels, overgangen, achtergrond muziek en bewegings graphics toe te voegen aan je MP4 videos. Voor achtergrond muziek is er een ingebouwde bibliotheek die je kunt gebruiken. Als je daar niks vindt kun je altijd nog je eigen muziek importeren. Als je van deze opties gebruik wilt maken kun je ze simpelweg naar de tijdlijn slepen, hun plaats veranderen en vervolgens de items bewerken. Het is vrij eenvoudig.
Stap 4. Voeg effecten toe (overlays, filters en split screen)
Als je je MP4 video net wat beter wilt maken kun je deze bewerken naar een oude video stijl, of het zonlicht net wat mooier maken. Hiervoor moet je effecten toevoegen. Het is vrij simple te doen: sleep het gewenste effect naar de tijdlijn. Als je een split screen wilt toevoegen kies je eerst voor de gewenste template alvorens je deze naar de tijdlijn sleept
Stap 5. Exporteer de MP4 video
Klik op “Export” om de video te exporteren. Er zijn enkele opties voor het exporteren van MP4 videos: naar devices, naar YouTube, naar Vimeo, naar Facebook, naar een lokale schijf, en naar een ander video formaat, etc. Jij kiest welke exporter functie je wilt gebruiken.
Deel 2: Bewerk MP4 op Mac met iMovie
iMovie is een bewerkings programma geleverd door Apple. Met zijn intuitieve interface geeft iMovie de mogelijkheid om videos te stabilizeren, overgangen toe te voegen, en meer. In theorie is MP4 ook een exporteer mogelijkheid voor iMovie, maar als je stuit op MP4 videos die niet werken met iMovie, bekijk dan het volgende: Hoe converteer ik MP4 naar iMovie.

Deel 3: Bewerk MP4 Bestanden via Final Cut Pro
Zoals iMovie, is Final Cut Pro ook een ander bewerkings programma geleverd door Apple, maar het is een stuk ingewikkelder dan iMovie en dus meer geschikt voor echte pro’s. De geschikte formaten met FCP zijn hetzelfde als die van iMovie. Dus als je MP4 bestanden niet compatibel zijn met FCP, converteer deze dan eerst naar een formaat die dat wel is. Als je meer tips hebt voor het bewerken van MP4 bestanden op Mac, deel deze dan hier beneden.