Het .wmv formaat is het meest gebruikte formaat bij Windows operating systems. Aangezien de meeste mensen tegenwoordig een computer hebben met Windows OS is het aantal videos dat ingedeeld is in een .wmv formaat enorm gegroeid. Dit is ook waarom sommige video bewerkers die Mac gebruiken problemen ervaren met het gebruiken van .wmv bestanden op hun computers. Video bewerkings programmas op Mac zoals iMovie en Final Cut Pro kunnen niet werken met .wmv videos.
Er zijn wel mogelijkheden en omwegen om te kunnen werken met .wmv videos op een Mac. Misschien wel de beste oplossing is om een video bewerker te gebruiken die deze videos wel kan importeren, samen met de andere bestandsformaten die de grootste bewerkings programmas op Mac niet kan importeren. Een van de meest aanbevolen video bewerkings programmas van derden voor Mac is Filmora Video Editor– Een app met een groot scala aan goede functies voor diegene die een Mac gebruiken. Met zijn gemakkelijke bruikbaarheid en compatibiliteit met meerdere video formaten, .wmv inbegrepen, is het de beste oplossing voor diegene die het maar niet voor elkaar krijgt om een bepaald formaat te bewerken. Zijn flexibiliteit wat betreft het omgaan met vele formaten is misschien wel het beste kenmerk van dit programma op Mac.
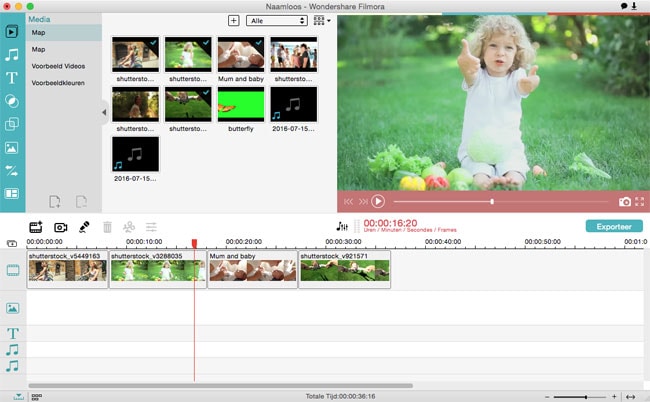
Bewerk WMV video bestanden op Mac en PC zonder moeite!
Maak eenvoudig films, bewerk audio, voeg effecten toe end eel op YouTube, Facebook, TV, iPhone, iPad, iPod, en meer.
- Ondersteunt vele video/audio/foto bestandsformaten.
- Maakt het eenvoudig om videos te bewerken door bijvoorbeeld: trimmen, inkorten, roteren, overgangen, voiceovers, etc.
- Beschikt over 150 effecten zoals mozaïek, tilt-shift, face-off, partikelen, etc.
- Deel je videos gelijk eenvoudig via Youtube, DVD of op je harde schijf.
- Deel 1: WMV Eidtor: Hoe Roteer ik WMV Video Bestandene op Mac/Windows
- Deel 2: WMV Eidtor: Hoe Voeg ik WMV Video Clips Samen op Mac/Windows
- Deel 3: WMV Eidtor: How Knip ik een WMV Video Bestand op Mac/Windows
- Deel 4: WMV Eidtor: Hoe Voeg ik een Effect toe aan een WMV Video Bestand op Mac/Windows
- Deel 5: WMV Eidtor: Wat je nog Meer kunt doen om je WMV Video te Verbeteren
Zodra je je bestanden ingevoegd hebt kun je praktisch alles doen met je .wmv videos. Een ding wat je kunt doen is wat aanpassingen maken door je video te roterren om te zorgen dat het er voor jou perfect uit ziet voor het uiteindelijke product. Navigeer naar de video die je wilt bewerken in de tijdlijn. Klik vervolgens op de "Rotate" knop net boven de tijdlijn. Als je hier op klikt verschijnen er vier opties net onder de video preview. Je kunt je video 90 graden kloksgewijs draaien, om horizontaal en verticaal. Met deze opties kun je je video in een cirkel draaien, of ondersteboven zetten.
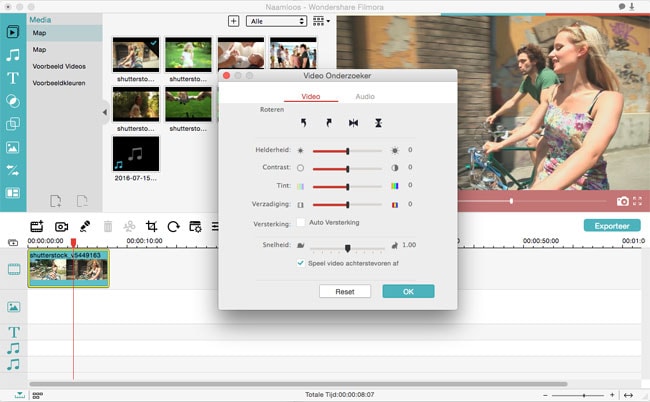
Het is belangrijk om te vermelden dat Filmora Video Editor de ingeladen videos automatisch aan elkaar linkt, zonder dat daar een gat tussen zit. Dus eigenlijk is er geen rede om je zorgen te maken over het samen voegen van je videos om te zorgen dat het goed door loopt. Je hebt echter de mogelijkheid om te kiezen voor een aantal overgangen tussen je video segmenten. Deze opties komen in de vorm van overgangs effecten en andere effecten die kunnen resulteren in een verbeterde titel en eind credits.
Om een overgang toe te voegen sleep je simpelweg het gewenste effect naar de onderste regione van de tijdbalk. Je kunt er ook voor kiezen om je videos te schuiven in je tijdlijn, terwijl iSkysoft zal zorgen dat ze toch samengevoegd blijven.
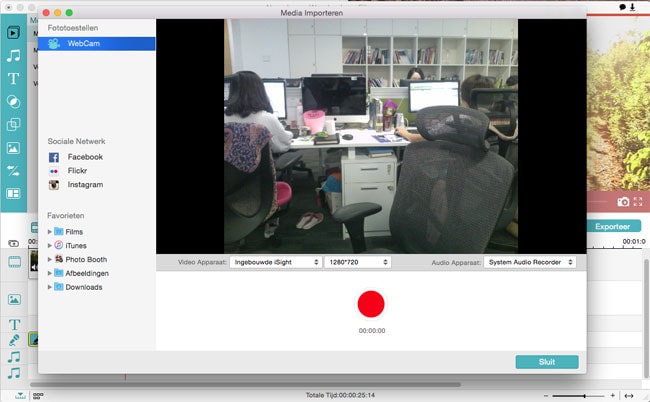
Stel dat je een .wmv video hebt ingeladen en je hebt een paar scenes die je weg wilt knippen. Dit kun je met gemak doen met behulp van Filmora Video Editor. Selecteer de video waar in je wilt knippen op de tijdlijn. Klik vervolgens op de “Cut” knop, die je kunt herkennen aan het schaar icoontje. Het bewerkings menu zal hierna verschijnen.
Begin met het bewerken van je .wmv bestand door te klikken op het blauw knip icoontje onder de progressive balk. Dit geeft je toegang tot de ‘snij handvaten’ waarmee je het begin en het eindpunt van het te knippen gedeelte kunt aangeven. Je kunt nog eens op het blauwe icoontje klikken om nog een segment te selecteren. Je kunt zoveel segmenten selecteren als je wilt, zodat je alle ongewenste delen kunt weg knippen.
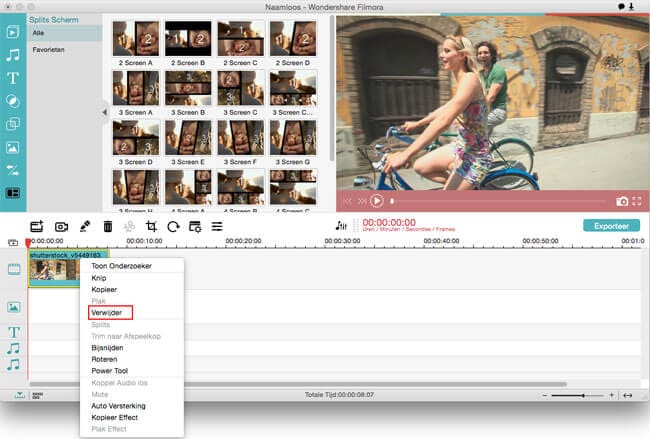
Om een special effect toe te voegen aan je WMV video bestand, dubbel klik dan op het bestand om het bewerkings menu te openen. Je kunt naar het “Effect” tablab gaan om je video om te toveren naar een geweldige film. Als je videos te donker zijn om te bekijken dan kun je de helderheid aanpassen in het “Video” tablad in hetzelfde menu.
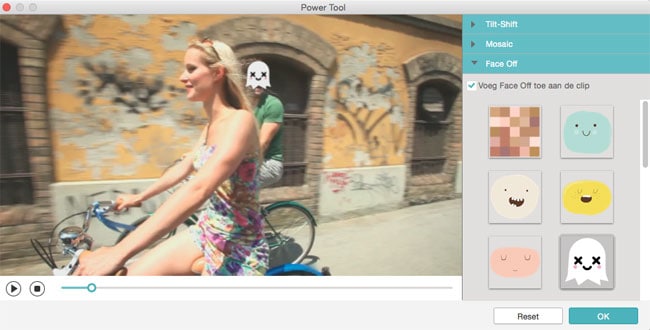
De tips die je hiervoor gelezen hebt zijn slechts de basis van wat je allemaal kunt doen met Filmora Video Editor zonder problemen. Net zoals Apple’s grote video bewerkings programma kun je nog verdure stappen ondernemen om je videos te verbeteren, zijn inhoud te vergroten, en zijn effecten mooier te maken wat zal leiden tot een veel mooiere video. Maak je klaar want de volgende tips die we je gaan geven neigen meer naar het professionele gedeelte van het programma.
Als eerste moet je het bewerkings menu openen door te klikken op “Edit”. Je ziet een aantal opties die je misschien wilt gebruiken:
De “Video” functie geeft je de mogelijkheid om de snelheid van je .wmv clip aan te passen, hem donkerder of lichter te maken, en het kleurcontrast, saturatie, en tint aan te passen.
Je kunt de toonhoogte veranderen onder het kopje "Audio". Je kunt hier ook het volume aanpassen en kiezen voor een fade in of fade out.
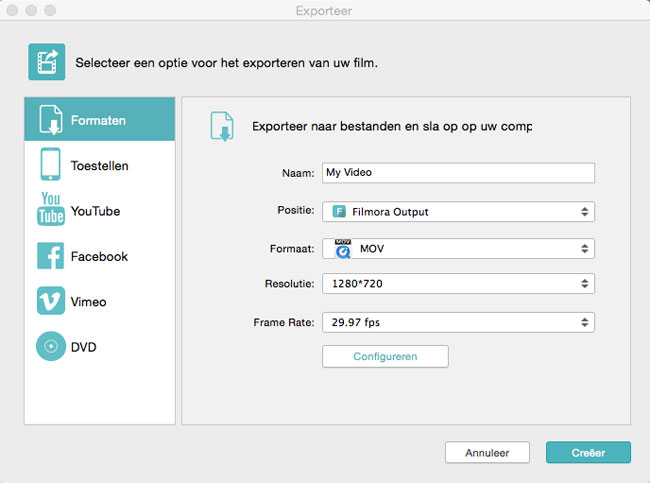
Het kopje “Titel” geeft je de mogelijkheid om een titel toe te voegen aan je video. Er zijn voor af gemaakte templates beschikbaar die je simpelweg kunt selecteren en zelf kunt bewerken. Klik op “text here” om zelf je tekst toe te voegen. Je kunt hier ook de tekstgrootte, stijl, kleur, positie, en andere eigenschappen aanpassen. Je kunt ook de duur van de titel aanpassen door te klikken op het “Time” icoontje. Je kunt een exacte tijd aangeven of gebruik maken van de T knoppen als je op zoekt bent naar snellere resultaten.
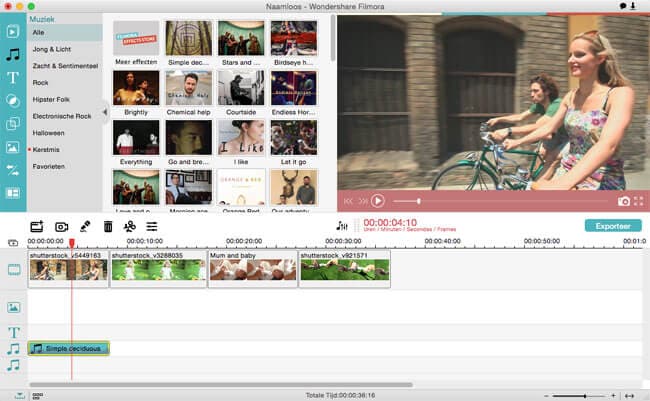
Je kunt kiezen uit meer dan 50 effecten als je kijkt onder het kopje “effects”. Klik op een effect om deze te gebruiken en maak gebruik van de “F” toets om de duur van dit effect te regelen. Klik op de Delete knop om dit effect weer te verwijderen. Zo simpel is het. Je kunt nog andere toevoegingen gebruiken om je video nog beter te maken. Maak gebruik van de "Tilt-Shift" optie door te klikken op deze functie en verstel de video door deze te verschuiven, resizen of roteren door middel van de axis die je in het linker menu kunt vinden. De "Mosaic Blur" kan geactiveerd worden door te klikken op deze optie en kan zorgen voor het verzadigen van een bepaald stuk van je video. Je kunt kiezen voor “Add” om meer verzadigingen toe te voegen. De percent optie geeft je de mogelijkheid om de hoeveelheid te regelen. Als laatste is er nog de "Face-Off" optie. Deze optie zal automatisch gezichten herkennen in je video en deze vervangen. Kies voor de "Face-Off" optie en zoek het gezicht dat je toe wilt voegen. De bewerker geeft je de mogelijkheid om je video te previewen door te klikken op de “Play” knop.
Zoals de meeste video bewerkers heb je de mogelijkheid om meerdere effecten tegelijk toe te passen wat resulteert in een heel eigen video. Het grootste voordeel aan het gebruiken van Filmora Video Editor is het feit dat je met veel verschillende bestands formaten kunt werken.






