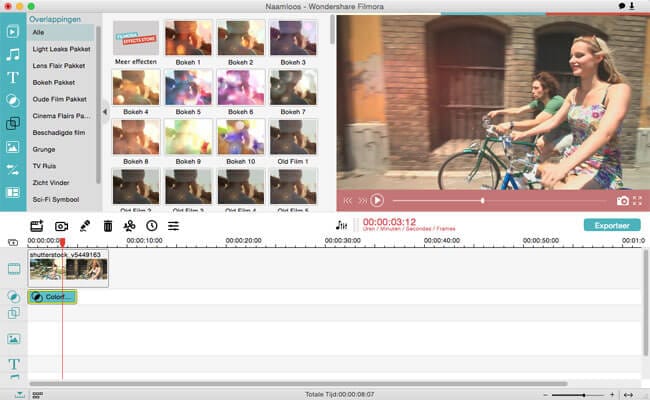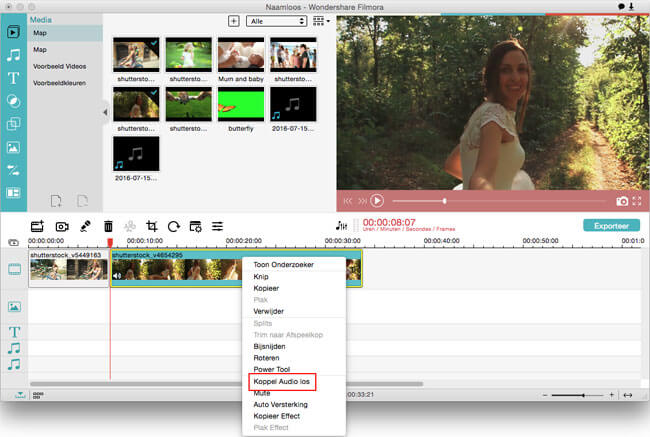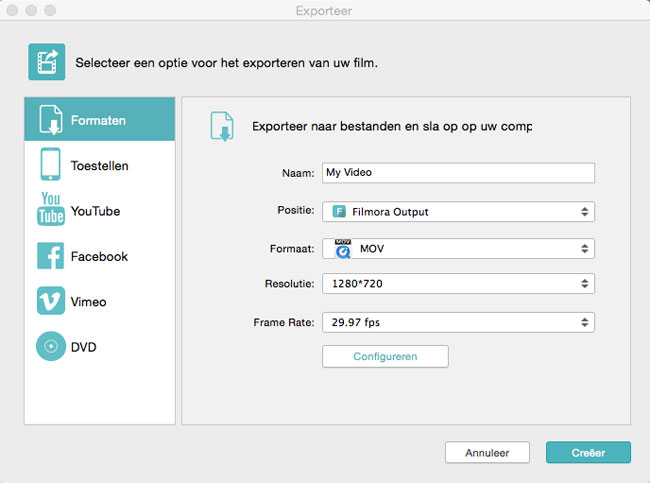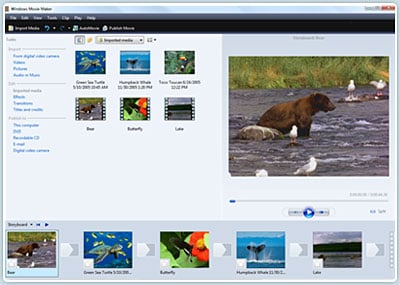Sleutelfuncties van de Filmora Video Editor:
- Makkelijk te gebruiken: streamline het proces van het bewrken van video's;
- Geheel compatibel met alle populaire media formaten.
- Veel verrassende effecten zijn voor je beschikbaar om je eigen stijlvolle video's te maken;
- Biedt extra bewerkingshulpmiddelen: groen scherm, face-off, pip, geanimeerde titels, etc,;
- Bevat een functie die het audiobestand van de video kan loskoppelen en het naar MP3 of ander audioformaat om te zetten.