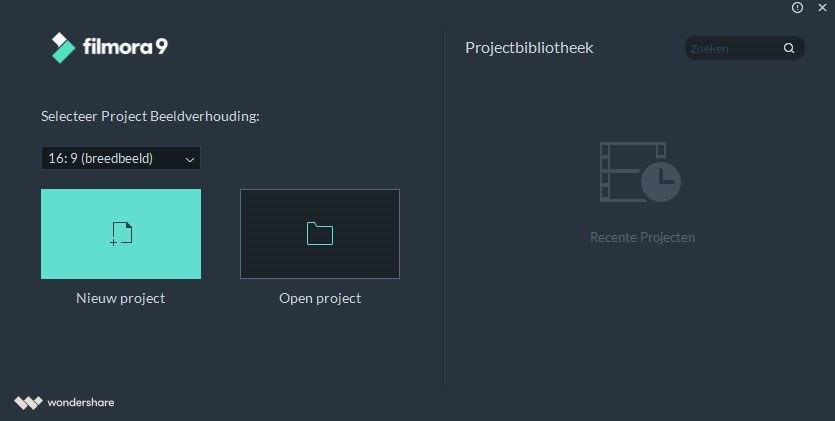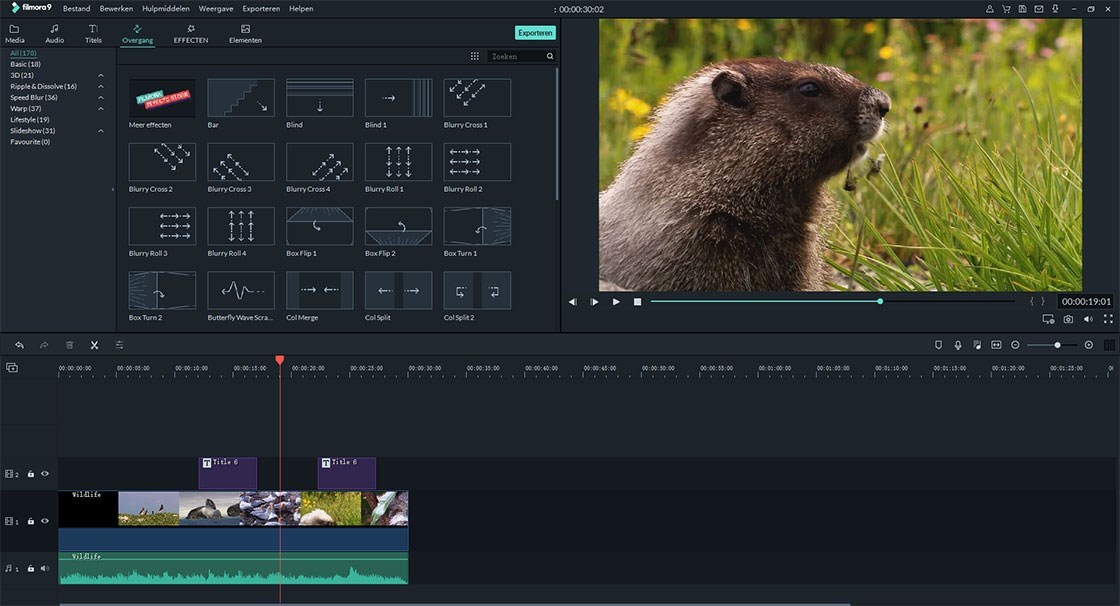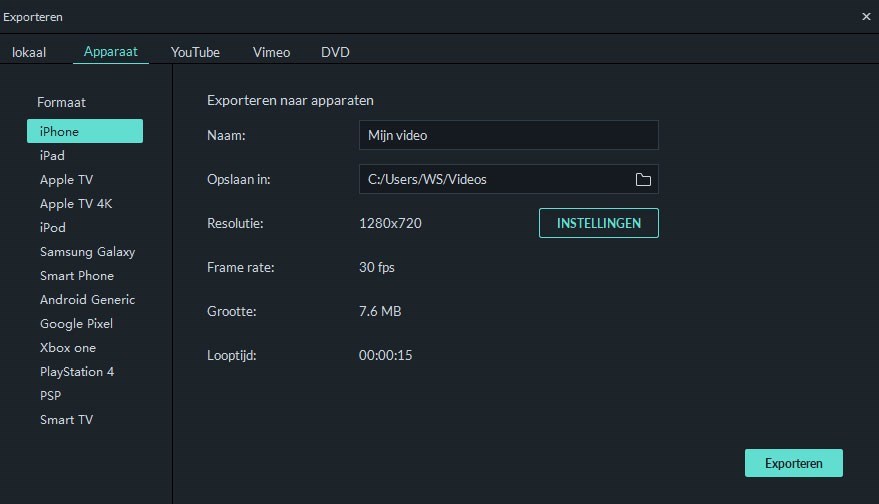Handbrake is een mediaconvertor. Je kunt het gebruiken voor het converteren van video's en ook voor audio. Bovendien kan het video's bijsnijden en het formaat wijzigen, de audio volumeniveaus aanpassen. Je kunt je afvragen of deze videoconverter kan worden gebruikt om video samen te voegen en video's in Handbrake samen te voegen. Je vindt het antwoord in dit artikel.
Hoe Video's Samenvoegen met een Handbrake Alternatief
Gebruikers kunnen video's niet samenvoegen in Handbrake, omdat dit een videoconverter is, het alleen het videoformaat kan converteren maar geen basisbewerkingsopdracht kan uitvoeren. We willen graag een veel nuttiger alternatieve handbeschermingsoftware introduceren. Met Filmora Video Editor , kun je niet alleen eenvoudig meerdere videoclips combineren, maar ook de videostijl aanpassen met veel speciale effecten.
Stap 1: Download en start de Handbrake alternatieve software - Filmora Video Editor
Klik op de 'Downloaden' knop om de Filmora Video Editor te downloaden. Volg dan de instructie om het te installeren. Wanneer het programma goed is geïnstalleerd, klik je op het pictogram op het bureaublad om het te starten en selecteer je Volledige Bewerkte Modus om het combineerproces te starten.
Stap 2: Importeer video's in het programma
Klik hier op optie "Mediabestanden hier importeren" en je krijgt een scherm voor het selecteren van videoclips. Je kunt ook de video's eenvoudigweg naar het programma slepen en neerzetten.
Stap 3: Video's samenvoegen
Je ziet nu al je geïmporteerde video's in de mediabibliotheek van het programma. Voor het samenvoegen van die videoclips, sleep ze naar de onderstaande tijdlijn en rangschik ze volgens de tijdreeks. Je kunt de aanpassing van video's controleren met de "Spelen" knop.
Stap 4: Overgangen toevoegen tussen video's
Om de video aantrekkelijker en geestverruimend te maken, kun je proberen overgangseffecten tussen videoclips toe te voegen. Filmora Video Editor biedt veel overgangseffecten. Ga naar het tabblad "Overgang" en kies een overgangseffect dat je wilt, dubbelklik erop om het voorbeeld te bekijken en sleep het naar het midden van twee videoclips.
Stap 5: Opslaan en exporteren van video
Na het beëindigen van alle taken, is de volgende stap om de laatste video op te slaan of te exporteren. Klik op de "Exporteren" knop in de buurt van de schuifbalk. Je kunt het in een ander formaat opslaan, zoals als MOV, 3GP, FV4, AVI, MP4, WMA, etc. Door deze optie te gebruiken kun je je uiteindelijke video ook op verschillende websites delen of publiceren als YouTube, Facebook en Vimeo.
Waarom de Filmora Video Editor Kiezen
Filmora Video Editor is een geweldige videosamenvoeger. Het is supereenvoudig voor zowel beginnende als professionele gebruikers. Naast alle basis bewerkingsgereedschappen, biedt het veel speciale effecten die kunnen worden gebruikt om de video te styleren.
-
Filmora Video Editor is beschikbaar in een breed scala aan functies voor het snijden van video's, bijsnijden, roteren, samenvoegen en splitsen.
-
Het heeft ook geavanceerde tools zoals PIP (Picture in Picture), Groen Scherm, Gesplitst Scherm voor prachtige videobewerking.
-
Het biedt meerdere speciale effecten voor gebruikers, zoals filters, overlays, overgangen, geanimeerde tekst en titels, etc.