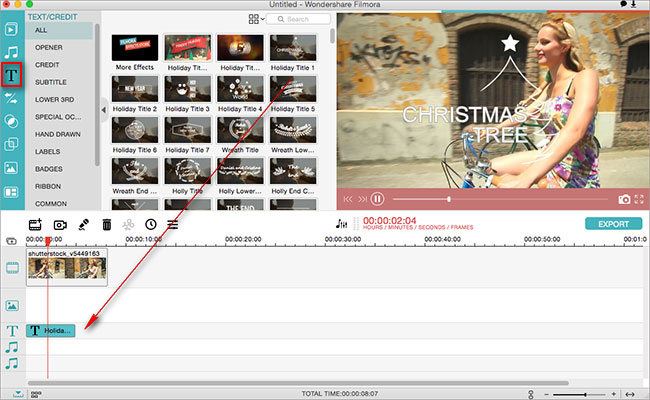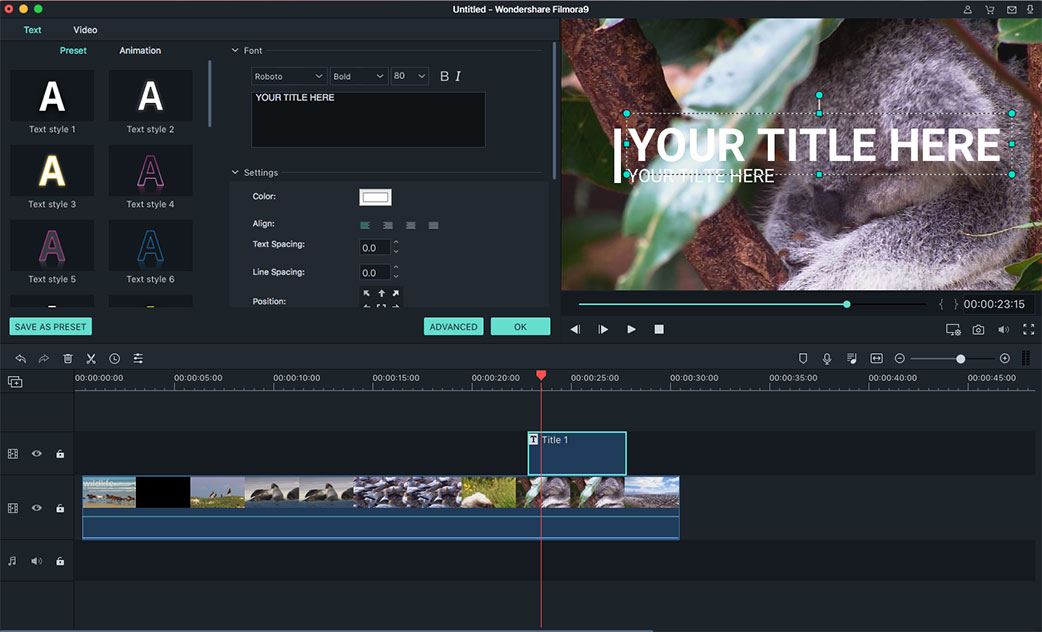Filmora Video Editor voor Mac (or Filmora Video Editor voor Windows) is de beste videoverwerker beschikbaar op de markt en biedt de beste methoden, tools en technieken voor het eenvoudig bewerken van video's. Met behulp van Filmora Video Editor kunt u eenvoudig films maken, audio bewerken, affecten toepassen en uw nieuwe film delen op YouTube, Facebook, Vimeo, DVD, TV, iPhone, iPad, iPod, en nog veel meer!
- Met behulp van Filmora Video Editor kunt u titels teksten toevoegen aan uw video, waaronder Opening, Titels, Ondertiteling, Lower3RDS, en Aftiteling;
- Er is een muziekbibliotheek met meerdere muziekstijlen voor achtergrondmuziek bij uw video;
- Het biedt ook allerlei speciale effecten, zoals filters, overlappingen en bewegende beelden;
- Hiermee kunt u de video meteen uploaden naar YouTube kanaal, Facebook en Vimeo om deze te delen;