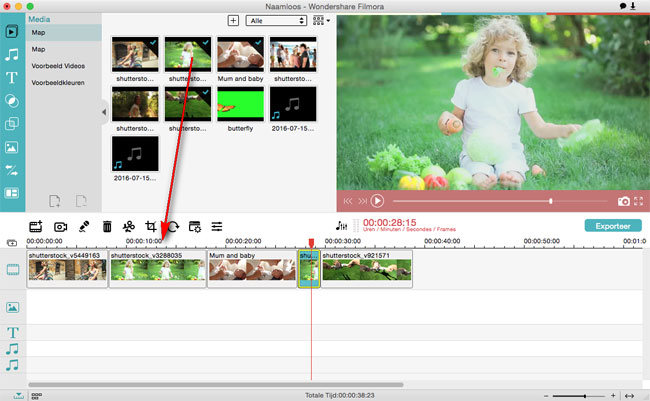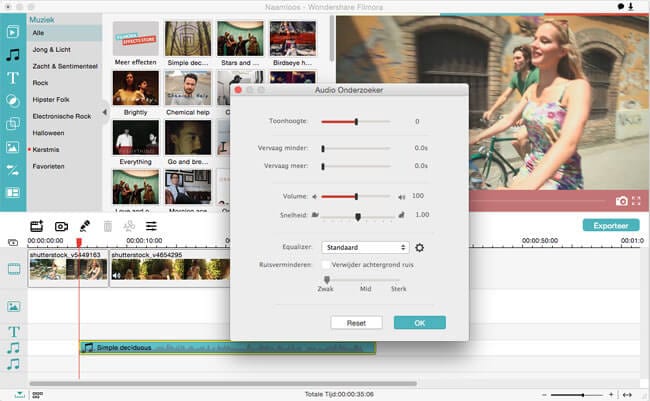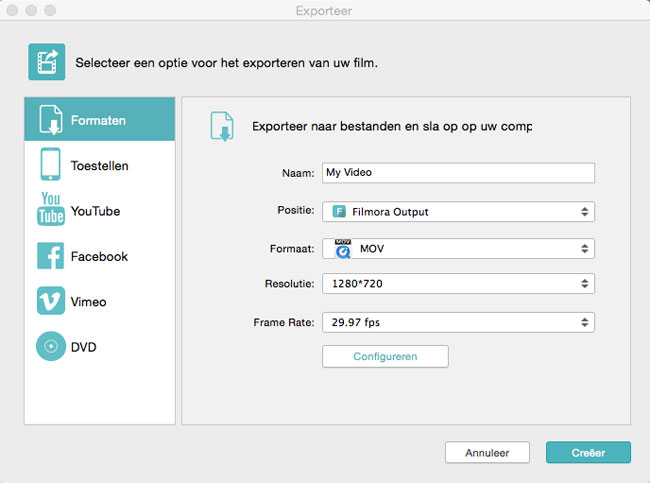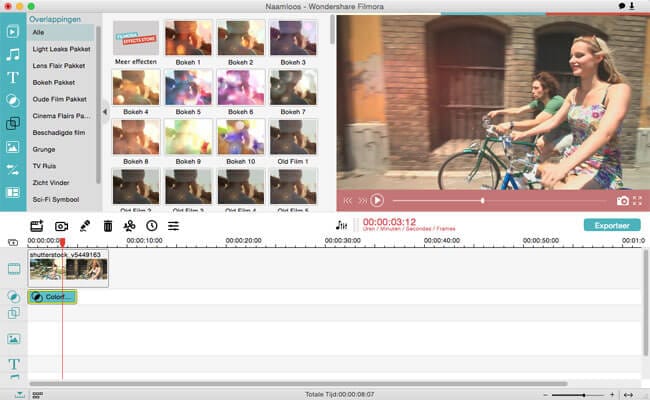Weet iemand Hoe verhoog het volume van een MP4-bestand?
Wij ervoor doen! Eigenlijk vonden we drie manieren om dit voor u te doen. Als je een video, maar de geluidskwaliteit is te zacht, of misschien is uw laptop heeft een laag volume kunt u eenvoudig het volume van MP4 met programma's die speciaal zijn ontworpen voor het bewerken van video. De meeste van deze programma's hebben een gebruiksvriendelijke functie ingebouwd, zoals een schuifbalk gemakkelijk aanpassen. Anderen geven u het percentage. Welke methode u ook kiest, u kunt eenvoudig boost audio in mp4 om aan uw behoeften te voldoen.
Deel 1: Toename MP4 volume met Filmora Video Editor
Filmora Video Editor is het ten zeerste aanbevolen manier om mp4 volume. Het is eenvoudig te gebruiken en helpt u om de mp4-kwaliteit. De stappen om mp4 volume is heel eenvoudig via Filmora Video Editor.
Gebruikershandleiding om MP4 volume met Filmora Video Editor
Simpele stappen naar werk Filmora Video Editor om MP4 Volume:
Stap 1. Start dit programma en klik op het " + " optie voor het importeren van uw MP4-video. U kunt ook direct Voeg MP4 bestand voor dit programma door middel van slepen en neerzetten.
Stap 2. Sleep uw MP4-bestand naar de onderstaande tijdlijn.
Stap 3. Kijk naar de hoofdinterface is een "i" icoon. Controleer de video te openen.
Stap 4. Na het krijgen van het dialoogvenster kunt u de toets "Audio" optie.
Stap 5. Vervolgens kunt u de schuifbalk verschuiven om het volume aan te passen. Daarna kies "OK" om verder te gaan.
Stap 6. Eindelijk, tikt u op de knop Exporteren naar uw MP4-bestand.
Waarom kiezen voor Filmora Video Editor:
Filmora Video Editor is een video-editor die heeft gezorgd voor videobewerking voor gezinnen en professionals. Het vereenvoudigt het maken van films van gefuseerde clips in een mum van tijd met zoveel functies beschikbaar. U kunt eenvoudig nieuwe projecten door ze te slepen naar het projectvenster en films maken met effecten, perfecte timing, overgangen en muziek op de achtergrond. Natuurlijk is het makkelijk te gebruiken om mp4 volume.
- deze video editing software is super makkelijk te gebruiken en de functionaliteiten en functies zijn vrij eenvoudig toe te passen.
- Geen zorgen hoeft te maken over de onverenigbaarheid van de media-indelingen;
- Audio inspecteur functie kunt u de snelheid aanpassen, volume, fade in/out, en pitch van audio track.
- Video's kunt delen direct naar gemeenschappelijke social media platforms zoals YouTube, Facebook en Vimeo.
- Aparte versie voor Windows PC en Mac, en is compatibel met de nieuwste besturingssysteem.
Deel 2: Verhoog het volumeniveau op MP4 met VirtualDub

VirtualDub is een gratis open source video editor die werkt met AVI-bestanden. Het is gelicentieerd onder de GNU General Public License. Het kan bewerken in de manier waarop professionele programma's zoals Adobe Premier kunnen, maar het is gestroomlijnd en snel met zijn lineaire videobewerkingen. Het kan batch-proces. Om te kunnen werken met MP4, moet u eerst converteren naar AVI-bestanden.
Om MP4 volume met VirtualDub
Stap 1. Open VirtualDub en laad je AVI bestand (eerste converteer MP4 naar AVI) en klik vervolgens op Videobeelden > Direct Stream copy.
Stap 2. Klik op Audio > Full Processing Mode.
Stap 3. Klik op Audio > Volume.
Stap 4. Klik om het vakje voor het aanpassen van het volume van de audiokanalen.
Stap 5. Pas het volume in met de schuifregelaar. Wanneer u tevreden bent met het resultaat, kunt u het bestand opslaan.
Deel 3: Toename MP4 volume met iDealshare VideoGo
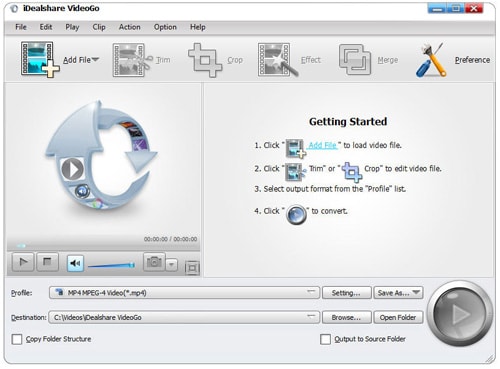
iDealshare VideoGo is een video converter van iDealshare die beschikbaar is voor Windows of Mac. Het is eenvoudig te gebruiken en werkt met veel verschillende bestandstypen, waaronder MP4. Tevens bezit hij enkele videobewerking functies zoals video bijknippen, toevoegen ondertitels, en het samenvoegen van videobestanden. /p>
eenvoudige stappen om het volume van MP4-video met iDealshare VideoGo:
Stap 1. Sleep de MP4-bestanden in de Video Volume Booster.
Stap 2. Stel uw gewenste audio volume. Klik op de knop Instellingen om de pagina Geavanceerde instellingen te openen. Klik vervolgens op het tabblad Advanced (Geavanceerd) en op de audio-kolom. Daarna klikt u op het 100% tabblad selecteert u het volume ratio in het vervolgkeuzemenu. Overschrijf de oorspronkelijke percentage met het gewenste volume verhouding.
Stap 3. Klik op Profiel en kies uw gewenste output in het vervolgkeuzemenu. Tot slot kunt u ook klikken op de knop Omzetten. Deze actie verhoogt het volume van het geluid dat u hebt geselecteerd terwijl hij zet de video.