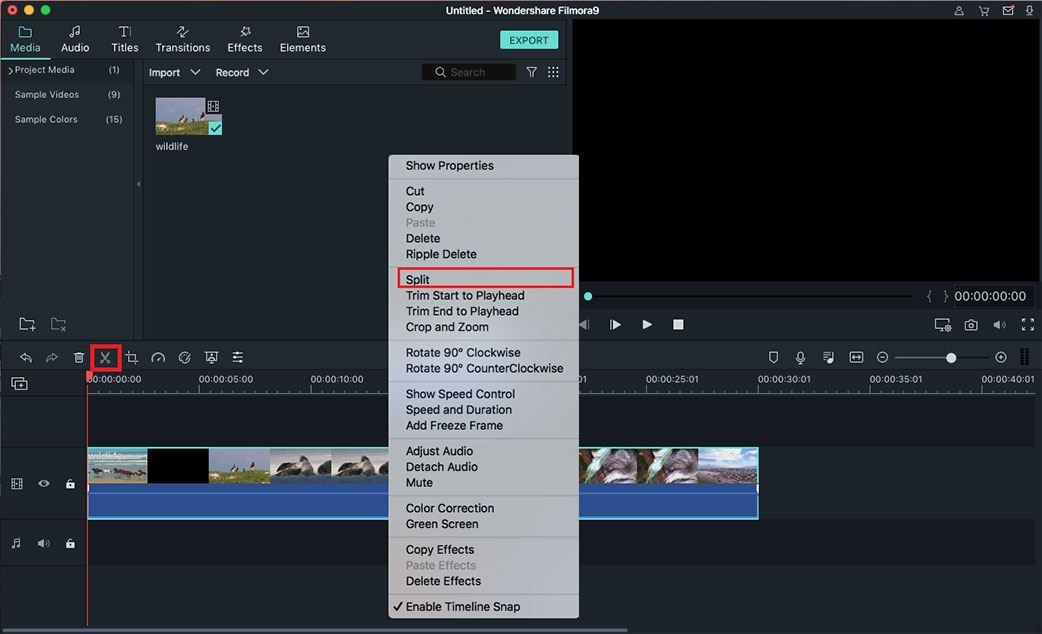Een van de moeilijkste onderdelen tijdens het opnemen van een YouTube video is het frame van de video instellen. Soms wordt de camera een beetje bewogen en/of beweegt het object in een bepaald deel van de video. Vandaar dat de uiteindelijke YouTube video veel gebieden heeft die normaal niet nuttig zijn. Dat is waarom je een YouTube videobewerker nodig hebt om de grootte van de YouTube video te wijzigen. Met een perfecte YouTube videobewerker kun je een bepaald deel van de YouTube video uitsnijden om het ongewenste deel te laten vervallen. Hier zullen we je laten kennismaken met de beste YouTube videobewerker om de video te verkleinen.
De Beste YouTube Video Bewerker om YouTube Video's te Wijzigen
Filmora Video Editor is een perfecte videobewerker waarmee je de YouTube video in real-time kunt vergroten of verkleinen. Er wordt ook een voorbeeld van de video weergegeven en je kunt de schaal eenvoudig aanpassen om het ongewenste deel van de YouTube video weg te werken.
Het beste van het gebruik van de Filmora Video Editor is dat je de volledige YouTube video kunt bijsnijden of vergroten of verkleinen en je kunt de video in kleine delen knippen. Er wordt dus alleen een geselecteerd gedeelte van de video van grootte veranderd. De resulterende YouTube video heeft echter de normale afmetingen van de video's met dat bewerkte gedeelte. Het gebruik van iSkysoft Video is ook voor iedereen eenvoudig en naast het bieden van formaat wijzigen, kun je ook de video draaien, trimmen of de helderheid aanpassen. Hier is de stapsgewijze handleiding om het formaat van de YouTube video aan te passen met behulp van de Filmora Video Editor.
Hoe YouTube video's wijzigen met de Filmora Video Editor
Stap 1. De Filmora Video Editor is beschikbaar voor zowel Windows PC als Mac. Download de nieuwste versie voor je computer via de onderstaande links. Nadat de Filmora Video Editor is geïnstalleerd, start het en laadt de video waarvan je de grootte wilt wijzigen. Er zijn tal van manieren om dat te doen, je kunt op de "Media importeren" knop klikken of de slepen en neerzetten methode gebruiken om de video's te laden. Selecteer de video's die je wilt bewerken en klik op de "Laden" knop. Nadat de video in de Filmora Video Editor is geladen, moet je deze naar het bewerkingsgebied of tijdlijngebied verplaatsen, waar je verschillende taken kunt uitvoeren.
Stap 2. Deze stap is alleen nuttig voor die gebruikers die een specifiek deel van de video willen bijsnijden. Als je echter de grootte van de volledige video wilt wijzigen, sla deze stap dan over. Voor anderen: verplaats de rode cursor naar een specifiek punt en dubbelklik of klik erop met de rechtermuisknop om de opties te onthullen. Druk nu op de "Splitsen" knop om de video's in verschillende delen te splitsen.
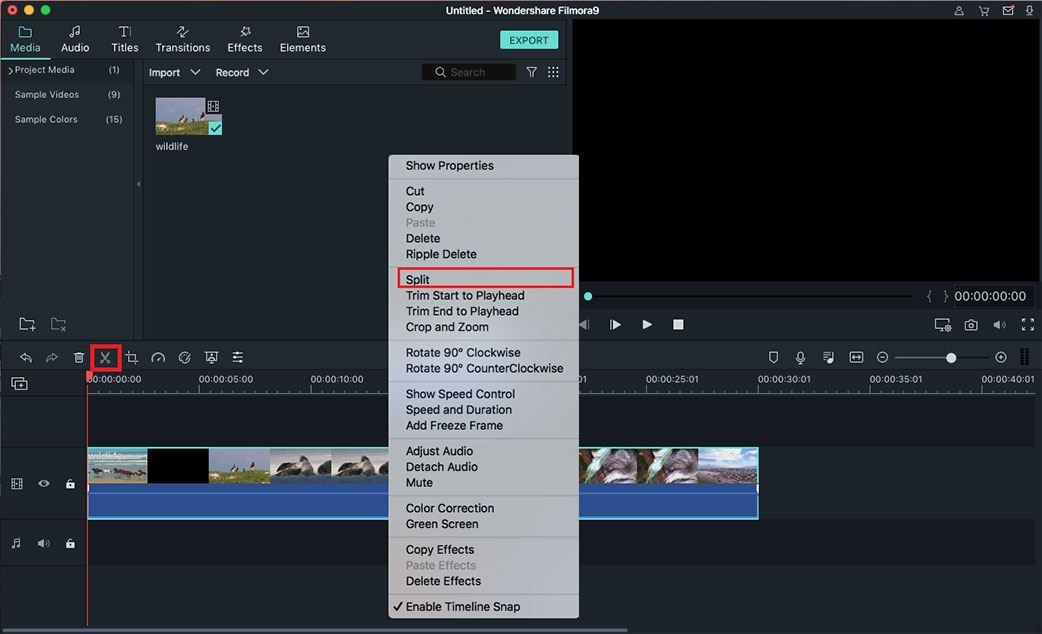
Stap 3. Dubbelklik of klik met de rechtermuisknop op de video en klik op "Bijsnijden". Er wordt een nieuw venster geopend met verschillende opties. Hier vind je tal van opties, zoals het handmatig wijzigen van de grootte van de video, het invoeren van de waarden voor een outputvideo van een bepaalde grootte of het gebruik van de reeds aanwezige bijsnijdgrootte. Voor handmatig bewerken, verplaats het gestippelde vak naar een bepaald gebied en alleen dat gebied wordt weergegeven in de uiteindelijke outputvideo. Je kunt ook een vooraf ingestelde methode selecteren zoals
16:9 voor breedbeeldvideo en de grootte van de video wordt automatisch aangepast. Zodra het bijsnijden of vergroten/verkleinen is voltooid klik je op de "OK" knop.

Stap 4. De volgende stap is om de laatste video te exporteren. Klik op de "Exporteren" knop aan de rechterkant van het hoofdscherm. Nu kun je de video op je computer opslaan door de bepaalde parameters in te stellen. Als je de video echter rechtstreeks naar YouTube wilt uploaden, klik je op 'YouTube' in het linkerdeelvenster, voeg je inloggegevens, titel en beschrijving van de video in en klikt je aan het einde op de "Uploaden' knop.