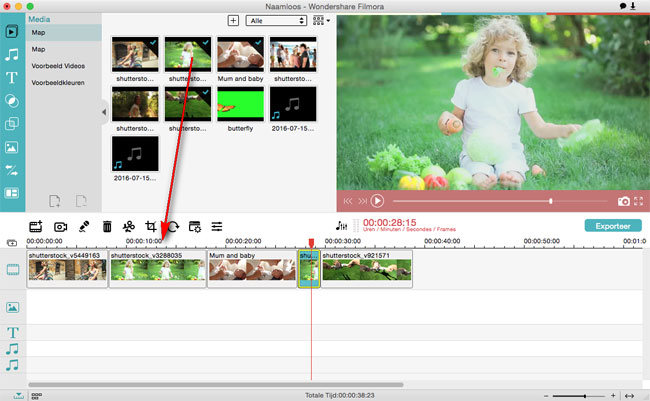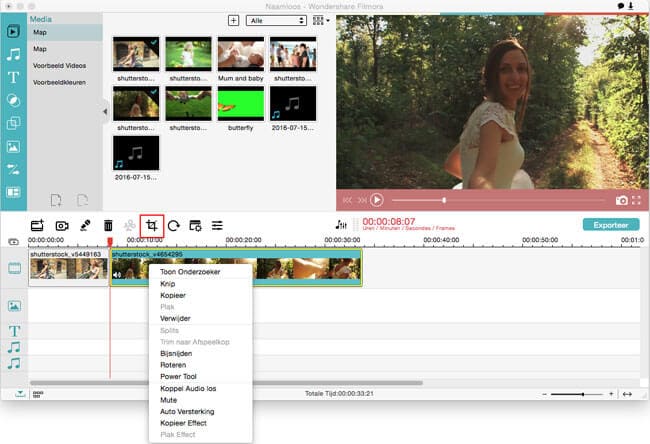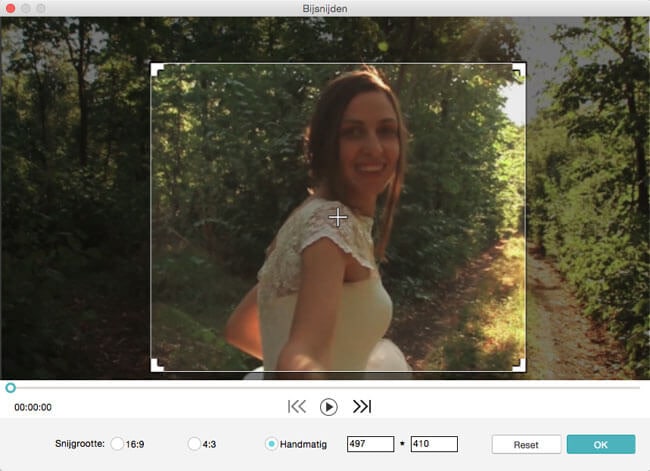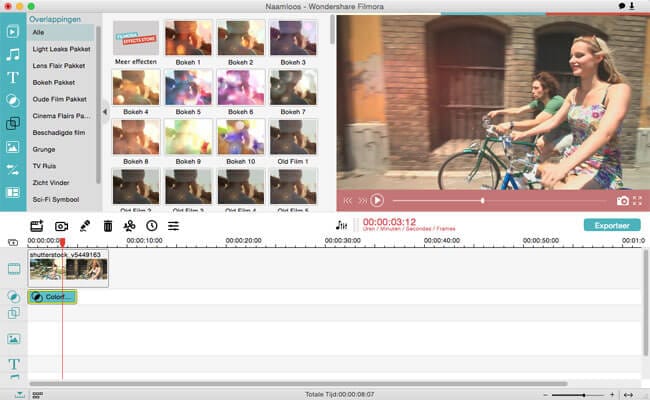Is er een manier om Zoom op YouTube Video?
Veel video editing software heeft de zoom functie die je ervaart geen uitdagingen ongeacht het type video die u gebruikt. U kunt inzoomen op een YouTube video eenmaal ingevoerde programma's tijdlijn. Het zorgt voor een in te zoomen en een video of pan heen en weer bij het behandelen van stilstaande beelden. In dit artikel leert u2 manieren zoomen uw YouTube-video..
Methode 1. Zoomen in een YouTube Video met Filmora Video Editor
kunt u Filmora Video Editor voor Mac (of Filmora Video Editor coor Windows) softwareprogramma in te zoomen YouTube filmpjes. De functies die u geniet met zijn zeer uitzonderlijk en alleen om uw ervaring zo aangenaam en onvergetelijk mogelijk te maken. Zijn makkelijk te gebruiken is als gevolg van een intuïtieve interface en dat is één ding u geld kan verdienen aan voor maximale prestaties. Zorg Filmora Video Editor uw eerste punt uit om in of uit te zoomen een videobestand.
stappen voor het inzoomen op een YouTube-video in Filmora Video Editor
Stap 1. De eerste stap wordt het importeren van videobestanden die u wilt inzoomen op uw programma.
Stap 2. Uw video duidelijk op de tijdlijn en regelde slim om verwarring te voorkomen.
Stap 3. Na opheffing van de video op de tijdlijn klikt u met de rechtermuisknop. Het wordt een vervolgkeuzemenu. Je moet nu kiezen voor "Gewas".
Stap 4. In deze stap kunt u vrij zoom video door de foto bij te snijden. Klik vervolgens op "OK" om verder te gaan.
Stap 5. U kunt een voorbeeld van de video voordat u gaat exporteren. Tenslotte, op de "uitvoer" en "maken" knoppen om amd sla uw video naar elk apparaat indien nodig.
Opmerking: bijsnijden is één manier om in te zoomen op een video. Een andere manier om in te zoomen op een video waarbij alles van de originele video moet worden met de "Flash and Hold" functie in Filmora Video Editor (alleen beschikbaar voor Windows versie right now.) slepen om de video aan de Tijdlijn > verplaats de cursor naar de juiste scène van de video en klik op het wieltje en klik op "Flash and Hold" boven de tijdlijn in te zoomen.Waarom kiezen voor Filmora Video Editor:
Filmora Video Editor voor Mac (of Filmora Video Editor voor Windows)is de eenvoudigste video editing software. Het biedt u vele handige video editing tools die u helpen om uw meesterwerk. Gratis Download Gratis Download
- Diverse speciale effecten waaronder split screen, green screen, en face-off-functies zijn ook beschikbaar.
- Het heeft meer dan 300 video-effecten waarmee u nog creatiever met thema's liefde, het internet en huisdieren.
- Geweldige geanimeerde titels kunt u uw video prachtig en speciaal.
- Het bevat geavanceerde bewerkingen aan Mac-gebruikers met omgekeerde weergave, video stabilisator en Pan en zoom-functies.
Methode 2. Zoom op een YouTube-video via YouTube Ingebouwde editor
bewerken van filmpjes op YouTube is makkelijker met de introductie van deze editor. Het heeft een sterk vereenvoudigde interface ten opzichte van andere editors waardoor het een zeer geschikte keuze te overwegen. Enkele belangrijke kenmerken zijn Mogelijkheid tot toevoegen soundtracks evenals overgangen. Helaas, u vindt dit misschien niet betrouwbaar omdat deze editor kan slechts één videobestand. Het zal niet een geschikte optie indien u te maken heeft meerdere bewerkingen.

De volgende eenvoudige stappen helpt u YouTube ingebouwde editor om in te zoomen op YouTube.
Stap 1. Importeren van alle bestanden die u wilt zoomen. U kunt de bestanden geïmporteerd door te klikken op de "import"-optie in de primaire venster en kies de bestanden van je computer. U kunt het bestand door middel van slepen en neerzetten die veel gemakkelijker.
Stap 2. De bestanden moeten op de tijdlijn van YouTube ingebouwde Editor waar het bewerken makkelijker wordt. Dubbelklik op het bestand om het te openen en een "Gewas" verschijnt op het scherm. Wanneer u klikt op een bewerkingsvenster wordt geopend en u kunt inzoomen op de video eenmaal hebt uitgesneden redundante onderdelen.
Stap 3. Zorg ervoor dat u eerst een blik op de video nadat u in- en uitzoomen. Als het goed is, klik op "Create" te exporteren in welke indeling u wilt. YouTube Ingebouwde Editor ondersteunt een verscheidenheid aan formaten zodat compatibiliteit zou geen probleem mogen zijn.