Filmora Video Editor is een geweldige app en programma dat gevuld is met verschillende kwaliteiten, stijlen en functies om videoclips te combineren. Het is zo gemaakt dat je het kunt gebruiken om iets met video's te doen, ongeacht het formaat waarin het zich bevindt. Je kunt de Filmora Video Editor gebruiken om videobestanden samen te voegen, zodat video's met veel voldoening en tevredenheid kunnen worden gebruikt.
Er zijn momenten dat je verschillende videobestanden op Windows 10, 8 en 7 wilt combineren en samenvoegen tot één bestand zonder ze te hoeven bewerken of opnieuw te coderen. Er zijn ook momenten waarop je ze graag zou willen bewerken om er zeker van te zijn dat je maximale voldoening krijgt bij het bekijken van het enkele videobestand. Gebruik maken van een videobewerker is in dit geval nuttig omdat het effectief videobestanden samenvoegt en een enkel bestand maakt dat door je kan worden bekeken. Video bewerkingsapps en -programma's zijn gemaakt om met verschillende functies en kenmerken video's samen te voegen.
- Deel 1. Hoe Video Bestanden Samenvoegen op Windows met Filmora Video Editor
- Deel 2. Hoe Video Bestanden Samenvoegen met Windows Movie Maker
- Deel 3. Hoe Video Bestanden Samenvoegen met Windows Media Player
Deel 1. Hoe Video Bestanden Samenvoegen op Windows met Filmora Video Editor
Om het beste resultaat te krijgen om videobestanden samen te voegen met Windows 10, 8 en 7, kun je gebruik maken van Filmora Video Editor. Het is een programma dat gemaakt is kwaliteit bieden omdat het ervoor zorgt en dat verschillende dingen kunnen worden gedaan met videobestanden in verschillende schermen. Het gebruik van Fimora Video om videobestanden samen te voegen is vrij eenvoudig, zolang je de onderstaande stappen volgt:
Stap 1: Start de Filmora Video Editor
De eerste stap is om het programma te downloaden via de bovenstaande knop. Nadat de Filmora Video Editor is geïnstalleerd, is het volgende wat je moet doen om het te starten en naar de "Volledige Functie Modus" gaan.
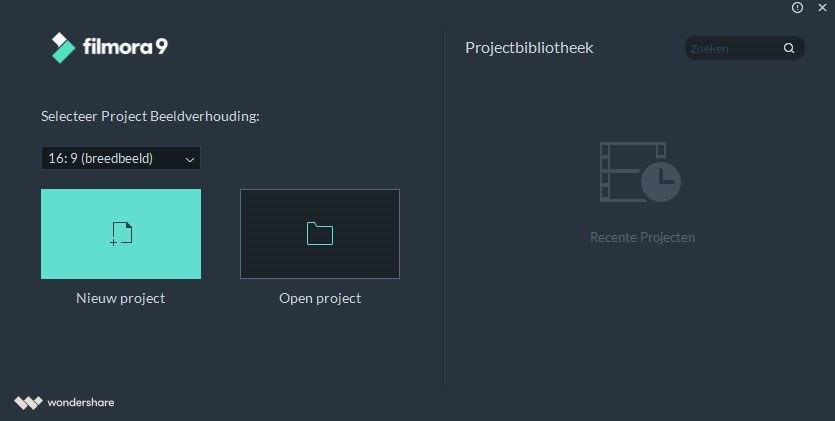
Stap 2: Importeer een video in het programma
Het volgende is om de video's van hun locatie naar het programma te importeren. Het importeren van video's naar de Filmora Video Editor is vrij eenvoudig, sleep de videobestanden gewoon naar het hoofdvenster.

Stap 3: Combineer de video's
Sleep dan de geimporteerde videobestanden in de juiste volgrode naar de tijdlijn.

Stap 4: Voeg overgangen tot tussen de video's
Om een vloeiende overgang van de ene video naar de volgende te maken, kan het toevoegen van overgangen tussen twee video's een goede keuze zijn. Ga naar het tabblad Overgangen, kies één overgang en sleep deze naar het midden van twee video's. Klik met de rechtermuisknop op een overgang en een menu wordt weergegeven met de opties "Toepassen op Alles" en "Willekeurig voor iedereen".
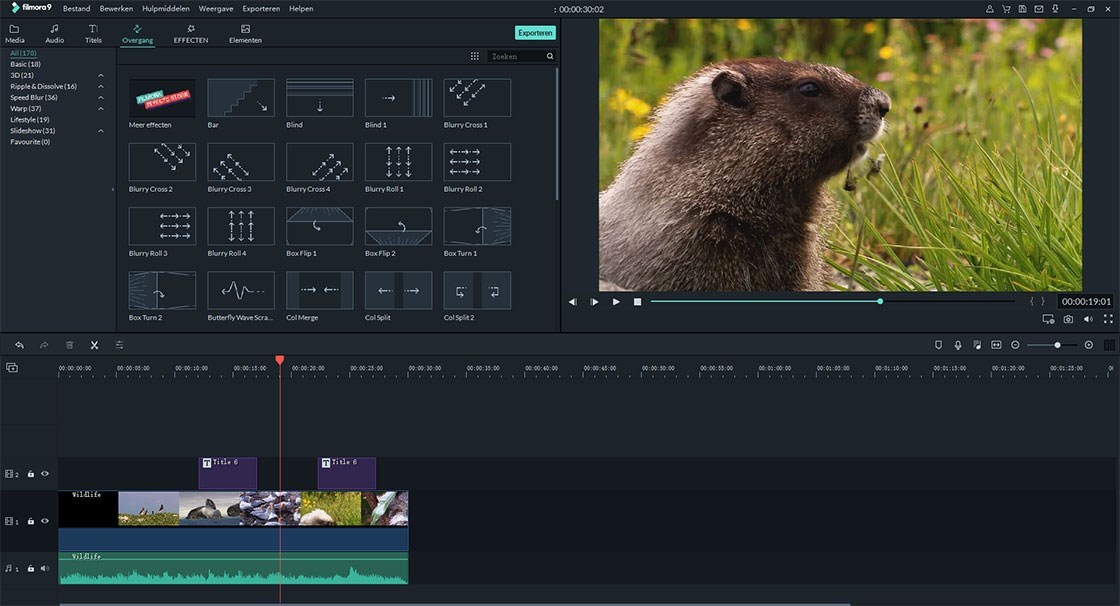
Stap 5: Exporteer het videobestand
Dit is de laatste stap bij het samenvoegen van videobestanden met de Filmora Video Editor. Voordat je de samengevoegde videobestanden opslaat, moet er een voorbeeld van de video worden gemaakt om ervoor te zorgen dat deze op de gewenste manier wordt gemaakt. Klik daarna op de knop "Exporteren" om de meerdere video's in één bestand te bewaren.
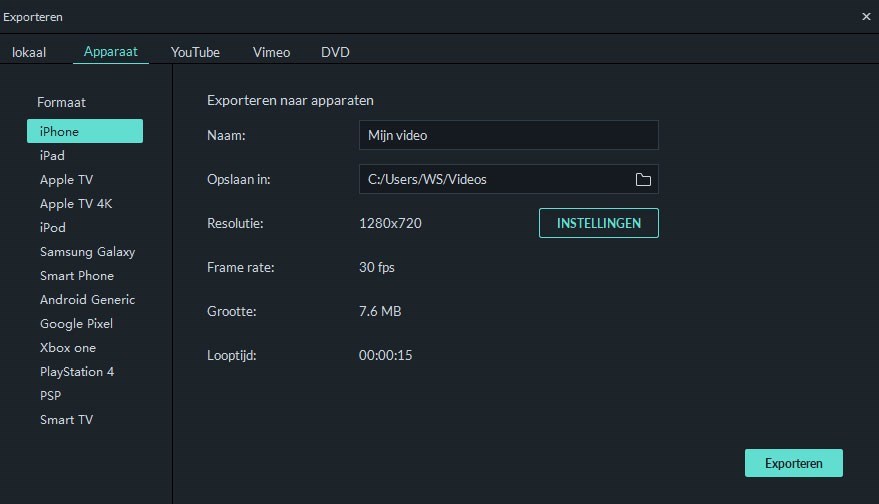
Waarom de Filmora Video Editor Kiezen om Video Bestanden Samen te Voegen

Deel 2. Hoe Video Bestanden Samenvoegen met Windows Movie Maker

Windows Movie Maker kan worden gebruikt om video's samen te voegen met Windows 10 en videobestanden met Windows 7. Om videobestanden samen te voegen in Windows Movie Maker, moeten de volgende stappen worden gevolgd:
Stap 1: Klik op de knop "Video's en Foto's toevoegen", die zich onder het tabblad Start bevindt. Selecteer daarna de video's die moeten worden gebruikt.
Stap 2: De video's worden gescheiden in de tijdlijn van Windows Movie Maker. Je kunt de volgorde bepalen waarin de video's moeten worden gerangschikt.
Stap 3: Nadat de video's zijn samengevoegd tot een enkel bestand, is de volgende stap het opslaan van de video.
Stap 4: Nadat het splitsen is voltooid, ga je naar de map waar je gesplitst bestand wordt opgeslagen.
Deel 3. Hoe Video Bestanden Samenvoegen met Windows Media Player

Het kan worden gebruikt om video's effectief samen te voegen met Windows 10. Om videobestanden samen te voegen in Windows Media Player, moeten deze stappen worden gevolgd:
Stap 1: Download de Windows Media Video clip-joiner. Start het programma door erop te dubbelklikken.
Stap 2: Ga naar "Bestand Toevoegen" in het menu "Bestand". Zoek in het scherm en selecteer de video's die je wilt combineren.
Stap 3: Druk vervolgens op de knop "Combineren". Wacht terwijl de video wordt opgeslagen op de harde schijf van de computer.