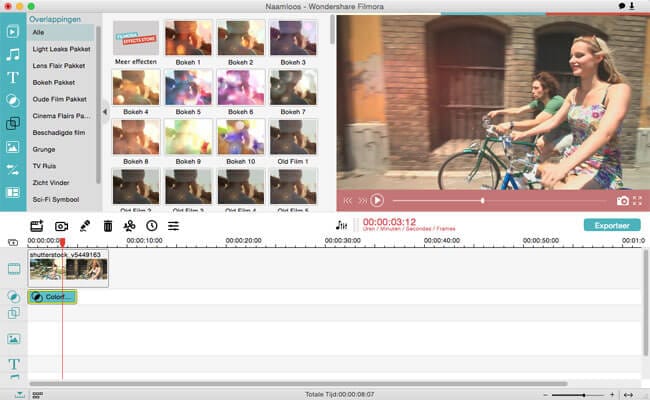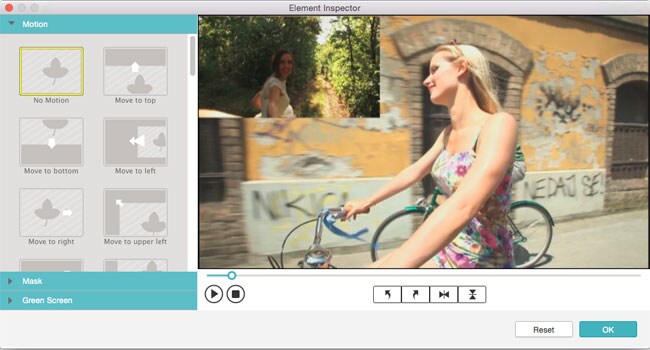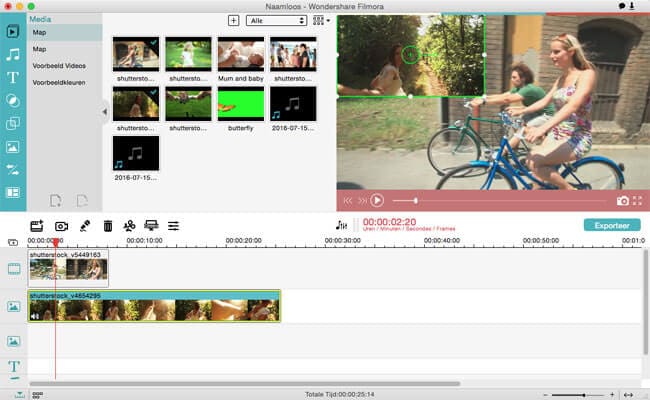Kan ik met de Windows Movie Maker een Picture-in-Picture effect toevoegen?
Met de Windows Movie Maker kun je een Picture-in-Picture effect (PIP) aan je video’s toevoegen. Ook al wordt dit effect normaal gesproken niet door het programma ondersteund zijn er diverse plug-ins waarmee je het gewenste resultaat toch nog kunt krijgen. We hebben twee manieren voor je waarmee je een Picture-in-Picture effect aan de aan je video’s kunt toevoegen als je de Windows Movie Maker of de Filmora Video Editor gebruikt. .
De beste Windows Movie Maker-alternatief met een Picture-in-Picture Feature
Filmora Video Editor is een populair programma waarmee je video’s kunt maken en bewerken. Het is voor Windows en Mac te verkrijgen. Een PIP-effect met Filmore is heel makkelijk: een beetje slepen en droppen, en het is klaar. Naast een Picture-in-Picture effect zijn er nog meer spannende eigenschappen: verschillende filters, overlappingen, Split Screen, en bewegende grafiekjes. Voor belangrijke feestdagen zoals kerst en Halloween worden er nieuwe filters en effecten toegevoegd, en er komen regelmatig nieuwe effecten.
Eigenschappen van de Filmora Video Editor:
- 200 soorten van bewegende grafiekjes zoals feesthoedjes, kerstbomen of andere decoraties.
- Meer dan 300 gratis effecten van de Filmore store, zoals onder andere geluiden, mozaïeken of titels.
- Split Screen/Multi Screen met video-effecten zoals het klonen van videopersonages.
- Audiomixer en audio-equalizer om je muziek perfect te gebruiken en je geluid te stabiliseren.
- Exportopties voor video’s naar sociale media; verschillende formaten voor verschillende toestellen zoals iPad en iPod.
Deel 1: Picture-in-Picture Effect met de Windows Movie Maker

Dit is een van de meest basic guides over hoe je het PIP-plug-in toevoegt voor een Picture-in-Picture effect op een video:
Stap 1. Open Windows Movie Maker en plaats twee videoclips op het storyboard. Het beeldmateriaal van de eerste clip zal op de voorgrond als mini-video zitten, en de tweede video wordt de achtergrond.
Stap 2. Druk CTRL+T op je toetsenboord om van je storyboard naar de tijdlijn te switchen.
Stap 3. Sleep de tweede clip op de eerste clip. Als je dit doet zal de Windows Movie Maker automatisch een vervaag-overgang toevoegen (‘Autofade’)
Stap 4. Vervang de Autofade met het PIP plug-in dat je hebt gedownload. Met het plug-in krijg je negen PIP-effecten; kies het gewenste effect.
Druk tenslotte op Play om je PIP-effect te laten zien.
Part 2: Picture-in-Picture Effect met de Filmora Video Editor
Stap 1. Nadat je de Filmora Video Editor hebt opgestart, klik op het hoofdvenster om videoclips te importeren.
Stap 2. Selecteer de video die je als achtergrond gaat gebruiken, en plaats het op de video-sectie van de tijdlijn. Zoek de video die je in de voorgrond wilt hebben op in de bibliotheek, en kies met rechtsklik voor “Apply PIP”.
Stap 3. Pas het formaat van de video aan zodat hij op de achtergrond-video past. Om het venster met gevorderde functies te activeren moet je gewoon dubbel op de video klikken. Vanaf dan kun je makkelijk alles aanpassen.
Stap 4. Klik "Export" maak een keuze voor het output-formaat van de video.