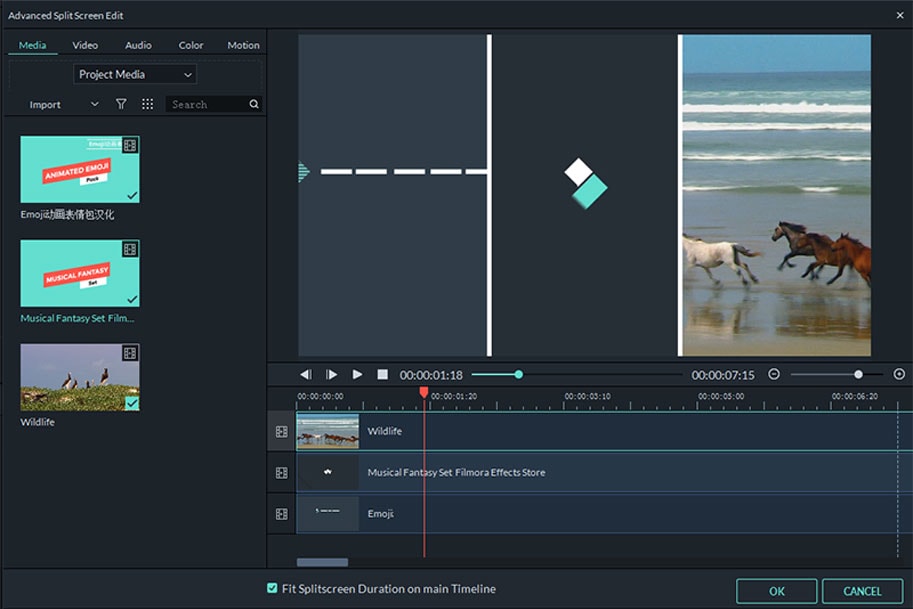Het maken van een videocollage voor de geboorte van je nieuwe baby of huwelijksdag enz. kan een geweldige manier zijn om je herinneringen voor altijd te koesteren. Maar hoe maak je een videocollage met opmerkingen en muziek? Vandaag gaat dit bericht een Video Collage Maker-software bespreken om je te helpen het doel te bereiken.
Het beste deel?
Welnu, ik ga een betrouwbare maar professionele Video Collage Maker introduceren vanuit verschillende aspecten. Het kan je helpen bij het maken van een mooie collage uit een aantal video's. En ik heb ook 3 geavanceerde tips om een geweldige videocollage te maken die ik in geen enkele andere post eerder heb genoemd.
Kort gezegd: als je een snelle manier wilt vinden om een videocollage te maken met afbeeldingen, muziek, enz., zul je dol zijn op deze gids.
Laten we beginnen.
Filmora Video Editor - Beste telefoon- en video-collage maker die je niet mag missen
Als je een aantal video's op je computer of telefoon hebt staan en je het beste uit hen wilt halen, kun je video's, afbeeldingen in één combineren en sommige effecten toevoegen, zoals animatietitels, overgangen, overlays, filters, enz. , deel het dan op een superhandige manier met je familieleden of vrienden. Om dit te bereiken, is alles wat je nodig hebt een software zoals Filmora Video Editor of Filmora Video Editor voor Mac.
Dit soort software wordt altijd geleverd met honderden sjablonen waarmee gebruikers de filters, titels, overlays en overgangen op een heleboel video's tegelijkertijd kunnen toepassen. En met de ingebouwde functies voor splitsen, knippen, bijsnijden en combineren kun je alle ongewenste delen uit de video's verwijderen en alleen de clip die je in de videocollage wilt presenteren, overlaten.
Belangrijkste kenmerken
-
Tekst toevoegen, knippen, bijsnijden, muziek en overlays toevoegen aan je video's en er fantastisch uit laten zien. Er zijn nog veel meer functies, zoals een split screen, het toevoegen van animaties, elementen en overgangen die je misschien nodig hebt tijdens het bewerken van een video.
-
Een ingebouwd programma dat een onbeperkt aantal functies opstelt die je zou vinden als je het met je eigen hand zou bedienen.
-
Importeer video's van je computer, macbook, smartphone, camcorder en van sociale platformen zoals Facebook en Instagram.
-
Voeg een audiotrack toe of maak willekeurige wijzigingen volgens je vereisten.
-
Exporteer de bewerkte video's naar specifieke indelingen, draagbare apparaten of upload ze rechtstreeks naar een sociaal netwerk zoals YouTube, Viemo, enzovoort. Je kunt er ook voor kiezen om de video op een DVD-schijf te branden.
Hoe maak je een videocollage met foto's en muziek?
Stap 1. Installeer en volg de instructies op het scherm om de installatie te voltooien en start vervolgens de Filmora Video Editor direct op je Windows- of Mac-computer. Ga vervolgens naar"Full Feature Mode".

Stap 2. Voeg alle video's, afbeeldingen en muziek die je wilt gebruiken in de videocollage toe aan de mediabibliotheek door te klikken op de "Import Media File Here" of de "Import" knop.

Nu kun je de video's en afbeeldingen tegelijkertijd naar de hoofdtijdlijn slepen. Pas vervolgens de volgorde van de toegevoegde video's en afbeeldingen aan door deze naar wens te slepen en te plaatsen.
Stap 3. Laten we nu als volgt beginnen met het bewerken van je videocollage:
- Ongewenste Delen Splitsen En Verwijderen
Sleep de schuifregelaar naar de positie die je wilt knippen en klik op het schaarpictogram. De video wordt vervolgens van één tot twee gesplitst. Herhaal dezelfde stappen om je video's in verschillende delen te knippen en klik op de clip die je niet wilt, en klik op het prullenbakpictogram om het te verwijderen.

- Voeg overgangen en filters toe aan video
Je video is nu in clips geknipt, je kunt de schuifregelaar verslepen naar de positie waar je een overgangs- of filtereffect wilt toevoegen. Klik vervolgens op "Transitions" of "Filters" om een effect te kiezen en toe te passen in je videocollage.

- Voeg titels toe aan video
Misschien wil je een titel of tekst aan de videocollage toevoegen, dan kun je de schuifregelaar naar de videoclip slepen waaraan je een titel wilt toevoegen en klik vervolgens op "Text/Credit" om een titelsjabloon te kiezen en de woorden naar eigen inzicht te wijzigen.
Je kunt de titelpositie verplaatsen naar elke plek in de video en de lettertypestijl, -grootte, enz. wijzigen door te dubbelklikken op de titel in de tijdlijn.

Nu is een eenvoudige videocollage gemaakt, je kunt nu op de "Export" knop klikken om de video te exporteren en op een veilige plaats op te slaan.

Bonusstrategie#1. Gebruik de "Split Screen" Functie om Meerdere Video's Tegelijk te Spelen
Een split screen of multi screen is een geweldige tool waarmee meerdere video's op één frame kunnen worden weergegeven. Het kan je helpen om een prachtige structuur van je video te creëren, waar je jezelf kunt klonen en bepaalde dingen op een bepaald moment kunt doen. Als je een geweldige videocollage wilt maken, wil je misschien het scherm splitsen en tegelijkertijd meerdere videobestanden afspelen, nietwaar?
Nu kun je de onderstaande stappen volgen om het te bereiken:
- Kies de "Split Screen" optie, en ga door met het selecteren van een stijl om het scherm te splitsen.
- Sleep de video één voor één naar het lege gebied en je kunt de duur van de video naar wens wijzigen.
- Bekijk voorbeeld en klik op de "Export" knop om de bewerkte video op te slaan.
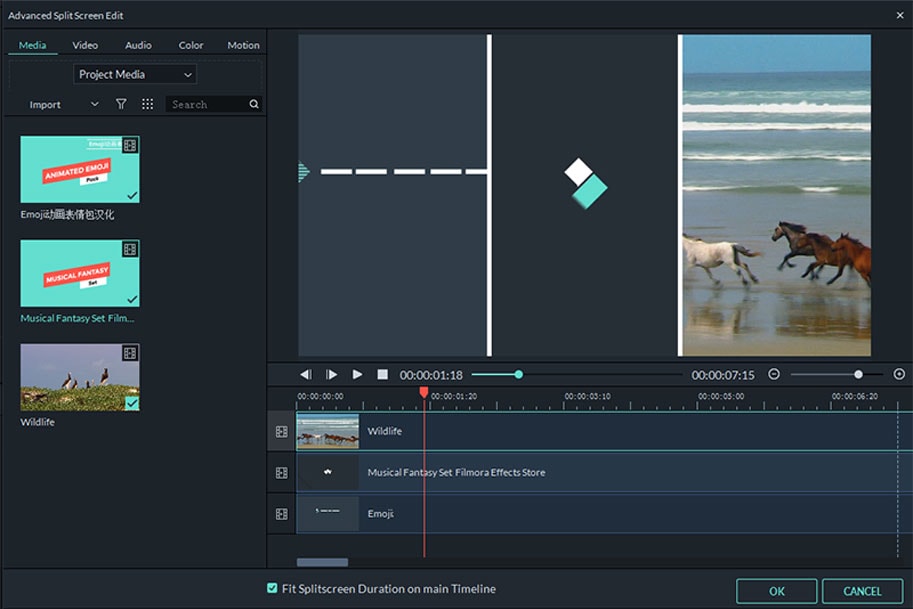
Bonusstrategie#2. Voeg "Picture in Picture" Effect toe om je videocollage te verrijken
Overlay video's, ook wel genoemd "Picture in Picture",waarmee gebruikers een video of afbeelding kunnen overlayen naar een hoofdvideo, formaat wijzigen en het overlaybestand aanpassen voor het personaliseren van je videocollage.
- Versleep de achtergrondvideo naar de tijdlijn, zoek de video die je wilt overlayen en klik er met de rechtermuisknop op.
- Kies "Apply to PIP" om de geselecteerde video of afbeelding toe te voegen aan de hoofdvideo.

- Ga naar het voorbeeldvenster en je kunt de videogrootte direct aanpassen aan je behoeften.
- Dubbelklik op de overlay-video in de tijdlijn om het paneel met instellingen voor de overlay-video te openen. Hier kun je een overgangseffect kiezen en klikken op de "Advanced" knop om de PIP vrij te bewerken.

Bonusstrategie#3. Demp het geluid van de videoclip en pas de achtergrondmuziek aan
Als je een videocollage gaat maken van je trouwdag, bevatten de opgenomen video's altijd veel geluiden en is het muziekeffect verschillend in de verschillende videoclips. Dan kun je de"Mute" functie gebruiken om het geluidseffect te verwijderen. Selecteer vervolgens muziek als achtergrondgeluidseffect. Leuk toch? Hieronder zijn de gedetailleerde stappen:
- Klik met de rechtermuisknop op de videoclip in de tijdlijn en kies de "Mute" optie.
- Klik "Music" in de menubalk en selecteer een muziektrack als achtergrondmuziek.
- Dubbelklik op het audiobestand in de tijdlijn om het instellingenpaneel te openen en vervolgens kun je het volume, de duur, fade in / out, pitch, enz. van de muziek gemakkelijk aanpassen.

Wat is de Volgende?
Weet je na het bekijken van de bovenstaande inhoud, hoe je een videocollage maakt met muziek of afbeeldingen?
Als je antwoord JA is, klik je gewoon op het onderstaande pictogram en volg je de bovenstaande stappen om vervolgens je eigen videocollage te maken.
Als je er nog steeds geen idee van hebt, kun je dit bericht opnieuw lezen of een reactie achterlaten in het onderstaande gedeelte om het met ons te bespreken.
Al met al, ik hoop dat dit artikel nuttig voor je is.