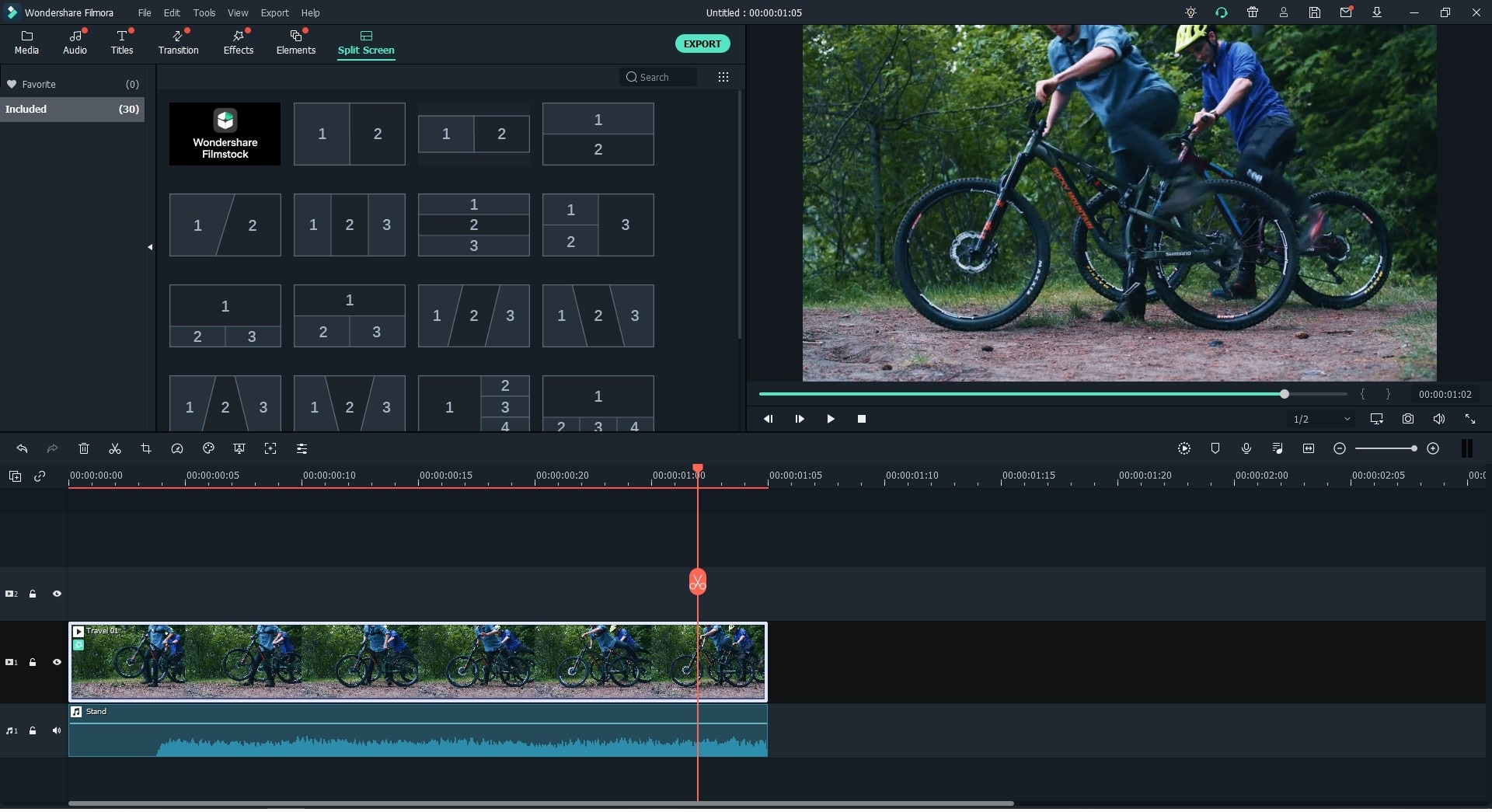Als je bezig bent met het maken van een video of je je afvraagt hoe je leuke video's kunt maken met effecten, , is er een breed scala aan videobewerkingssoftware die je kunt gebruiken. Echter, niet iedereen kan je het kwaliteitsniveau geven dat je wenst. Speciale effecten hebben een manier om emotie en gevoel naar een video te brengen, dus als je een betrouwbare software voor video-effectmaker hebt, kunnen je video's er geweldiger uitzien dan die van anderen.
Maar wat is de beste app voor video-effecten? Of laat me duidelijk zijn: wat voor soort software zou de beste special effects-videomaker kunnen zijn?
Ik ga je laten zien hoe je de beste maker van video-effecten zelf oppikt en je begeleiden om leuke video's met effecten te maken met behulp van een best beoordeelde special effects videomakersoftware.
Kortom: als je je video's wilt aanpassen met speciale effecten, zul je dol zijn op deze gids.
Laten we beginnen.
Wat is de beste video-effecten-maker-software?
Een goede video-editor kan worden gebruikt om video's te bewerken, de kwaliteit te verbeteren en zelfs om te zetten in meesterwerken. Zo kan het vinden van een betrouwbare maar professionele special effects-videomaker je aanzienlijk tijd besparen en de efficiëntie van het produceren van video's verbeteren. Laten we nu eens kijken naar enkele basisvereisten van een goede videobewerkingssoftware:
1.Rijke speciale effecten voor het kiezen.
Als een goede special effects-videomaker zijn tal van elementaire of geavanceerde effecten tools vereist. Gemakkelijke toegang tot geavanceerde tools is een essentiële vereiste, zelfs als je niet goed bekend bent met het gebruik ervan.
2. Gebruiksvriendelijk UI-ontwerp en eenvoudig te gebruiken proces.
Aangezien je een beginner of semi-professional zou kunnen zijn in videobewerking, is eenvoudig in gebruik en toch professioneel het eerste waar je aan moet denken bij het zoeken naar de beste software voor het maken van video-effecten.
3. Voorbeeld toegevoegde effecten wanneer je maar wilt.
Misschien weet je niet precies hoe de geselecteerde effecten eruitzien in de videoclips , dus een video-effecten maker die wordt geleverd met een preview-venster zal je helpen om de selectie proces gemakkelijker te maken.
4. ...
Dus, als je niet super technisch bent (zoals ik), kun je een videobewerkingssoftware nemen als de video-effecten maker met de bovenstaande aspecten. Maar als je niet te lang de tijd wilt nemen om deze programma's een voor een uit te proberen, dan is Filmora Video Editor hier voor jouw referentie.
Filmora Video Editor - Pas 200+ speciale effecten toe op je video in 1 klik
Filmora Video Editor of Filmora Video Editor voor Mac is een krachtige tool voor videobewerking die beschikbaar is voor Mac en pc. Het is een zeer innovatieve video-maker met speciale effecten met een reeks functies en functionaliteiten waar je gebruik van kunt maken. Of je nu bezig bent met het maken van videozelfstudies, het bewerken van actiekamerbeelden of het maken van flaconvideo's voor de sociale mediasites, Filmora Video Editor kan 100% voldoen aan je behoeften.
-
Een volledige reeks functies waar zowel beginners als pro-gebruikers gebruik van kunnen maken om de controle over videobewerkingsprojecten op een storyboard of tijdlijn te voltooien.
-
Importeer, bewerk en exporteer ook de snel bewegende, mooie en high-definition beelden die de camera's produceren.
-
Intuïtieve interface en eenvoudig te gebruiken workflow maakt het mogelijk om alle effecten toe te passen in het hoofdvenster. Splitsen, knippen, bijsnijden, verwijderen, overgangen, overlays, filters, titels, etc. bevinden zich allemaal op de juiste positie.
-
20+ exportformaten en opties om de bewerkte video's gemakkelijk op te slaan.
-
...
Laten we nu eens kijken naar de speciale effecten in Filmora Video Editor
Behalve dat je creatief bent, heb je misschien ook een verzameling speciale effecten nodig om de kwaliteit van je video te verbeteren. Filmora Video-editor heeft een verzameling speciale effecten in de ingebouwde Filmora-functie& effects store die video-editors kunnen gebruiken.
Hier zijn er een paar:
1. Masking
Een masker is een van de beste speciale effecten in Filmora Video Editor. Het produceert verschillende effecten door het gebruik van verschillende vormen om een deel van de video er als transparant uit te laten zien. Het staat ook andere video's of afbeeldingen toe om binnen de vormen te spelen.
2. Split Screen
Dit speciale effect verdeelt het scherm in delen en zorgt ervoor dat video's tegelijkertijd in elk van de delen kunnen worden afgespeeld.
3. Motion Graphics
Motion Graphics bestaat uit elementen, overgangen, overlays en filters.
- Overlays en elementen zijn als items die over de videoclips kunnen worden geplaatst.
- Filters aan de andere kant kunnen worden gebruikt om het algemene beeld lichter te maken, te vervormen of donkerder te maken.
- Overgangen zijn de effecten die tussen clips worden gebruikt en worden gebruikt om de zichtbare snede te verzachten.
4. Green Screen: Dit effect wordt gebruikt om de effen gekleurde achtergrond die meestal groen is te vervangen door een nieuwe achtergrondclip.
5. Visual Effectsbbk : Dit bestaat uit 3D-bewegende beelden die digitaal zijn gemaakt en die niet gemakkelijk kunnen worden gemaakt tijdens liveopnamen.
6. Text Effects: Dit zijn op letter gebaseerde grafische overlays die op het scherm worden geplaatst. Teksteffecten bestaan uit titels, onderste delen en intro's.
Soms wil je misschien een video maken voor een speciaal thema zoals Halloween, Kerst, Hollywood, enz. De Filmora effects store is ook hier om aan je eisen te voldoen.
Hoe leuke video's met effecten maken?
Stap 1. Start de software en ga vervolgens naar de volledige functiemodus. Klik op "Import Media Files Here" om de video te laden waaraan je speciale effecten wilt toevoegen in de mediabibliotheek.

Stap 2.Sleep de video naar de tijdlijn en dan kun je beginnen met het toevoegen van effecten aan je video, zoals hieronder:
- Tekst / titels toevoegen aan video's
Sleep de schuifregelaar naar de positie waar je een tekst of titel wilt toevoegen en klik vervolgens op "Text/Credit" in de menu balk.Hier kun je een sjabloon kiezen en vervolgens de titel zelf invoeren.

Dubbelklik op de tekst die je aan de tijdlijn hebt toegevoegd om het instellingenvenster te openen. Hier kun je de vooraf ingestelde kleur en het lettertype voor de tekst wijzigen. En je kunt ook klikken op"Customize" om een teksttype voor uw video te ontwerpen.

- Filters, overlays of overgangen toevoegen aan video
Als je een filter, overlay of overgang op je video of videoclip wilt toepassen, hoef je alleen maar op de videoclip in de tijdlijn te klikken en vervolgens te drukken op "Transitions", "Filters" en "Overlays" in de menu balk. Hierna kun je de gewenste filter, overgang of overlay naar de video selecteren door op de "+" knop te klikken.

Als je de overgangs-, filter- of overlay-effecten wilt verwijderen die je aan de video hebt toegevoegd, hoef je alleen op het effect te klikken en er met de rechtermuisknop op te klikken en vervolgens "Delete" te kiezen om het te verwijderen.
- Picture in Picture Effecten toevoegen
Klik met de rechtermuisknop op de video of afbeelding die je wilt overlayen in de mediabibliotheek, kies dan de"Apply to PIP" optie. Nu kun je naar het voorbeeldvenster gaan om de overlay-video naar wens aan te passen.

Dubbelklik op de overlay-video in de tijdlijn, je kunt de overlay-video aanpassen zoals je wilt. Wanneer de instellingen zijn voltooid, klik je op de"OK" knop om de wijzigingen op te slaan.

- Split Screen
Klik de "Split Screen" optie in de menu balk, en kies een vorm om het scherm te splitsen door op "+" te klikken. Hierna moet je de video één voor één naar elk scherm slepen en neerzetten. Hier kun je ook de video met gesplitst scherm aanpassen. Klik als de hele instellingen klaar is op de "OK" knop en klik de "Export"knop om de bewerkte video's permanent op te slaan.
Voor meer details over splitting screen videos, klik op de link voor meer informatie.
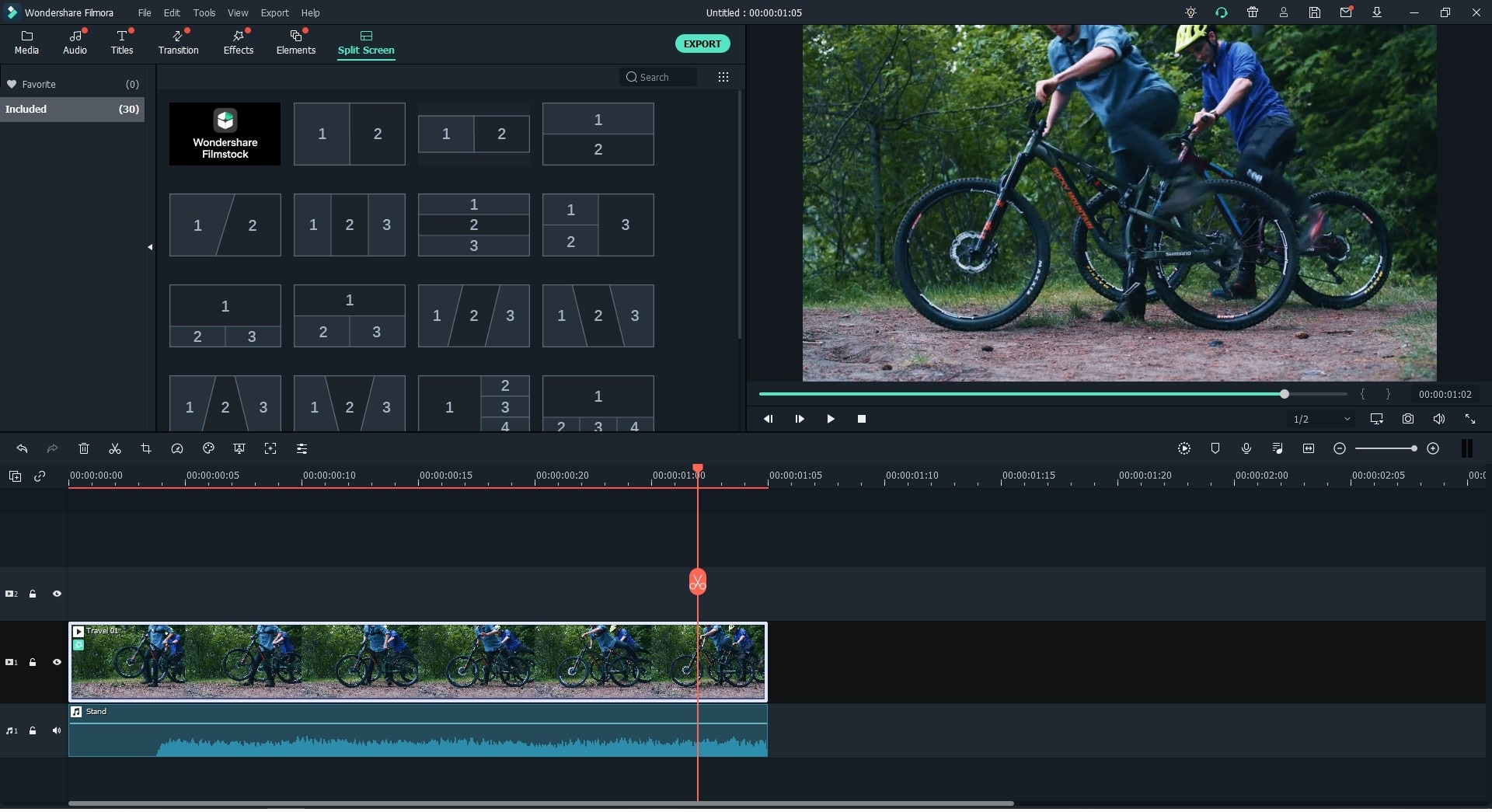
- Voeg andere effecten toe aan video's
Naast de bovengenoemde effecten, stelt Filmora Video Editor gebruikers ook in staat om eenvoudig meer effecten toe te passen op hun video, inclusief green screen, voeg geluidseffecten toe aan video's, enz. Deze effecten kunnen direct in de menubalk van het programma worden gevonden en toegepast.
Als je echter niet de speciale effecten kunt vinden die je nodig hebt, kun je klikken op de "More Effects" optie op het paneel rechtsboven en naar de Filmora's effects store gaan. Hier kun je 200+ verschillende sjablonen voor verschillende thema's krijgen. Om deze effecten toe te passen, hoef je het effect alleen direct in het pop-upvenster te downloaden en als het effect is geïnstalleerd, kun je ze gemakkelijk vinden in "Transitions", "Title/Credit", "Overlays", "Elements", enz.
Step 3.Wanneer je video is bewerkt zoals je je voorgestelt hebt, kun je klikken op de "Export"knop om een manier te kiezen om de video met effecten te exporteren en volledig op te slaan.

Conclusie:Er zijn honderden speciale effecten die je kunt gebruiken om gave video's met effecten te maken in Filmora Video Editor. Volg gewoon de bovenstaande stappen en probeer deze speciale effecten een voor een uit. Tenslotte krijg je een video met de ideale effecten.