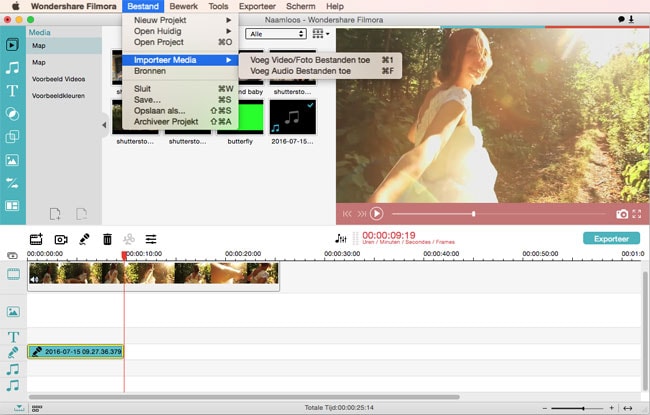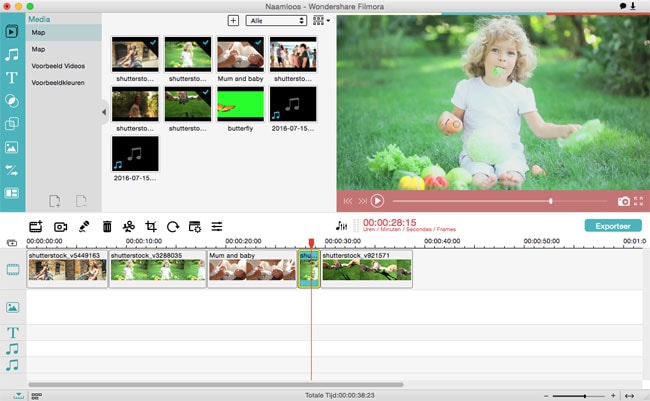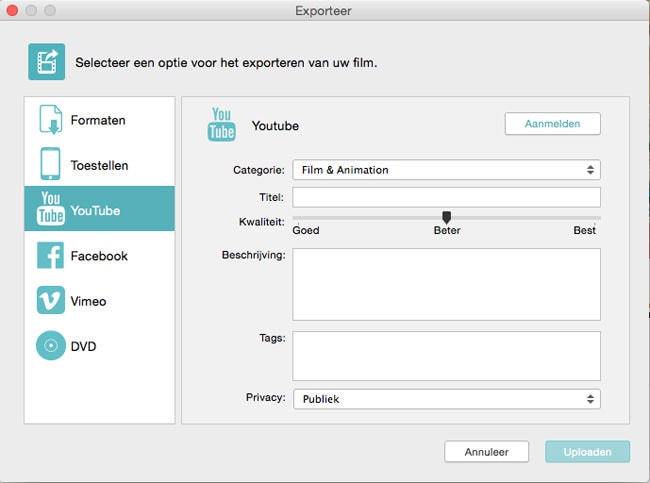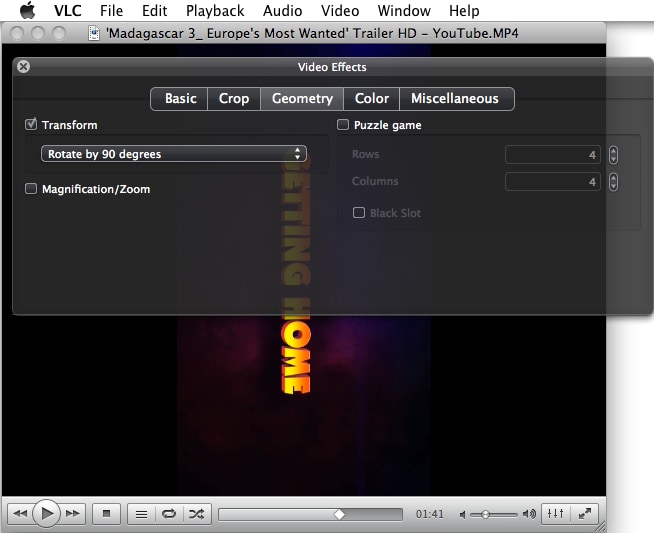VLC Media Player is vandaag één van de mediaspelers die op internet het meest gedownload word. Het heeft miljoenen gebruikers wereldwijd op pc, mac en linux. Het is een gratis applicatie, en het is geweldig omdat het zo veel verschillende videoformaten ondersteunt. Je wist misschien nog niet dat VLC videoclips roteren kan. Wanneer je al in het bezit bent van VLC kunt je deze gebruiken om je onjuist georiënteerde clips te roteren, en heb je de software nog niet, waarom zou je deze nu niet downloaden? Het is helemaal gratis!
Het roteren van een video met VLC Media Player is echt heel simpel. Laten we nu je VLC Media Player hebt eens bekijken wat deze software nog meer kan. Het heeft naast het roteren van video`s nog veel meer bewerkingsopties en ondersteunt al de formaten van je favoriete muziek- en videobestanden.
Deel 1. Beste alternatief voor VLC voor het roteren van video met Mac en Windows PC
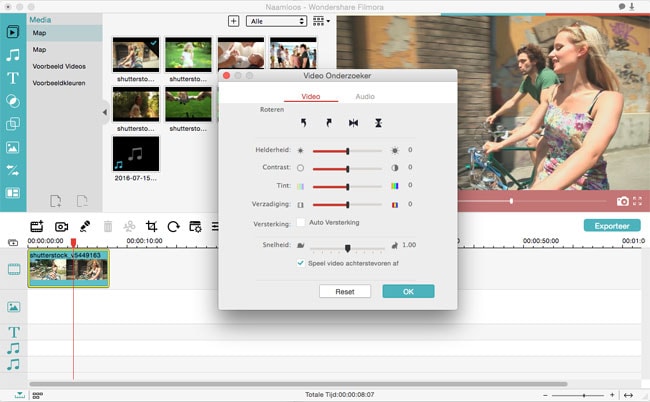
Filmora Video Editor voor Windows (Filmora Video Editor voor Mac) stelt je in staat om eenvoudig films te maken, audio te bewerken, effecten toe te voegen en je nieuwe video`s te delen via YouTube, Facebook, Vimeo, DVD, TV, iPhone, iPad, iPod, en meer!
- Bevat alle basisfuncties voor videobewerking: bijsnijden/knippen, splitsen, combineren, muziek toevoegen, tekst toevoegen, enz.
- Ondersteunt bijna alle video-, audio- en fotobestanden van meerdere camera's en smartphones;
- Maakt het bewerken van video`s, inclusies ijsnijden, knippen, roteren, overgang, voiceovers, enz. zeer eenzoudig
- Inclusief 300 effectsen zoals mozaïek, vervaging, kanteling, face-off, deeltje, vuur...
Hoe gebruik je Filmora Video Editor voor het roteren van video`s
Stap 1. Import Mediabestanden
Klik bovenin het programma op  of ga naar "Bestand" > "Importeer Media".Je kunt ook klikken op
of ga naar "Bestand" > "Importeer Media".Je kunt ook klikken op  om je bestand te importeren.
om je bestand te importeren.
Stap 2. Rotateer video`s
Sleep de video na het importeren van je bestand naar de tijdlijn.
Stap 3. Roteer video`s
Dubbelklik op de video om "Video Inspecteur" in te schakelen. Klik op de knop roteer om je video naar de juiste richting te roteren. Klik na het roteren op de knop "Bijsnijden" om het ongewenste deel van je video te snijden.
Opmerking: je moet de video één-voor-één naar de tijdlijn slepen om de rotatie te kunnen uitvoeren. Wanneer je meerdere video's naar de tijdlijn sleept, zullen deze bij het exporteren één grote video vormen in plaats van videoclips.
Stap 4. Exporteer de video`s
Nadat je een video geroteerd hebt klik je op "Exporteer" om de video naar je computer te exporteren. Er zijn meerdere videoformaten beschikbaar voor de geëxporteerde video. Kies de voor jou geschikte formaat. Je kunt ook de parameter van de video aanpassen. Wanneer je een apparaat of een website voor het delen van video`s kiest, wordt de video geoptimaliseerd voor het apparaat of de website voor het delen van video`s.
Deel 2. Rotateer een video met VLC met Mac
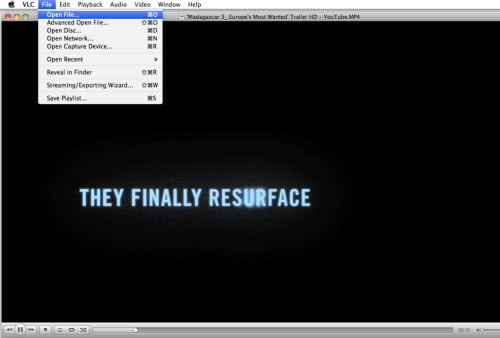
Stap 1. Zorg dat je VLC gedownload en geïnstalleerd hebt. Als je dit nog niet gedaan hebt kun je het hier vinden: download VLC. Klik op "File"> '"Open Bestand" om de video die je roteren wilt te selecteren.
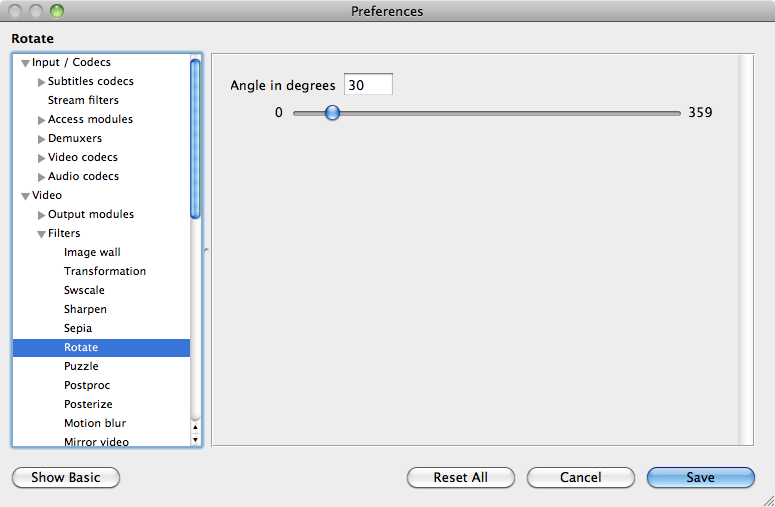
Stap 2. Onder [VLC] [voorkeur], klik op de knop "Laat alles zien" links onderin de interface en kies "Roteer" om de rotatiegraad in te stellen.
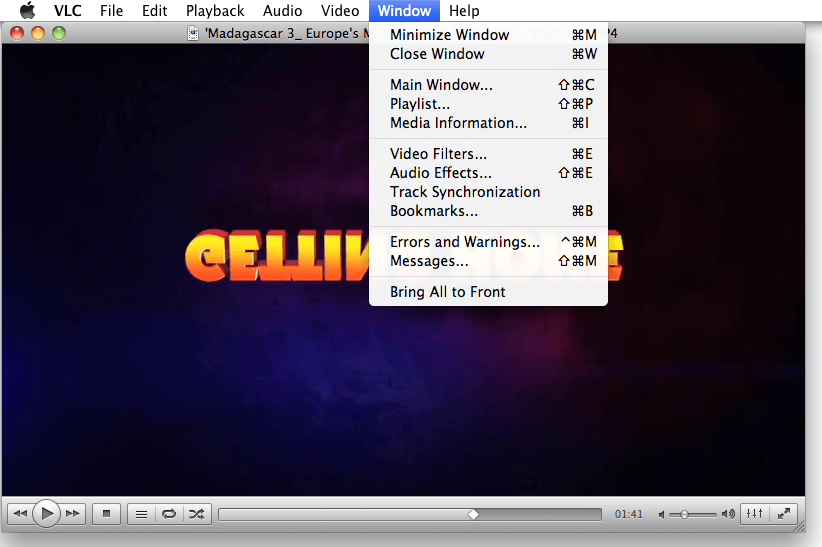
Stap 3. Selecteer "Video Filters" onder het menu [Window].
Deel 3. Rotateer een video met VLC met Windows
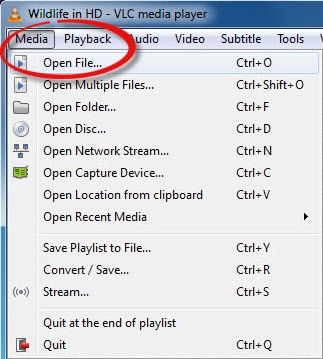
Stap 1. Open je video door op het menu "Media" te klikken en vervolgens op "Open Bestand". Als alternatief kun je je video rechtstreeks naar VLC slepen.
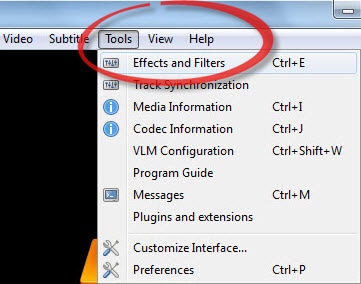
Stap 2. Kies in de menubalk bovenaan het scherm "Tools" en vervolgens "Effects and Filters" in het vervolgkeuzemenu.
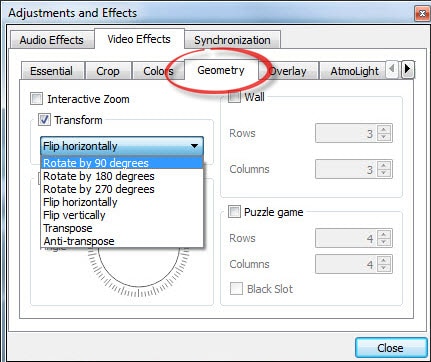
Stap 3. Selecteer "Rotateer" in video-opties, hier kunt je de graad voor het roteren kiezen. Zo makkelijk is het.
In het submenu onder het vakje dat je zojuist gemarkeerd hebt zie je nu verschillende rotatiemogelijkheden: "Draai 90 graden", "Draai 180 graden", "Draai 270 graden", "Draai horizontaal" en "Draai vertikaal".
Kies de optie die je nodig hebt, hou er rekening mee dat de rotatieopties met de klok mee draaien en niet tegen de klok in.
Dat was het! De video wordt automatisch opgeslagen, en je kunt deze nu bekijken zonder je scherm te laten kantelen of je nek op te spannen.