Het is misschien eenvoudig om Windows Movie Maker te gebruiken, maar dat betekent niet dat het zonder fouten zit. Het werkt hetzelfde als andere programma’s en heeft ook te maken met verschilende fouten, waaronder een zwart scherm. Veel mensen hebben dit probleem ondervonden en hebben aangegeven dat het makkelijk op te lossen is, met goede hulp. Je moet goed weten wat je moet doen om dit probleem aan te pakken, zonder hier een expert voor in te huren. Als je dit artikel goed leest zul je er achter komen hoe je dit zwarte scherm in Windows Movie Maker op kunt lossen.
Deel 1. Waarom Heb ik een Zwart Scherm in Windows Movie Maker?

Heb je je ooit afgevraagd waarom Windows Movie Maker een zwart scherm heeft? Het is een groot probleem en kan de ervaring van het bewerken flink belemmeren als dit niet goed wordt opgelost. In plaats van beelden te zien in het programma zul je alleen een zwart vlak zien. Incompatibiliteit is de grootste boosdoener als het gaat om dit probleem. Dit komt mede door het installeren van software en codecs die niet overweg kunnen met dit programma.
Als je geluid dempt in Windows Movie Maker kan dit ook leiden tot een zwart scherm. Dit kan perongeluk gebeuren, of zelfs expres. Je kunt misschien je eigen redenen hebben om geluid te dempen in een video, maar bedenk dan wel dat het een zwart scherm kan veroorzaken. Als je je geluid gaat dempen doe dit dan met een goede rede en niet voor de lol. Het beeld van je video kan ook leiden tot dit probleem. In dit geval functioneert Windows Movie Maker zelf wel goed, maar kan het computer scherm leiden tot een zwart scherm.
Deel 2. Hoe Repareer ik Zwart Scherm in Windows Movie Maker?
Er zijn verschillende opties beschikbaar om dit probleem van een zwart scherm in Windows Movie Maker op te lossen. Het is aan jouw om de beste oplossing uit al deze mogelijkheden te kiezen.
Het eerste wat je moet doen is het geluid aan zetten. Zoals je weet zorgt het dempen van een clip in Windows Movie Maker voor het voorkomen van dit probleem. Een oplossing is dus om de demp optie volledig te verwijderen uit het programma. Om dit te doen klik je op “Tijdlijn” om vervolgens het audio en video menu te openen. Klik vervolgens met de rechtermuisknop op “Mute”, dit zal het probleem oplossen. Je kunt ook het geluidsniveau van alle clips op 0 zetten, zit zal het probleem ook oplossen.
Sluit onnodige taken. Waarom zou je tien taken laten draaien op je computer wanneer je er maar 1 gebruikt? Dit is ook een oorzaak voor het zwarte scherm probleem, daarom is het handig om de andere taken uit te zetten. Hoe meer taken je op de achtergrond hebt lopen tijdens het gebruik van Windows Movie Maker, des te hoger de kans op een zwart scherm. Probeer dus zo min mogelijk taken tegelijk te draaien en werk alleen met de dingen die je op dat moment echt nodig hebt.
Herstart Windows Movie Maker. Het programma uitzetten en een keer opnieuw opstarten kan het probleem al verhelpen. Dit kan je ook helpen met onderzoeken of het probleem misschien veroorzaakt wordt door virussen. Zodra je dit gevonden hebt kan je een programma gebruiken om deze spyware te verwijderen, om vervolgens Windows Movie Maker opnnieuw op te starten. Dit zal het probleem zeker oplossen.
Deel 3. Beste Alternatief voor Windows Movie Maker
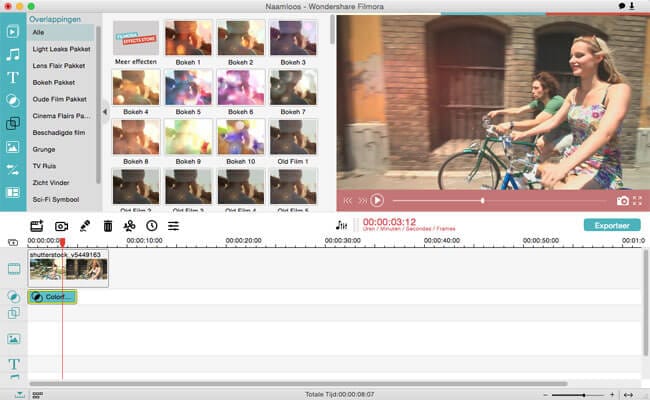
Filmora Video Editor is een populair programma voor beginnende video bewerkers. Vergeleken met iMovie is Filmora Video Editor een stuk eenvoudiger om te gebruiken en snel te leren. Het heeft een schone interface met alle basis opties die je nodig hebt om te bewerken. Wanneer je de interface ziet weet je gelijk hoe je deze moet gebruiken. Het geeft gebruikers ook de mogelijkheid om videos te stabilizeren, videos achterstevoren af te spelen en het kan het scherm van je computer opnemen. Bovendien zijn er meer dan 300 special effects beschikbaar die jouw video er super professioneel uit laat zien.
Download Filmora proefversie om een nu proberen!






