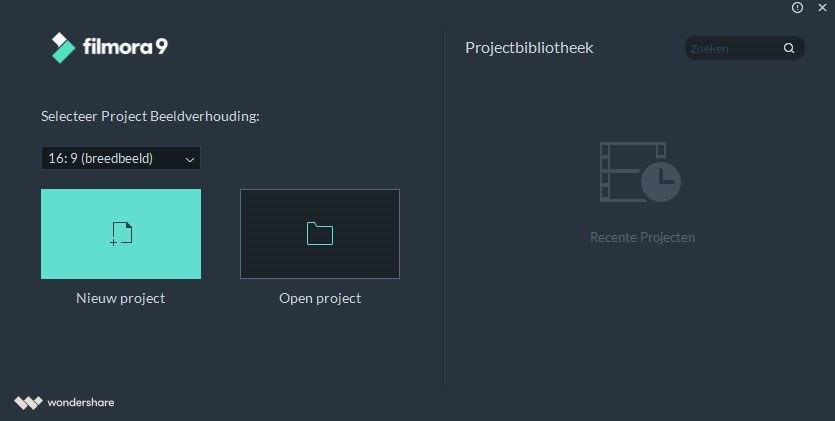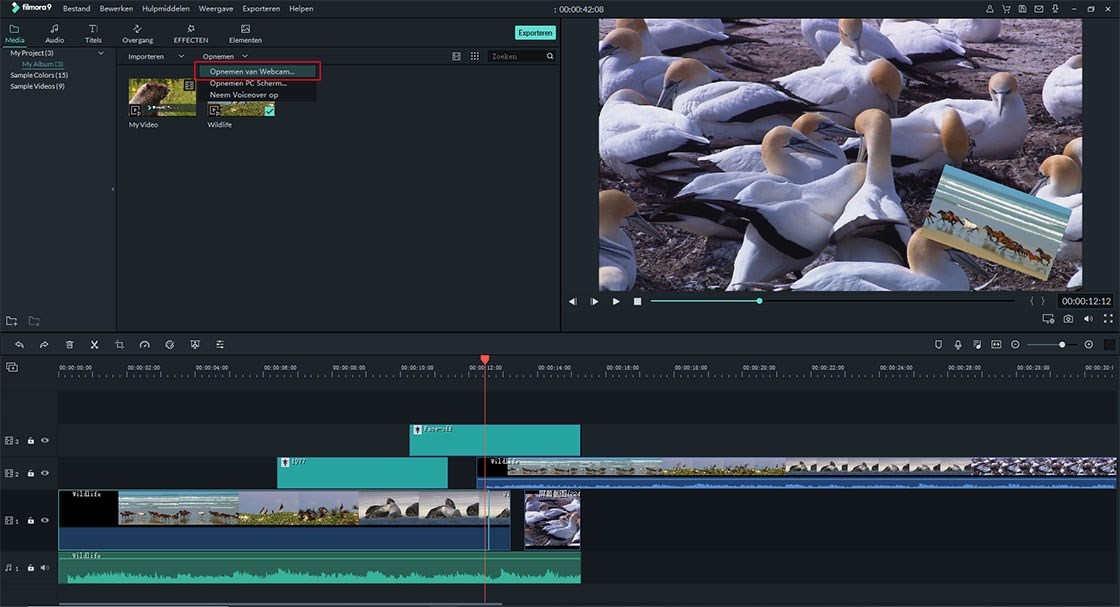Er zijn veel klachten van mensen die video's niet kunnen vastleggen met Windows Movie Maker. Het is begrijpelijk, vooral als ze het voor de eerste keer doet. Je moet alle basisinformatie over het gebruik van het programma hebben voordat je een poging onderneemt. Dan heb je gemak bij het bewerken van een video. Als je begint met het vastleggen van het scherm zonder de basisbegrippen te begrijpen, dan zal het mislukken, probeer het dus niet. Dit artikel laat je zien hoe je een snapshot maakt met Windows Live Movie Maker en biedt ook een alternatief voor Windows Movie Maker om desktopvideo's te maken.
Deel 1. Hoe Scherm Opnemen Uitvoeren met Windows Movie Maker
Schermopname is erg belangrijk in de moderne wereld vanwege de mogelijkheid om online video's te delen. De meeste van de video's die tegenwoordig populair zijn op online sites zijn mogelijk gemaakt via schermopname. Maar het gaat niet alleen om het vastleggen van het scherm, maar om het vastleggen met het juiste softwareprogramma. Er zijn heel veel opties op de markt en Windows Movie Maker zal geschikt zijn. Windows Movie Maker heeft een aparte functie voor schermopname die je graag zult gebruiken. Hiermee kun je het exacte deel van een video selecteren om op te nemen en de andere video tegen beschadiging te vrijwaren. Hierna volgt een eenvoudige handleiding voor het maken van een momentopname in Windows Live Movie Maker.
Stap 1: Open het programma en ga rechtstreeks naar het inhoudsvenster. Klik daar op de videoclip om de weergave-indicator te bewerken en van onder de monitor te slepen.
Stap 2: Je ziet de knoppen "Vorig Frame" en "Volgend Frame" die je kunt gebruiken om te navigeren en de frames die je wilt vastleggen te zoeken. Zodra je de juiste hebt gevonden, klik je op 'Tools' en vervolgens op 'Take Picture'. Bekijk een voorbeeld van het frame voordat je doorgaat om er zeker van te zijn dat het goed is.
Stap 3: Geef het scherm dat je hebt vastgelegd een juiste naam en klik vervolgens op "Opslaan" om alle gemaakte wijzigingen op te slaan. Het kan nu op elke site worden gedeeld.
Deel 2. De Beste Manier om een Scherm Op te Nmen met de Filmora Video Editor
Filmora Video Editor for Windows is het beste alternatief voor Windows Movie Maker op de markt en biedt de beste methoden, hulpmiddelen en technieken om de videobewerking makkelijk uit te voeren. Met Filmora Video Editor kun je eenvoudig films maken, audio bewerken, effecten toepassen en je nieuwe film delen op YouTube, Facebook, Vimeo, DVD, TV, iPhone, iPad, iPod en meer!
Beste Video Bewerkingstool om een Scherm Op te Nemen
-
Ondersteunt bijna alle populaire videoformaten, audiobestanden en afbeeldingen. Geen incompatibiliteitsproblemen;
-
Hand-picked filters, overlays, motion graphics, titels, intro/credit. Meer effecten worden regelmatig toegevoegd;
-
Speciale effecten, zoals groen scherm, gesplitst scherm, face-off, etc. zijn ook beschikbaar;
-
Video exporteren in meerdere formaten direct video's optimaliseren voor YouTube, Facebook, Vimeo, etc.
Stap 1. Start het programma
Start de Filmora Video Editor en ga naar “Volledige Functie Modus”.
Stap 2. Klaar voor opnemen van het scherm
Ga naar de “Opnemen” knop en klik op “Opnemen PC Scherm”.
Stap 3. Instellingen invoeren
Je kunt het PC scherm opnemen in 3 opnameschermen, waaronder Volledig scherm, Aangepast en Doelvenster. Als je je PC wilt opnemen vanaf een microfoonapparaat of audiosysteem op de computer, kun je de pictogrammen inschakelen. Je kunt ook op "Instellingen" klikken om de nodige aanpassingen in te voeren.
Step 4. Scherm opnemen
Als alles in orde is, kun je op de "REC" knop klikken. De Filmora Video Editor begint met opnemen na aftellen van 5, 4, 3, 2, 1. Je kunt op elk gewenst moment op F9 drukken of de start/stop-sneltoets in instellingen aanpassen voor de beste opname.