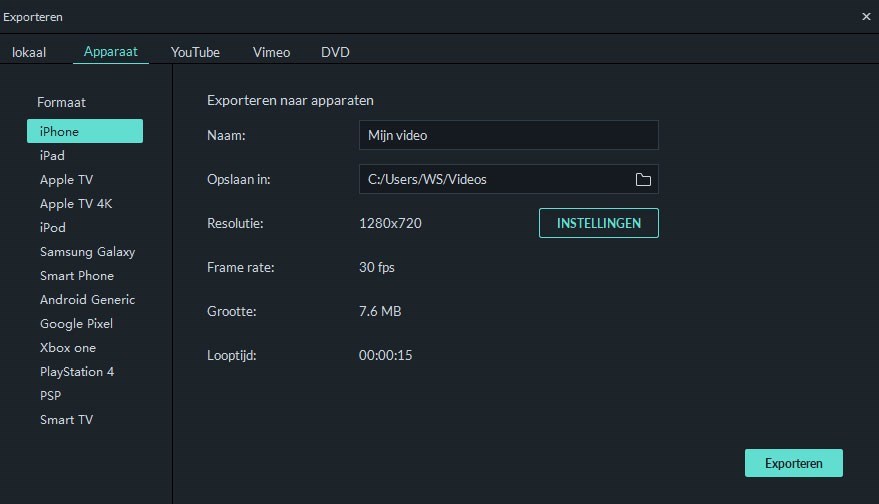- Exacte Snelheidscontrole- Met Filmora Video Editor kun je je clips 100 keer sneller of langzamer maken naar keuze. Deze functie is cruciaal bij time lapses.
- Geavanceerde Bewerkingstools- De Filmora Video Editor beschikt over een assortiment van geavanceerde essentiële hulpmiddelen als Foto in Foto, Audio Mixer, Geavanceerde Tekstbewerkingen Groen Scherm Split Screen.
- Effectenwinkel- Het programma biedt tal van geweldige effecten, waaronder filters, animatie-effecten en moderne video-effecten die je video's aantrekkelijker maken. Onthoud dat elke maand nieuwe collecties worden toegevoegd.
- Kwaliteit Videobewerking- De Filmora Video Editor biedt een platform voor gebruikers om hun video's in hoge kwaliteit resoluties tot 4K te bewerken en exporteren.
- Sociaal Importeren- Met de Filmora Video Editor kun je zowel foto's als videoclips importeren van populaire sociale sites, waaronder Facebook.
- Meerdere Formaat Ondersteuning- De Filmora Video Editor ondersteunt een groot aantal formaten, audio, video en apparaat formaten.
Hoe video's in Windows Movie Maker Versnellen? Als je in het verleden Windows Movie Maker hebt gebruikt om video te bewerken, weet je dat je hiermee video's in Movie Maker kunt versnellen en vertragen. In dit geval is versnelling de hoofdfocus en moet je tijdens het bewerken weten hoe je dat voor je video's moet gebruiken. Je kunt verder lezen om te zien hoe je een video kunt versnellen in Windows Movie Maker.
- Deel 1. Gids voor het Versnellen van een Video in Windows Movie Maker
- Deel 2. Hoe een Video Versnellen met de Filmora Video Editor
Deel 1. Hoe een Video Versnellen in Windows Movie Maker
Dit is een gedetailleerde richtlijn om je te helpen de snelheid van je video in Windows Movie Maker te wijzigen. Als je versnelt, is dit een goede manier om actie op een gecondenseerde manier weer te geven; het wordt vaak gebruikt met komedies. Pas op dat het wijzigen van de snelheid van je videobestand effect heeft op de soundtrack. De snelheid en de toonhoogte van de video zullen met een vergelijkbaar tempo hoger zijn. Soms is het zo dat sommige versies van Windows Movie Maker deze functionaliteit missen, maar dat is een op een miljoen, dus wees niet bezorgd. Volg de onderstaande gids over het verhogen van de snelheid van video's in Windows Movie Maker.

Stap 1. Begin met het downloaden van Windows Movie Maker en installeer het programma op je computer. Zorg ervoor dat je de gegeven instructies voor de effectiviteit van het programma na installatie hebt gevolgd.
Stap 2. Start het programma met het startmenu en de Windows Movie Maker opent het hoofdscherm.
Stap 3. Klik op de "Bestand" knop en daarna op "Importeren". Je kunt het bestand dat je wilt versnellen zoeken en door erop te klikken zal automatisch aan de tijdlijn worden toegevoegd. Je kunt de bestanden rechtstreeks naar de tijdlijn slepen en de tijdlijnmodus moet actief zijn.
Stap 4. Kies video-effecten uit de optie "Standaard video-effecten". Kies "Snelheid omhoog" uit de lijst gevolgd door "Dubbel" en klik vervolgens om toe te voegen voordat je op de "OK" knop klikt. Je ziet de snelheid van het videobestand verdubbelen zodra het met succes is toegepast.
Deel 2. Hoe een Video Versnellen met de Filmora Video Editor
Filmora Video Editor is een geweldige bewerkingstool voor bewerkingen met een uitstekende mogelijkheid om je video- en audiofragmenten te bewerken met een ongeëvenaard gemak. Verschillende robuuste ingebouwde functies in combinatie met het intuïtieve menu en een grote varititeit van ondersteunde formaten hebben ervoor gezorgd dat het programma over de hele wereld wordt gebruikt. Het is opgezet om te voldoen aan de huidige wereldse eisen en is daarom geen enkel beletsel voor je om het te gebruiken. Probeer gewoon de proefversie voordat je besluit de premiumversie te nemen.

Hoe een Video Versnellen met de Filmora Video Editor:
Stap 1. Importeer een Videobestand
Start de Filmora videobewerker op je computer en tik vervolgens op de "Importeren" knop in het hoofdscherm, kies "Importeer mediabestanden" selecteer je gewenste videobestand en klik op de "Openen" knop om het aan het programma toe te voegen. Je kunt ook gewoon de video slepen en in het Gebruikers Album plaatsen.

Stap 2. Video Versnellen
Sleep nu je bestand van het Gebruikers Album naar de eerste videotrack op de tijdlijn. Om het videobewerkingspaneel te openen, linker dubbelklik op de video op de tijdlijn, deze wordt linksboven in het programma weergegeven. Zoek de snelheidsoptie en sleep deze vervolgens naar rechts om de video te versnellen naar de gewenste afspeelsnelheid. In hetzelfde videobewerkingspaneel kun je de video ook versnellen door op het bovenste "groter dan pijl" op het "snelheidsvak" te klikken en de snelheid wordt dan in cijfers weergegeven, 1 is de normale snelheid van de video terwijl 2 is twee keer zo snel. Klik op de knop "Ok" rechtsonder in het bewerkingsscherm om de bewerking op te slaan.

Stap 3. Exporteren snelle beweging
Zodra je tevreden bent met je videosnelheid, klik je op de "Exporteren" knop waarna een pop-up venster wordt weergegeven. Op dit punt wordt je gevraagd het outputformaat te selecteren, je nieuwe videonaam op te geven en een opslagmap te kiezen. Je kunt ook rechtstreeks exporteren naar je apparaat, YouTube en sociale media platforms zoals Facebook.