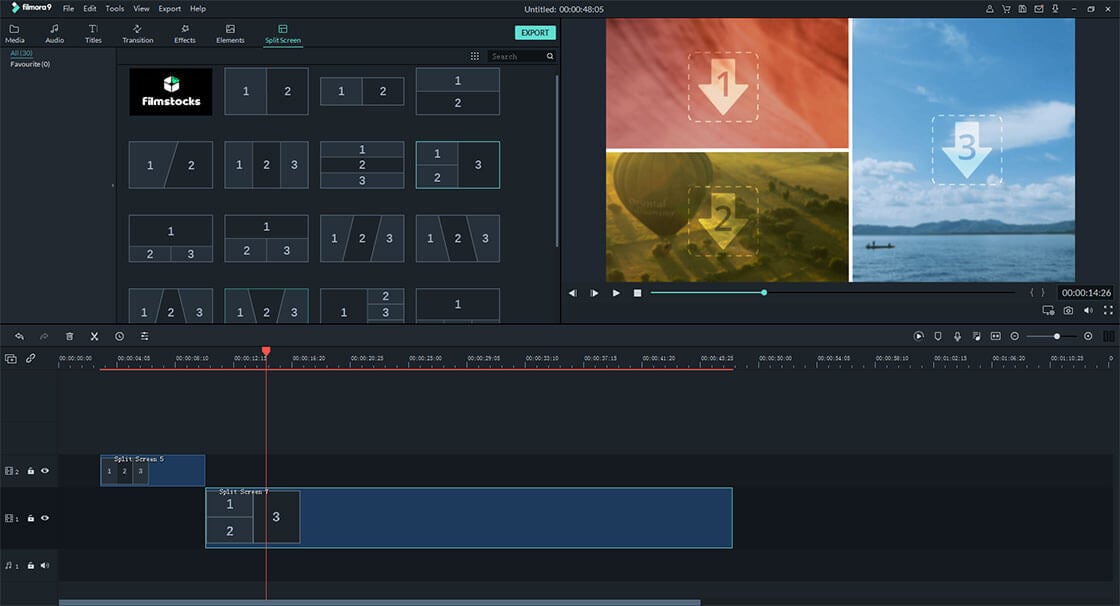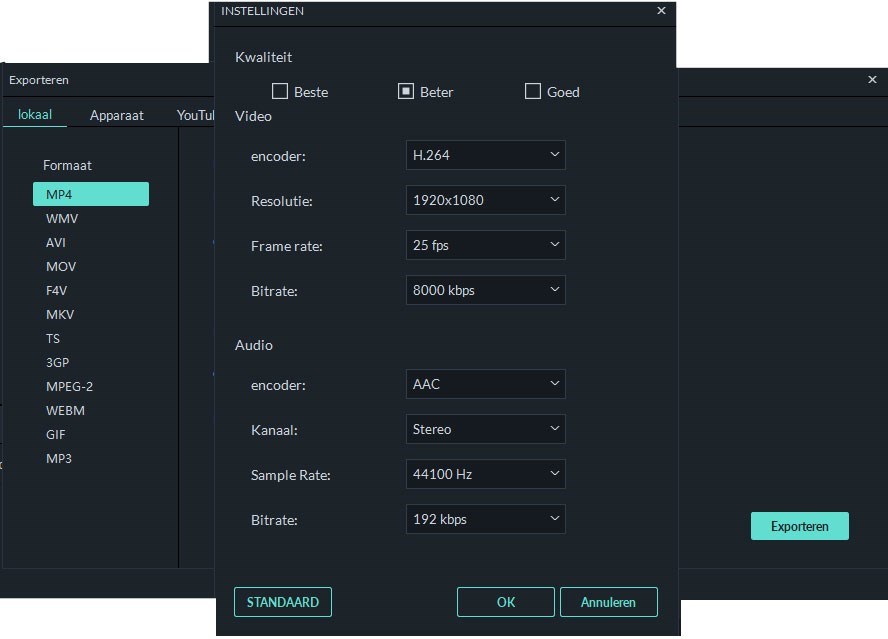Kan ik een split screen maken in Windows Movie Maker?
Er zijn veel zorgen over het feit of Windows Media Player wel kan beschikken over een split screen of niet. Er zijn mensen die geloven dat het wel kan, en er zijn mensen die zeggen dat dit niet mogelijk is. De waarheid is dat het wel degelijk mogelijk is om een split screen te gebruiken. Je hoeft alleen maar de basis van het programma te weten en dan zal het zeer eenvoudig zijn. Je hoeft niet te denken dat het moeilijk of zelfs onmogelijk is zonder het eerst geprobeerd te hebben. Het heeft een gebruiksvriendelijke interface zodat het vriendelijk en zelfs leuk aan voelt.
Deel 1. Beste Windows Movie Maker Alternatief om een Split Screen Video te Maken
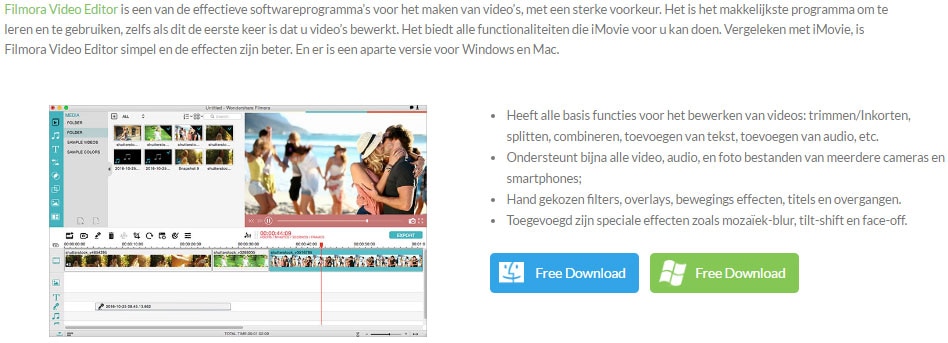
Simpele Stappen om Split Screen te Gebruiken met Filmora Video Editor
Deel 2. Hoe gebruik ik Split Screen in Windows Movie Maker
Windows Movie Maker werkt niet heel anders dan soortgelijke programma’s. De stappen zijn vrij eenvoudig, dus je zult niet veel tegenslagen te verwerken krijgen. windows movie maker split screen

Stap 1. Importeer bestanden. Dit is het beginpunt wanneer u het programma opent. Als u het programma nog niet geinstalleerd heeft, zult u dat eerst moeten doen. Daarna kunt u eenvoudig bestanden importeren door te klikken op “Import”. U kunt de bestanden ook simpelweg het programma in slepen.
Stap 2. De volgende stap is het selecteren van de “split screen” preset, die je kunt vinden in de tijdlijn. Het geeft je de mogelijkheid om door de bibliotheek te bladeren naar het gewenste split screen model. Sleep het gekozen model naar de tijdlijn.
Stap 3. Zorg er daarna voor dat de video die je geselecteerd hebt ook echt toegevoegd wordt aan de split screen door dubbel te klikken op de video. Je kunt de slider gebruiken om de grootte van de split screen te bepalen.
Stap 4. Als laatste moet je er voor zorgen dat je de gemaakte veranderingen wel op slaat. Zorg ervoor dat het goed is opgeslagen in een juist formaat die werkt op het door jou gekozen platform, zoals YouTube.