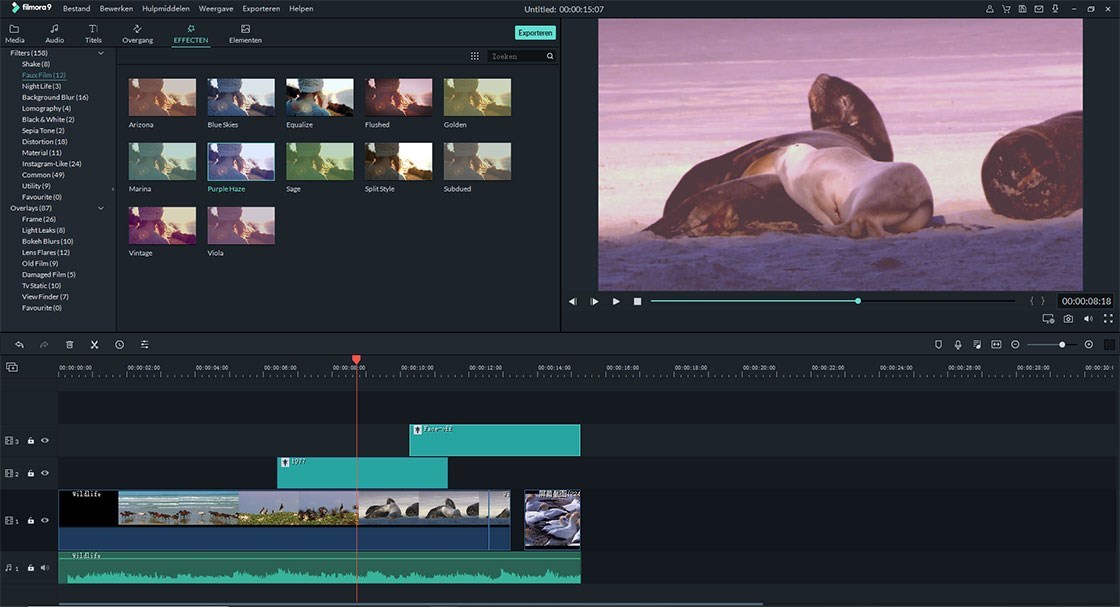Zoomen is een van de basiswerkzaamheden die u kunt uitvoeren bij Windows Movie Maker. Het programma heeft pan- en zoom-effecten die het mogelijk maken om beelden op een video van een punt van het kijkscherm naar een andere te verplaatsen. Het is mogelijk om uw video in en uit te zoomen, afhankelijk of u het wilt vergroten of verkleinen. Het zoomeffect mag alleen voor uw video worden gebruikt wanneer dat van toepassing is en niet altijd wanneer u het gevoel vindt.
Deel 1. Het Beste Alternatief voor Windows Movie Maker om Video's in te zoomen
Filmora Video Editor voor Windows (of Filmora Video Editor voor Mac ) is het beste alternatief voor Windows Movie Maker voor het in zoomen en bewerken van video's. U kunt de in en uit zoom functie gebruiken voor een betere kijkervaring. Bovendien kunt u video's bewerken met meerdere geavanceerde en gebruiksvriendelijke videobewerkingsprogramma's. En u kunt uw video personaliseren met veel gratis en prachtige effecten.
Waarom kiezen voor Filmora Video Editor
- Het is een makkelijk te gebruiken videobewerker voor beginners en professionals.
- U kunt video's bewerken met nuttige videobewerkingsprogramma's.
- Het helpt u om meesterwerk met prachtige effecten te maken.
- U kunt video's delen naar YouTube, apparaten en branden naar DVD.
Deel 2. Zoomt Windows Movie Maker wel in een Video?

Als Windows Movie Maker geen video in of uitzoomt, is het omdat het niet het juiste programma voor uw videobewerking is. Als u van plan bent om het te gebruiken, heb je het geluk omdat het het mogelijk maakt om video's in of uit te zoomen. Het programma heeft zeer veel zoom effecten voor u om ervoor te zorgen dat u de meest geschikte een kunt selecteren.
De enige tekortkoming van de zoom effecten voor Windows Movie Maker is dat ze niet kunnen worden aangepast. Dit betekent dat u geen snelheid of richting kunt wijzigen omdat die beperkt is voor het gebruik in geselecteerde afdelingen van video's of diavoorstellingen. Het aantal keren dat u zoom effecten voor uw videoproject kunt gebruiken, wordt bepaald door het soort project waar u aan werkt en vele andere zaken.
Als u er zeker van bent dat er geen redundantie is op de video die u bewerkt, is het raadzaam dat u meerdere zoom effecten gebruikt, maar niet overbodig. Ongeacht het aantal zoom effecten die u voor uw video gebruikt, moet er een juiste timing zijn. Dit zorgt ervoor dat de effecten in overeenstemming zijn met de beelden of geluidsbestanden die het project vormen. Eventuele inconsistenties zullen in het bewerkte bestand verschrikkelijk verschijnen en het tegenovergestelde zijn van wat u verwachtte. Kies wanneer u zoom wilt gebruiken en wanneer u het niet wilt gebruiken voor uw videobewerking.
Deel 3. Hoe Moet Ik een Video Inzoomen met Windows Movie Maker?
Wanneer u een handleiding hebt voor het inzoomen en uitzetten van een video op Windows Movie Maker, biedt het u een ervaring zoals u nog nooit in uw leven hebt gehad. De zoomfunctie maakt het mogelijk om videodetails te manipuleren, aangezien de tijdschermen kleiner zijn. U zult de tijdlijn en alle details met gemak kunnen zien.
Als het uw video's heeft uitgezoomd, zijn de details van de video uit de tijdlijn mogelijk, evenals hun inrichting. Bij het bewerken kunt u inzoomen door gebruik te maken van de opdracht "Zoom to Fit". Vanuit de tijdlijn kunt u de volgende opdrachten geven bij het toepassen van het zoom effect:
1. Openen. Allereerst moet u het programma openen en zich klaar maken voor het bewerken. Klik in het menu 'View' op de knop 'Tijdlijn' en het wordt geopend, klaar voor het bewerken.
2. In zoomen. Om een video in in te zoomen, klikt u op de optie 'Inzoomen' in het menu 'View' en ziet u alle geavanceerde details van de video.
3. Uit zoomen. Om uit te zoomen klikt u op de optie 'Uitzoomen' in het menu 'Weergave' en u ziet minder details van de video.