

MobileTrans for Mac
How to Use MobileTrans for Mac
- 1. How to Transfer Data from Phone to Phone
- 2. How to Back up Phone Data
- 3. How to Restore Phone Data
- 4. How to Erase Your Phone Data
Part 1: How to Transfer Contacts, Music, Photos, Messages, and More from Phone to Phone
Step 1 Launch MobileTrans for Mac
First, download the phone transfer program file, simply click the file and then drag the program icon to “Applications”. And then double click the program icon to launch it. (MobileTrans for Mac now supports iTunes 12.1)

Step 2 Connect Devices to Mac and Select Files
Next, connect your two devices with USB cables. When connecting, you need to authorize your phone to Mac and continue the process.
And then, click the “Phone to Phone Transfer” tab to open the transfer window. You will see your two devices with the source device data shown on the interface.
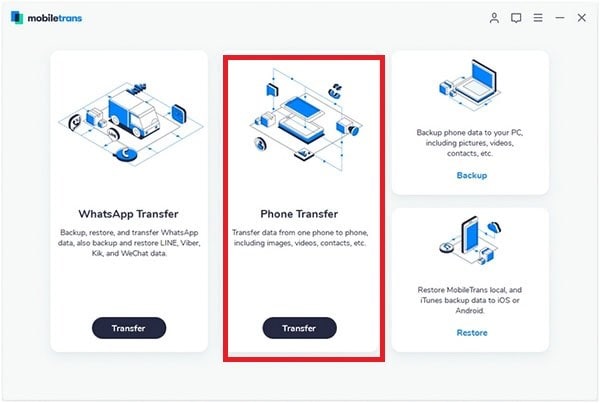
Step 3 Start Phone to Phone Transfer on Mac
Now check the files such as Contacts, Videos, Photos, Music, Apps or Text Message and click the “Start Copy” button. This phone transfer for Mac will start transferring the files.

Part 2: How to Backup Android and iDevice Data to Mac
Step 1
Run MobileTrans for Mac. Then click the “Backup Your Phone” tab to go to the backup window.
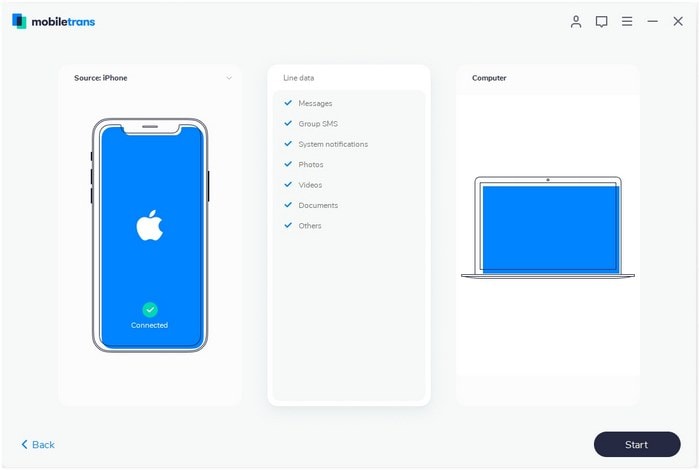
Step 2
Connect your phone or tablet to Mac with USB cable. You will see your phone data shown in the program interface.

Step 3
In this step, check the data you want and click “Start Copy” to backup phone data to Mac. Later, you will get your phone data on your Mac.

Note: It supports BlackBerry running on OS 7.1 and earlier version and compatible with BlackBerry® Desktop Software V7.0, V7.1.
Part 3: How to Restore Phone Data
MobileTrans for Mac allows you to restore data from phone to phone transfer, iCloud backup and iTunes backup. You can even transfer iTunes music to Android, iPhone or any phone.
1. Restore data from iCloud to Android
Step 1 Open Restore Window
Run the phone transfer for Mac software and connect your Android or other device to the computer. Click “Restore from backup” and choose “iCloud”.
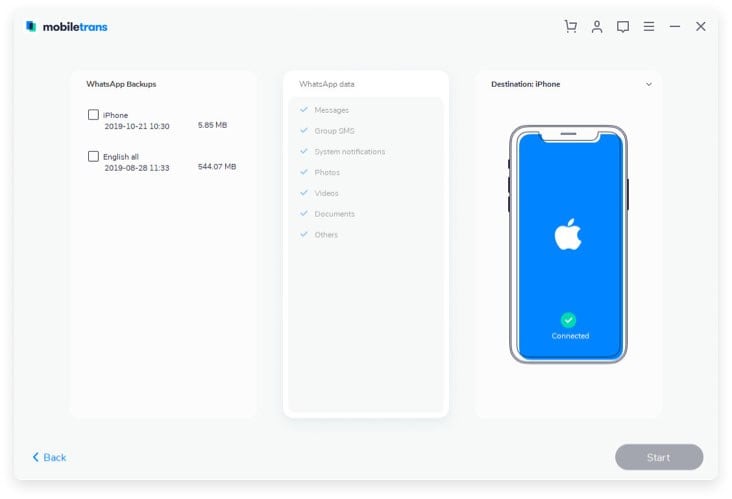
Step 2 Log in iCloud
Then log in iCloud with your Apple ID. You will see the iCloud contents on the interface.
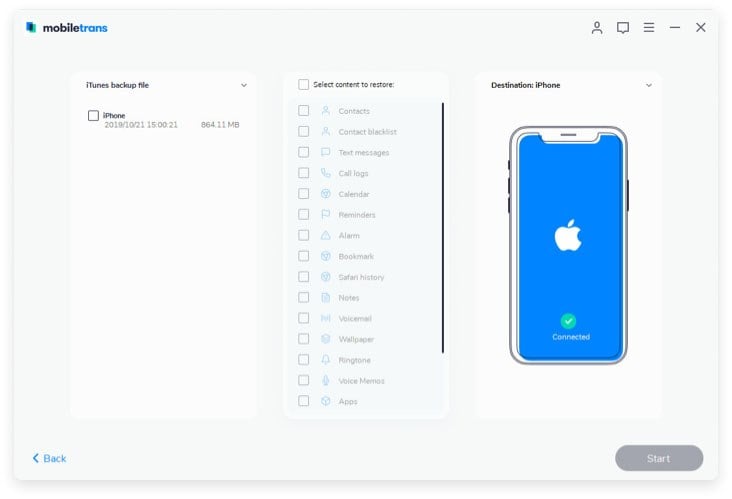
Step 3 Restore Data from iCloud Backup
Lastly, check the contents you want and click “Start Copy” to transfer data from iCloud to Android.
2. Restore Data from iTunes to Android
Step 1 Go to Restore Tab
Launch phone transfer on your Mac and connect your Android or other devices. In the main interface, click “Restore from backup” and select “iTunes”.
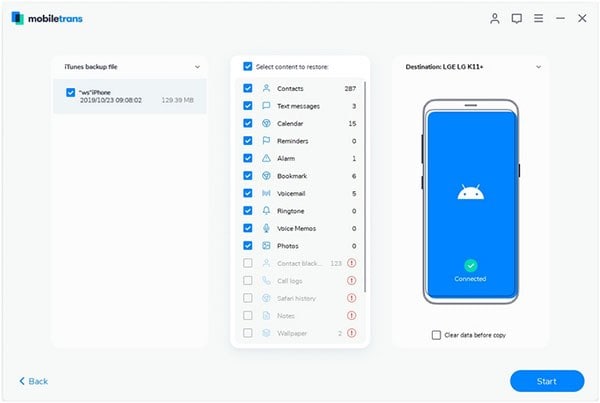
Step 2 Start Transfer iTunes Backup to Android
In the new open window, you will see your iTunes backup files. Click the arrow and you can select iTunes music and playlist. Check the content you want and click “Start Copy” to start transferring.
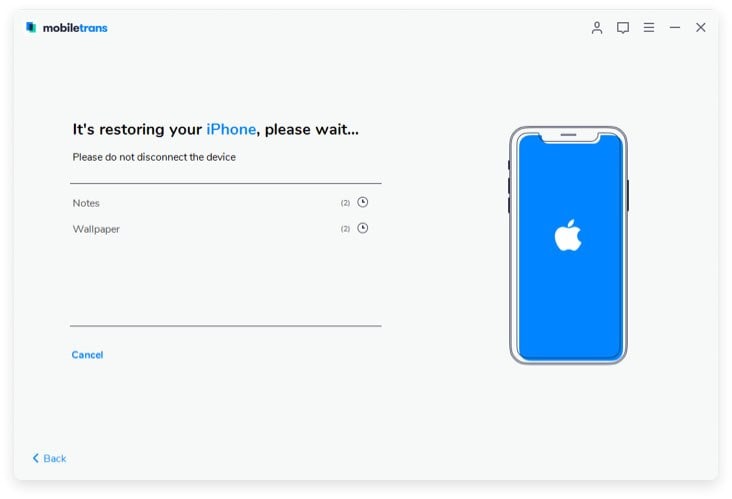
Part 4: How to Erase Your Phone Data Permanently
With this phone transfer tool, you can erase your Android devices, iPhone, iPod, iPad and other devices data permanently.
Step 1 Launch MobileTrans for Mac
Launch the program. In the main interface, click “Erase your old phone”.
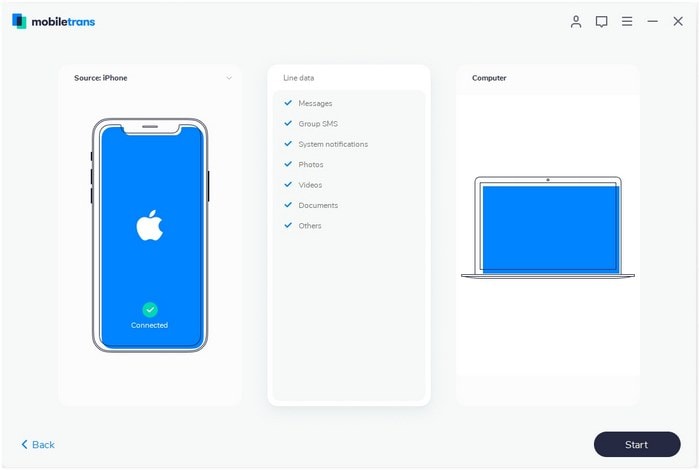
Step 2 Connect Your Phone
Connect your old phone to Mac with a USB cable. This phone transfer will detect the device and show the information on the program interface.
Step 3 Erase You Old Phone Data
Click the “Erase Now” button in the bottom right corner and read the notices on the pop-up window. Then type “Delete” and click “Start to erase” to remove your Android phone or tablet, iPhone, iPod, iPad or other device data.
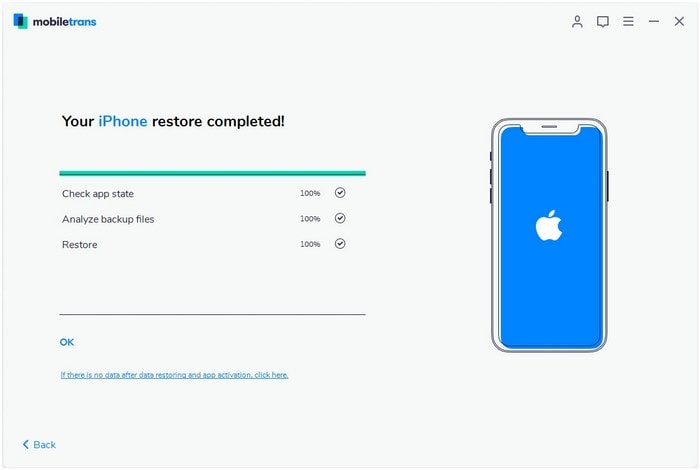
Popular Products


