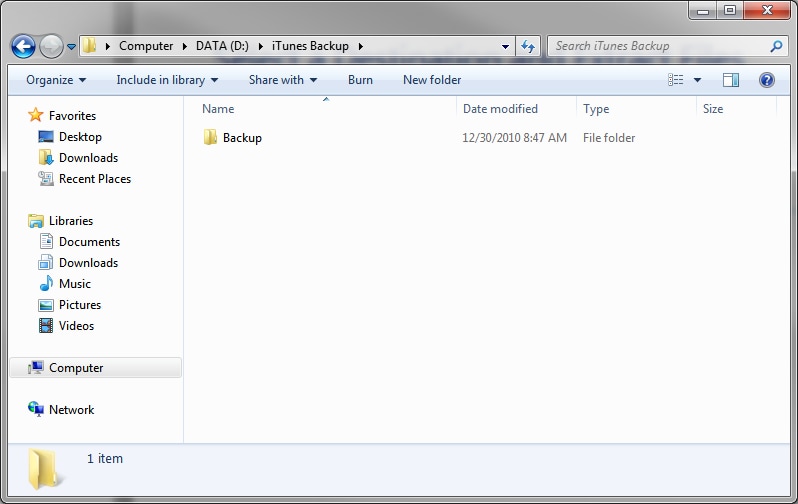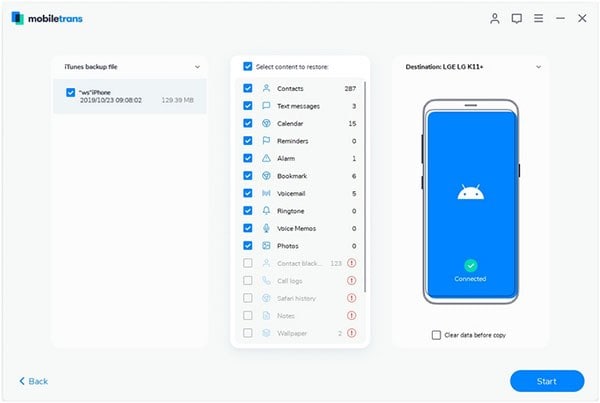Apple's devices like iPhone and iPad have unique functioning and these need to be restored whenever faced with problems concerning functionality or storage capacity. The requirement for restoration of such devices has led to the importance of having backups while using these. iTunes assist the users in creating and storing backups for such devices so that no data is lost during restoration or in situations otherwise.
However, it is probable that users may face problems while locating the backup files, whether they are using a Mac operating system or a Windows operating system.
Where Apple has provided efficient backup support facilities through iTunes, it still limits the users from having complete access to the iTunes backup files. But there are some suggested methods, which you may employ to have full access to your backup files and documents.
- Part 1. iTunes Backup Location on Mac
- Part 2. iTunes Backup Location on Windows
- Part 3. How to Change Location of iTunes Backup on Computer
- Part 4. How to View iPhone Backup Content
Part 1. iTunes Backup Location on Mac
SFor Mac users, iTunes backup files may be located at the following address:
/ Library/ Application Support/ Mobile Sync/ Backup.
Here, the symbol ( ̴ ) represents your home directory.
While finding an iTunes backup location on a Mac OS, users may be notified with various errors, such as not enough free space is available, the back session failure, failure to save a backup on a particular operating system, inability to restart a session and various others.
Users may need to troubleshoot these notifies errors in order to gain access to iTunes backup location on Mac.
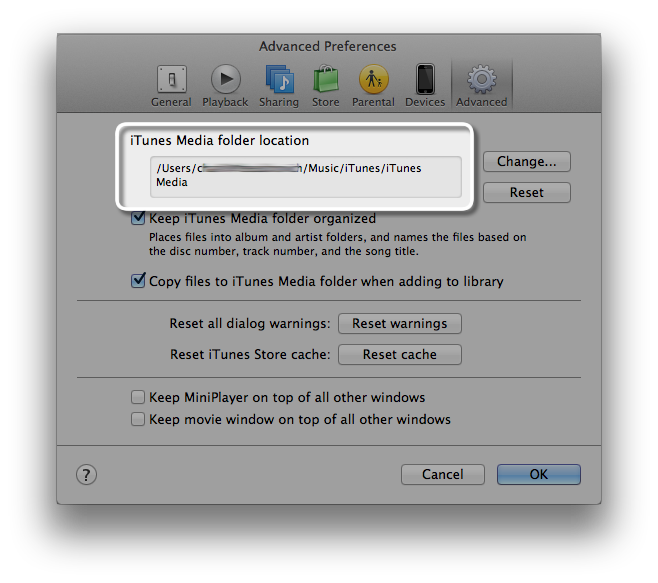
Part 2. iTunes Backup Location on Windows
Those who use a Windows operating system, the iTunes backup location may vary with the versions of their operating systems.
If you are using a Windows XP operating system, you may find your iTunes backup files at the following location:
\Documents and Settings\ (Username)\ Application Data\ Apple Computer\ Mobile Sync\ Backup
Operators using Windows Vista, 7 or 8, will be able locate their iTunes backup files on the following address:
\Users\ (Username)\ Application Data\ Roaming\ Apple Computer\ Mobile Sync\ Backup
For the backup location addresses for Windows operating systems, users are required to substitute the username field with their appointed usernames.
When using a Windows OS, users may also face issues in gaining access to iTunes backup location, as when using a Mac OS, and the notifies errors may need troubleshooting. You may be notified with errors like, the occurrence of an unknown error -1, iPhone refusing the request, non-availability of enough free space and various others.
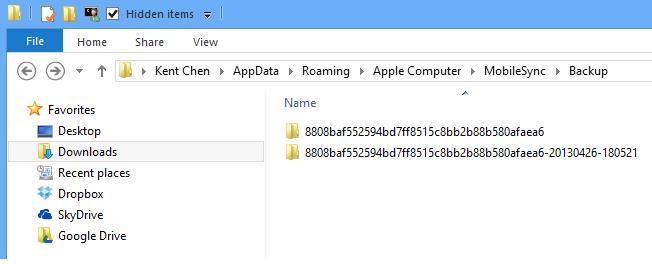
The Easiest Way to Restore from iTunes Backup
If you want to restore data from iTunes backup, iSkysoft MobileTrans for Mac ( or iSkysoft MobileTrans for Windows) can be the best helper for you. It allows you to one click restore any contents from iTunes backup. And you even can use it to restore data from other backup modes including iCloud backup, phone transfer backup, etc. It is also a multifunctional tool for phone to phone transfer as well as phone data backup. Just follow below simple steps to retrieve iTunes backup.
Step 1: Install and launch iSkysoft Phone Transfer.
Step 2: Connect your phone to your computer.
Step 3: In the program main interface, click "Restore from Backups" > "iTunes". Then select the contents you want and start restoring them to your phone.
Part 3. How to Change Location of iTunes Backup on Mac/Windows Computer
Through iTunes, Apple has provided its users with a viable option of ensuring backup support for various files and documents. But it is possible that at times the users may face space and storage capacity problems while constantly storing backup files on their operating systems. iTunes does not provide direct alternatives or options to relocate or shift archive folders to other locations, limiting the users from managing their space efficiently. However, with no direct alternatives, there are still procedural methods that might be adopted to allow the users to manage their files and storage space in a better way.
Following the given instructions, you will be able to relocate your backup archive folders.
1. For Mac users: Change iTunes backup file's location
Mac users may follow these instructions to change the location of iTunes backup files on their operating systems:
1. Before proceeding with the steps for changing the location, ensure that iTunes is not running. If it is, then close it.
2. Once you make it certain that iTunes is closed, move your required folder- which most probably would be identified as /Library/ Application/ Support/ Mobile Sync/ Backup- to the location of your choice. For instance, you may want to move the folder to an attached external drive or you might prefer to move it to an already existing secondary drive on your operating system.
3. Following the shifting of the folder, you are required to launch Terminal Applications/ Utilities/ Terminal, on your operating system. Once launched, type the following command:
ln -s /Volumes/DriveName/Backup/~/Library/Application\Support/MobileSync/Backup
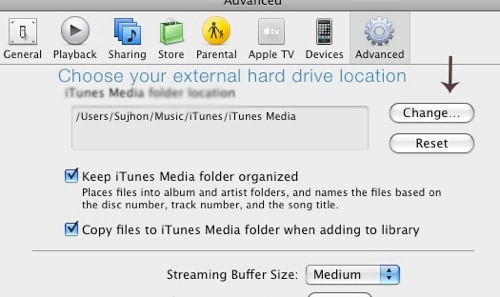
2. For Windows users: Change iTunes backup file's location
Users of Windows XP are required to abide by following instructions to change iTunes backup location on their operating systems.
1. As for Mac, with Windows too you need to ensure that iTunes is closed.
2. You are required to download Junction or you may rely on MKLink. However, using MKLink, you may need to function differently in the command prompt in the later stages.
3. Junction would be downloaded as a zip folder. Unzip the folder to your username folder, which is usually located in C drive, in Documents and Settings folder.
4. Create a new folder in the location where you want to shift your backup files to.
5. Shift your backup folder to the newly created folder.
6. Once relocated, run the command prompt and type in the following command:
junction "C:\Documents and Setting\
Those using Windows Vista or Windows 7 may follow the below given instructions:
1. Make it certain that iTunes is not running.
2. Shift your iTunes backup folder to the location or drive of your choice.
3. Open command prompt
4. Create an NTFS junction point, similar to the one stated below:
mklink /J "C:\Users\(username)\AppData\Roaming\Apple Computer\MobileSync\Backup" "h:\Backup"