Do you wish to transfer your Android files to Mac, or your favorite Mac files to Android phone or tablet? Then you need an application known as Android File Transfer for Mac. Third party applications contribute special functions and features for Mac devices, and Android File Transfer for Mac is one of these software. But problems might occur like could not connect your Android devices or could not enter the device storage when using Android File Transfer for Mac. So, what to do? Don't worry! Here you will get an alternative solution to Android File Transfer for Mac (OS X EL Capitan and Yosemite included).
- Part 1: Android File Transfer for Mac OS X EL Capitan Alternative
- Part 2: Troubleshooting on Android File Transfer for Mac Not Working
Part 1: Android File Transfer for Mac OS X 10.11 EL Capitan Alternative
If you want to avoid the problem of Android File Transfer OS X not working, MobileTrans for Mac will be a great alternative solution compared to the usual means of mobile transfer. With it, you can faster transfer contacts, music, videos or photos from your phone to Mac, or from phone to phone. (For Windows user, you can also get MobileTrans for Windows).
This Android transfer comes with many wonderful features:
- Transfer any form of data from phone to Mac, or phone to phone seamlessly.
- Allows cross-platform transfer of data between Android, iOS, Symbian and Blackberry.
- Back up your files to Mac safely and restore data from Samsung kies backup, iTunes backup and iCloud backup.
- Erase your old phone permanently in order to protect your private information.

Step-by-step Guide to Transfer Data from Android Phone to Another
To transfer data from Android mobile phone to another using this device, you will need to use the following procedure.
Step 1. Install the phone transfer on Mac
Firstly, Download and install this Mac OS X Android File Transfer. Then launch it on your Mac. To trasnfer data between phone, simple click "Phone to Phone Transfer" to access phone transfer mode.

Step 2. Connect the phone to Mac
The next thing you will need to do is to connect the two devices with USB cable. Your two phone will be recognized by the program. And you will get your phone information with the source phone data on the program interface.

Step 3. Transfer Android data on Mac
Choose whichever files you would like to transfer from Android to another phone, and then click the “Start Copy” button. The application will start transferring the files.

Steps to Transfer Data from Android to Mac
MobileTrans for Mac also allows you to backup data from Android phone or tablet to Mac.
Step 1. Open Backup Mode
In the main interface of the program, click the "Back Up Your Phone" option. And you will open the backup window.

Step 2. Connect Android to Mac
And use a USB cable to connect your Android phone or tablet to your Mac. The program will detect your device and show the device data on the program interface.

Step 3. Transfer Data from Android to Mac
Now check the contents you want to backup and click "Start Copy" to back up Android data to Mac.

Part 2: Troubleshooting on Android File Transfer OS X Not Working
What is Android File Transfer for Mac?
This is a great software that allows you to browse and transfer your favorite files between your Android phone or tablet and Mac. It’s efficient and beneficial for most people, especially the ones who like to share their favorite files with friends and relatives. Android file transfer for mac allows you to use your Mac and Android device more conveniently.
How to Use Android File Transfer for Mac
Step 1. Download and Install Android File Transfer for Mac
The small sized app needs patience when downloading and installing it on your Mac. The file will be downloaded as a compressed file. Uncompress the folder to find the Android File.app before you can drag it to Applications for installation
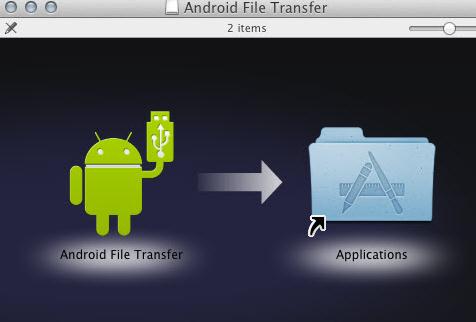
Step 2. Connect Android Device to Mac and Launch the Software
Use the original USB cables which came with your Android phone or tablet to connect it to Mac. Run Android File Transfer by double-clicking on its icon. The next time you will decide to connect your Android device to your Mac, the software will open automatically. Always ensure that your Android device’s screen is unlocked.
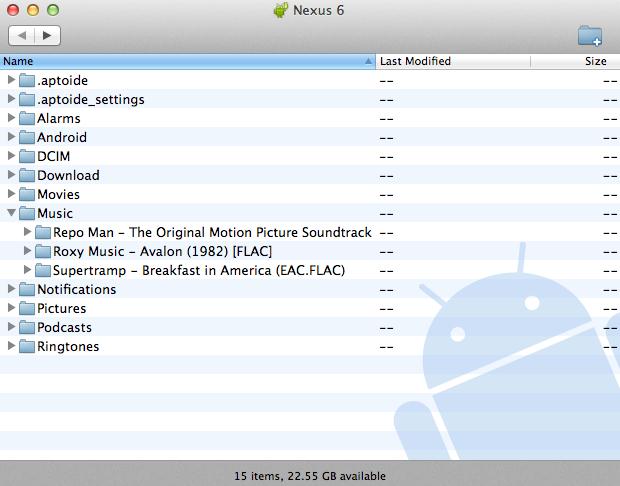
Step 3. Transfer Files
On your Android device, pull down the notification drawer by just swiping the screen from the top. Touch the USB for…… notification and then the Transfer files (MTP). Browse the folders and files on your Android phone or tablet through the Android File Transfer window pop up on your computer and then drag and drop files. You should be aware that Android File Transfer supports file transfer of up to 4 GB. Disconnect your USB cable once you are done.
How to Uninstall Android File Transfer for Mac
Most people experience a challenge while trying to uninstall Android File Transfer for Mac. The most common problem involves incomplete removal, which prevents re-installation of the same program. Therefore, you should always ensure that you use the right and proper method of uninstalling this Mac Android file transfer. There are two methods that you can use to uninstall this software.
Method 1: Manual Method
Step 1: Close or Exit Android File Transfer
Open Activity Monitor on Mac change filter into All Process and then make a single click on Android File Transfer. On the upper left corner of dialogue box, click on the Quit process.
Step 2: Delete the main files and leftovers
Go to Finder and then drag Android File Transfer’s icon to Trash so as to delete all the main files. Identify the leftovers by going to the menu in Finder, click Library and search for these folders, Library/Preferences, Library/Application/Support and Library/Caches. Delete all the files in these folders one by one.
Step 3: Clear Trash
Right click the Trash icon and select Secure Empty Trash and click Empty Trash to confirm your intentions.
Method 2: Third Party Uninstaller: Mac Remover
Step 1: Download and install MacRemover. Launch it by double-clicking its icon.
Step 2: Click the Run Analysis button to scan the logs, caches, and Android File Transfer leftovers.
Step 3: Click Complete Uninstall and select Yes to confirm the complete uninstallation.
Android File Transfer for Mac Not Working Fixed
The following are some of the errors that you may find when using Android File Transfer for Mac and their solutions.
1. "Could not connect to device."
To resolve this error, all you will need to do is uninstall the app, reinstall it, and then reboot your computer.
2. “Unable to access device storage. If your device screen is locked, disconnect the USB cable, unlock your screen, and then reconnect the USB cable.”
To resolve this error, you will need to access the USB settings and make sure that the Media Device (MTP) option is selected instead of the Camera (PTP) option. You might want to reinstall the app if the problem persists.
3. “No Android device found. Please connect your Android device with a USB cable to get started."
This error is likely to occur after doing updates to OSX Yosemite. To resolve it, you will need to make sure that Media Device option is on, and not PTP.






