One of the best backup tools to ever hit the market, Android Titanium Backup has long been the primary backup tool for many Android device. One of the major reasons why Titanium is a favourite of many is that it can be used to back up all aspects of your Android device including your settings. But your device needs to be rooted if the app is going to back up everything. In this article we are going to look at how this app can help you create a full backup of your Android. We are also going to provide you with the best alternative to Titanium Backup for those who would rather not root their Android.
Part 1: How to Backup Android with Titanium
Step-by-Step Guide to Backup Android with Titanium
Step 1. If you have already rooted your Android and installed Superuser on it, all you have to do is find Titanium in the play store and click "Install" to install the program on your Android.
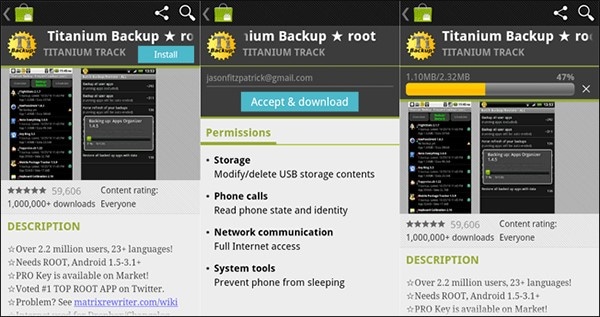
Step 2. Once the app had been installed on your Android, you are ready to create you first backup. Simply tap on the "Backup/Restore" tab. Then click the menu button on your Android and from the menu that appears on the screen, select "Batch". A larger Batch menu will appear. From it select "RUN- Backup all user apps + system data".
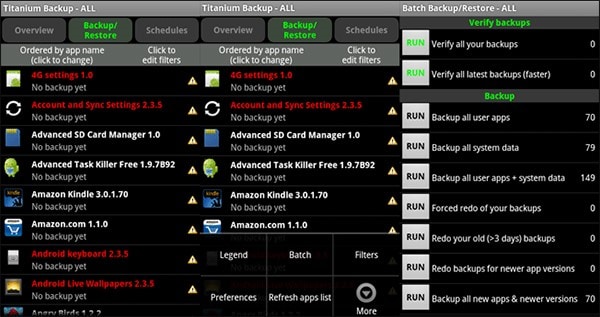
Step 3. You can then choose the apps you want to include in the backup and Titanium will ask you if you want to kill some of the active apps. The entire backup process may take anywhere between a few minutes and an hour depending on the amount of data you have on your Android.
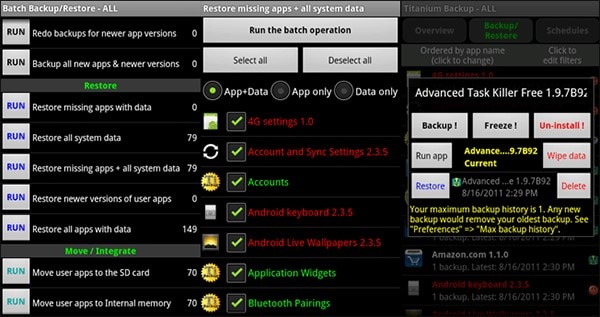
You can also restore the data using the same "Backup/Restore" tab.
Part 2: The Best Titanium Alternative Tool to Backup Android
Titanium is a great way to back up your device but it does come with a few limitations, the biggest one being that you can't use it unless your device is rooted. You therefore need a great alternative that will work to create a full backup of all the data on your Android without requiring that the device be rooted. That alternative is MobileTrans for Mac (or MobileTrans for Windows). Some of the features that make it the ideal choice are as follow.
Key Features of MobileTrans:
- It can be used to back up all types of data on your Android including music, apps, videos, messages, call logs and other data.

- It can also be used to restore this backup that you create as well as restore data from an iTunes or iCloud backup.
- It is very easy to use and very fast. The entire process of backing up your Android will take no more than 5 minutes.
- You can use it to selectively backup and restore data. This means you can view the data on your Android and choose to back up just some of the data on your Android.
- It is also a phone transfer tool and can therefore be used to transfer data between devices.
Step-by-Step Guide to Backup Android
Step 1. Begin by downloading the program on to your Mac. Once it is successfully installed, launch the program. You should see the following window.

Step 2. From the options presented select "Back Up Your Phone" to open the backup window.

Step 3. Connect the Android phone or tablet to your Mac using USB cables and you should see the data on your device in the middle panel of the next window.
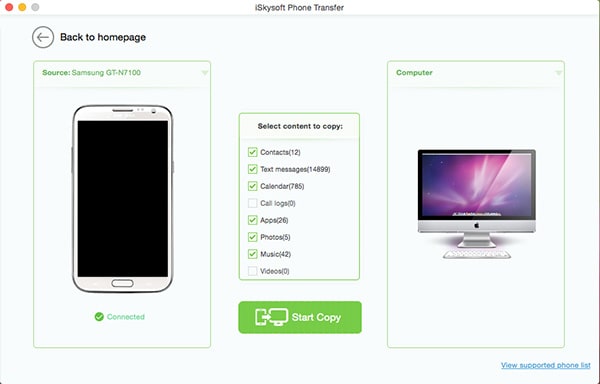
Step 4. Now all you have to do is check the types of data you would like to include in the backup and then click "Start Copy". The program will immediately begin creating a backup of your Android device on the Mac.
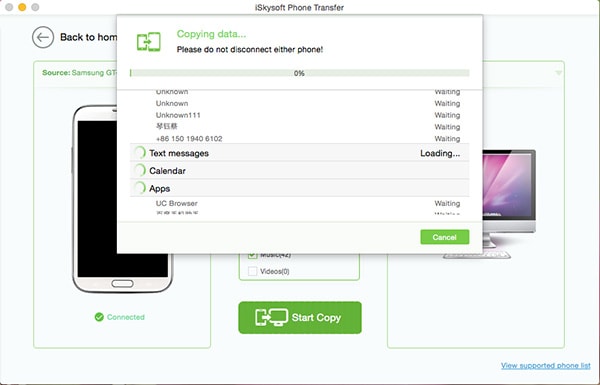
The same program can be used to restore data from this backup file or from iTunes and iCloud. To restore all you have to do is select the "Restore from backups" option in the primary window to begin the process.






