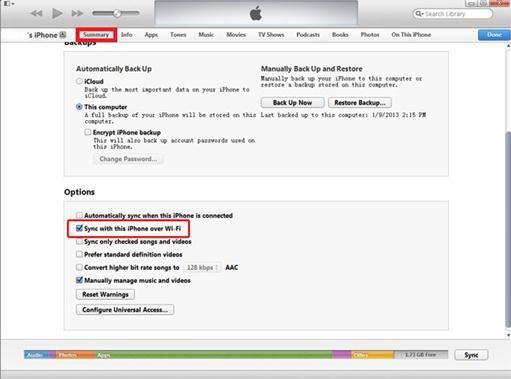There are many reasons as to why people want to switch from Android to iOS (iOS 9). It may be that the Android phone started to exhibit certain glitches that make it difficult to use. Indeed, it is no surprise that the Android operating system has been criticized by its users for having certain strange problems in the program.
Whatever the reason may be, the main concern for anyone wishing to switch from Android to iPhone (iPhone 7) is the data stored on Android. So how can we transfer data from Android to iPhone safely? Here is the solution for you.
Part 1: Transfer Contacts, Videos, Calendar, Music, Messages and Photos from Android to iOS
To do so, MobileTrans for Mac ( or MobileTrans for Windows) is highly recommended phone to phone transfer software that helps you carry out a number of tasks. Simple it may be, but its functionality reaches beyond wonders. As mentioned earlier, many people consider switching from Android to iPhone 7 or iPhone 6S but are worried about the data stored on the old phone. Phone Transfer lets you transfer any kind of data across any kind of platform in just a click. With Phone Transfer, you can easily transfer videos, music, contacts and much more in a blink of an eye.

See What Makes Phone Transfer Outstanding
1) Transfer files in just a click
With Phone Transfer, you can easily transfer all data simultaneously with just a click.
2) Play around with any platform you can think of
Yes. Phone Transfer supports almost any platform you can think of. You do not have to worry any more if you are switching between Android and iOS, Nokia, Blackberry etc.
3)Not just transfer, but back-up as well
This Android to iPhone transfer also helps you back up those data files. You can easily keep your files safe and secure.
Step-by-step Guide to Transfer Data from Android to iPhone
Step 1: Launch the Phone Transfer
The first step is to open up Phone Transfer. Go to “Phone to Phone Transfer”.
Step 2: Connect both the devices to your computer
Secondly, connect both Android and iPhone to the computer via USB cables. The software will automatically detect both the devices and you will see the files of the source device on the interface.
Part 2: Sync Android and iOS device with Gmail contacts and calendars
The following will show you how to transfer contacts via Google Accounts to iPhone step by step.
Step 1 Go to Settings
In your iPhone go to settings and do the following:
Go to settings > Mail, Contacts, Calendars > Add Account > Other
Step 2 Add your details
Once you have done the above, select Add CardDAV Account and then do the following:
Under the ‘Server’, type ‘google.com’. Type in your full email address and User Name along with your password and select Save.
In ‘Description’, type in the description of the account such as ‘Personal Contacts’.
Select ‘Next’ and your contacts will be on your iPhone.
Part 3: Upload Android VCF file to Gmail or iCloud
Gmail
In order to upload VCF files from Mac Address Book, follow the simple steps below:
- Step 1: Go to file and select Export
- Step 2: Select Export vCard
- Step 3: Log into Gmail and click Gmail
- Step 4: From the drop-down menu, select Contacts
- Step 5: Then click Import from the More Actions drop-down menu
- Step 6: Select Choose file and look for the vCard file you want to upload
- Step 7: Simply select the file and click Import
iCloud
- Step 1: Select Import vCard from the Action pop-up menu in iCloud Contacts
- Step 2: Choose the vCard you want to import
Part 4: Sync music, photos and videos from Android to iOS via iTunes
Syncing files through iTunes may not be that easy. However, the following step-by-step guide will show you how you can do it.
Step 1:
Plug in your android phone via USB and copy the files you want to transfer to a separate folder on your computer.
Step 2:
The next step is to connect your iPhone to your computer and open up iTunes
Step 3:
Sync the files on your computer to iPhone through iTunes.
In case of music: Go to Library and click Music.
Locate the folder in which you stored your music files and drag those files into the Music View in iTunes.
Plug-in your iPhone and sync it with the Music library of iTunes.