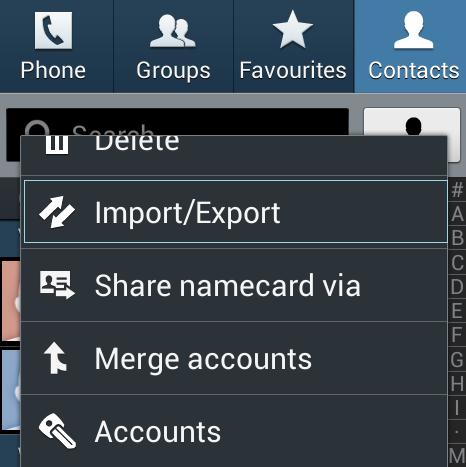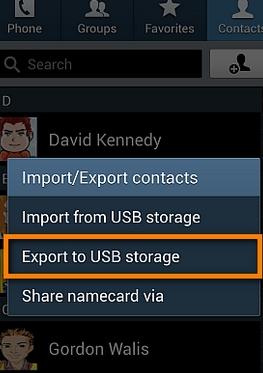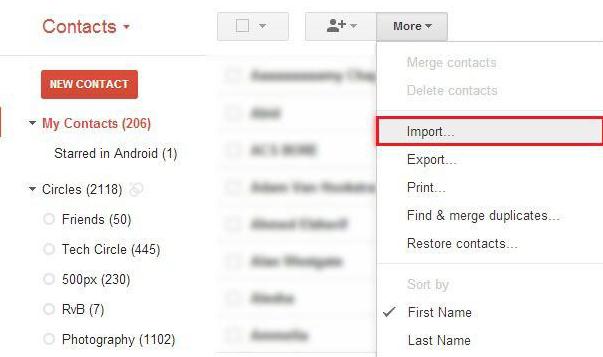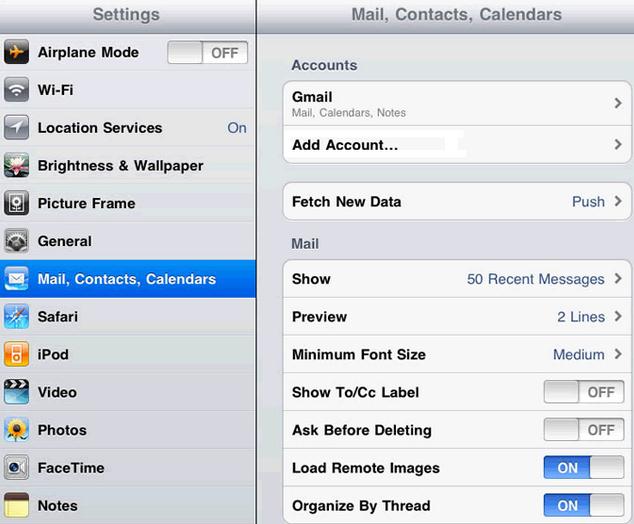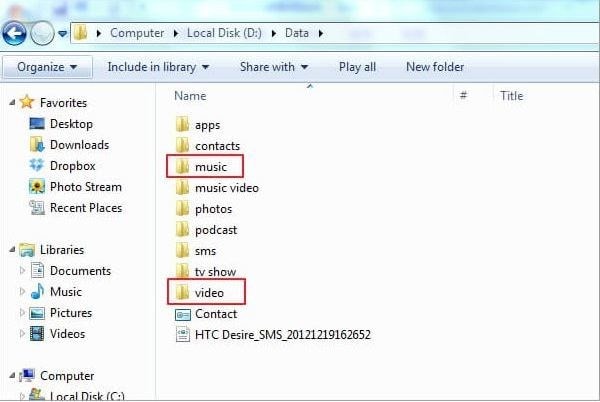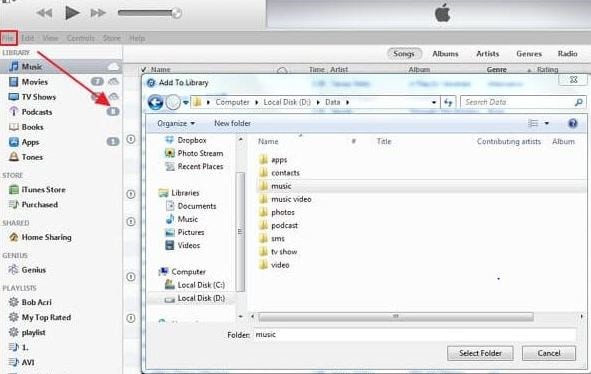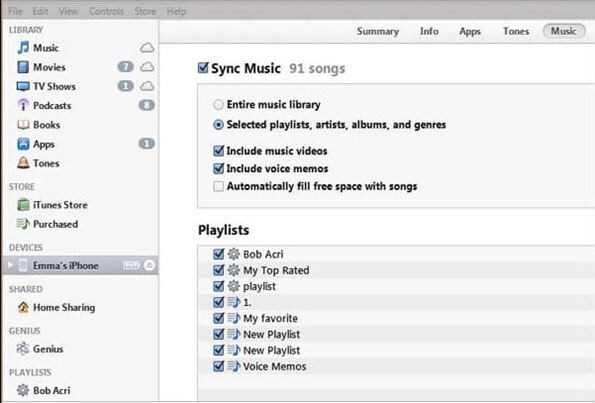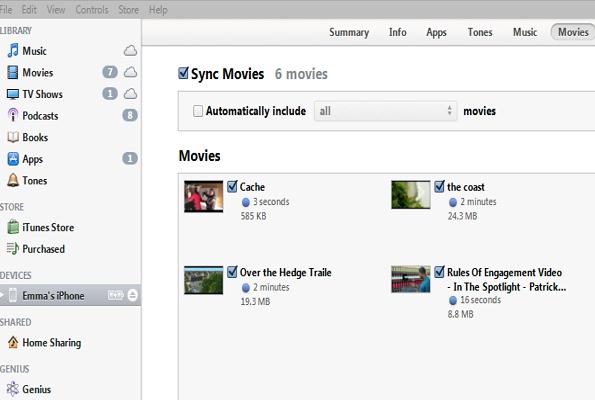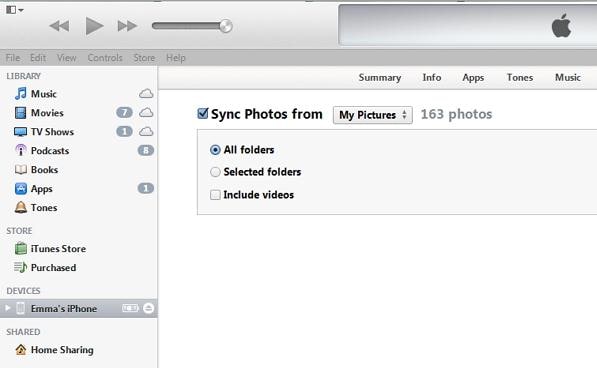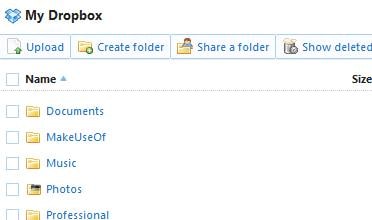Contents
Gone are the days when you got annoyed with your Android mobile getting struck or a wrong key getting typed while unlocking; or your “face detection” application to unlock sometimes detects your brother’s face and unlocks automatically, proving that it is no more safe to you and so, you have finally decided to switch over to an iPhone (iPhone 6S) from your long-time buddy Android phone? Well, although it is a big decision to switch from Android to iPhone 6S, it is worth doing, when it comes to iPhone. When phone is changed, obviously every data has to be transferred from the old one to the new. The special need is to transfer contacts from Android to iPhone. Many of us go wrong because of the confusing features in iPhone, especially if we are grabbing iPhone in our hands for the first time. Here are tips for you to transfer data from Android to iPhone 6S safely.
- Part 1: Transfer Data from Android to iPhone with one click mode
- Part 2: Transfer Data from Android to iPhone using Google account
- Part 3: Transfer Music and Video from Android to iPhone Via iTunes
- Part 4: Transfer Photos from Android to iPhone via iTunes
- Part 5: Sync documents from Android to iPhone via Dropbox
Part 1: Transfer Data from Android to iPhone with one click mode
MobileTrans for Mac ( or MobileTrans for Windows) is one of the best applications that help you transfer files from Android to iPhone on Mac or Windows in a hassle-free manner. This application is made to be easy and user-friendly, especially for those using iPhone for the first time. Phone Transfer comes with an ease of one click data transfer in an error-free way. Not all Android phones come with an option of transferring contacts except a few. This could be rectified by installing this Android to iPhone transfer tool. With this application, you do not have to transfer contacts and other data one by one from Android to iPhone. Following are the steps to transfer contacts from Android to iPhone in one click.

Step 1: Install the phone transfer tool
Install Phone Transfer application on your computer. Following that, connect your Android phone and iPhone with your computer using USB cable.
Step 2: Open phone to phone transfer mode
In the main window, click the "Phone to Phone Transfer" tab. You will get your two phone with the contents information of source phone on the program interface.
Step 3: Transfer data from Android to iPhone
Select whichever data you need to transfer. If you want to transfer contacts only, check the "Contacts" option and click "Start Copy" option. You can see the percentage of data getting transferred on the dialogue box that gets opened once the transfer begins. Do not disconnect any of your devices when the process is in progress.
For transferring Android contacts to iPhone transfer, you can get all the details including name, number, job title, company name, and more. Besides contacts, you can use the same guide to transfer SMS from Android to iPhone easily.
Part 2: Transfer Data from Android to iPhone using Google account
With your Google account, you can now save your contacts from Android phone and transfer to iPhone with ease. Connect your Android and iPhone to your computer. The remaining steps to transfer contacts from Android to iPhone with Google Account are as follow:
Step 2:
Now click Export to USB storage > OK. By now, your contacts will get stored on your memory card. Now, open your SD card file in the computer and transfer the Vcard (contacts) files to your computer.
Step 3:
Log in to your google account on your computer. Click Gmail > Contacts > More > Import > Choose file. Now select the Vcard file which is transferred from Android phone to computer and import the contacts.
Step 4:
This is the final step. On the iPhone connected with the computer, click settings > mails > contacts > calendars > add account > google. Now sign in with your google account and click Next. Mails, contacts, calendar etc., will be enlisted now on your phone. Turn on whichever you need to transfer with the drag option to synchronize those from your google account to your new iPhone.
Part 3: Transfer Music and Video from Android to iPhone Via iTunes
It would be a tedious job to transfer every audio and video file you have on your Android phone to your computer. This could actually be done easier with iTunes. Transfer your audio and video files to the computer from Android mobile. Further steps are as follows:
Step 2:
On iTunes screen, click file > add folder to library. Now, select the video and audio folder from the computer, which you have transferred earlier from the Android phone and transfer them to iTunes library.
Step 3:
On your system, click Devices and open the control panel of your iPhone. Now click music tab > sync music > select music files to be transferred > apply.
Part 4: Transfer Photos from Android to iPhone via iTunes
When music is the trigger for cherishing your golden past, photos are the visual proofs for the enjoyable moments you have had. Not just music and videos would help you have a time pass. Even the photos you have taken on your phone and have forgotten to see for a long time would someday flash across your mind and help you live once again in the moment you enjoyed in the past. If you have ever thought that iTunes is just for transferring music and video, just give a second thought to it. iTunes enables one to transfer even the photo files from one Android to iPhone. The steps are very easy.
Step 1:
Connect your Android phone to the computer and transfer the desired pictures on a fresh folder created in the computer
Part 5: Sync Documents from Android to iPhone via Dropbox
When you are transferring music and media files completely from Android phone to iPhone, what about the documents such as excel, powerpoint or word files? To solve this, dropbox gives a helping hand. You can upload all your documents on cloud. Following this, launch Dropbox on your iPhone with which you can view, edit or delete any document at anytime on the go.