Our smartphones hold a lot of information. Most of this information like the photos we take, videos, music and contacts can be very important. But our smartphones are also fragile pieces of equipment. A little damage from a broken screen or even just a little water damage can cause widespread data damage. This is why it is very important that we backup all of the data on our devices. If you have a lot of contacts on your Android device, it is important to learn how to create a safe and reliable backup that you can rely on should you lose your contacts. One of the ways you can keep your contacts safe is by backing them up to your PC or Mac. In this article we are going to give you two reliable ways you can backup Android contacts to Mac easily and completely.
- Part 1: How to Backup Android Contacts to Mac
- Part 2: How to Backup Android Contacts to Mac via Google Account
Part 1: How to Backup Android Contacts to Mac
Most people find syncing Android content to a Mac computer very difficult but with MobileTrans for Mac (or MobileTrans for Windows), you can easily backup your contacts to your Mac. This program provides you with a safe and easy way to back up your Android device to a Mac computer and even restore this backup should the need arise.

- It makes it very easy to create a full backup of your Android or iOS devices and even easier to restore the backup.
- It is also a very reliable data transfer tool. It can be used to transfer data between Android devices and other devices.
- You can transfer and backup all types of files including music, photos, apps, contacts, messages, app data and even videos among others.
- You can choose the specific files that can be backed up or transferred.
- You can even restore data from an iCloud, iTunes or Samsung Kies Backup to your Android device.
- It is so easy to use; you can back up all your contacts no matter how many they are in just a few minutes.
Step-By-Step Guide to Backup Android Contacts to Mac
Step 1. Begin by downloading MobileTrans for Mac on to your Mac. Launch the program and you should see the following primary window.

Step 2. From the options presented select "Backup your Phone" to open the backup window.

Step 3. Connect your Android device to your Mac using USB devices. You must have enabled USB debugging on your device. So it you haven't, take a moment to do that first before connecting the device. Once you have successfully connected the device the data on it will be displayed on the interface.
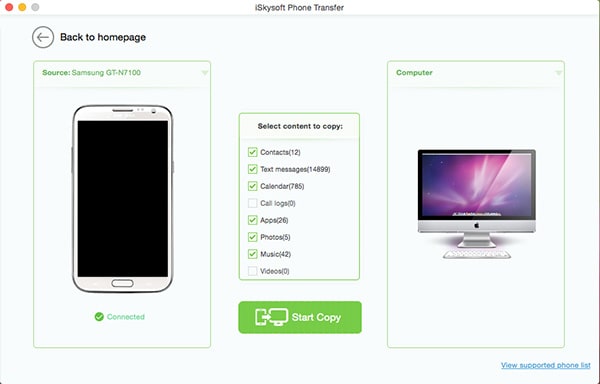
Step 4. Select the type of data you want to back up (in this case your contacts) and the click "Start Copy" to back up the contacts to your Mac. Once the process is complete, your contacts should now be available on your Mac, ready to be restored whenever you need to.
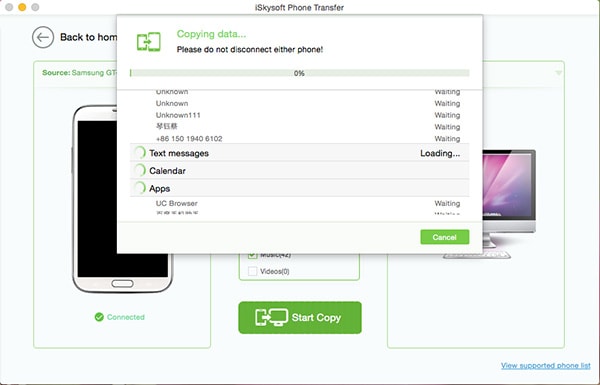
Part 2: How to Backup Android Contacts to Mac via Google Account
Every Android device makes use of a Google account to Sync data. You can also use this Google account to back up your contacts to your Mac, to restore later. To begin, you need to make sure that your Android device is synced with your Google Account. Most users have done this by default but just to be sure, follow these simple steps.
Step-by-Step Guide to Backup Contacts to Mac
Step 1. On your Android device launch the settings app and then go to Accounts > Google. Tap your email address at the top of the screen, right under the Accounts heading and make sure that the "Sync Contacts" option box is checked. This will ensure that all the contacts on your device are synced within Google and also that the backup we create will contain the very latest data.
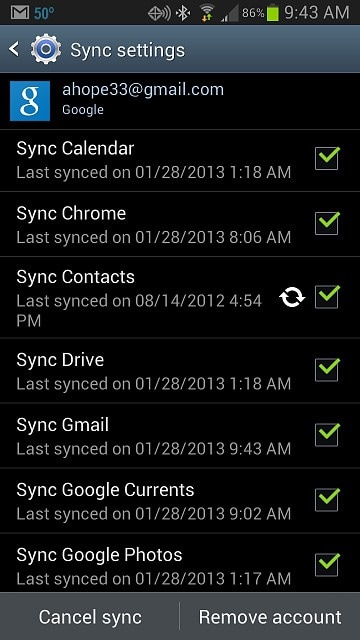
Step 2. Open the address book app on your Mac. You can do this by going to Address Book, Preferences > Accounts and choose "On My Mac". Once inside, you should see two options. One will say "Synchronize to Google" and the other will say "Synchronize to Yahoo". Select "synchronize to Google" and click "Accept" in the popup box that appears. You may be prompted to enter your Gmail address and password.
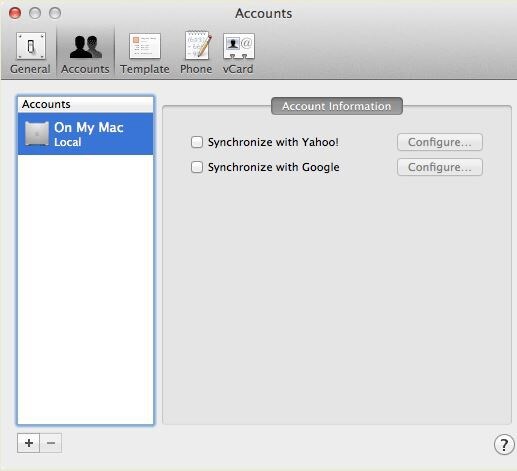
Step 3. You will now see a sync symbol in the menu bar of your Mac. You can now just click this symbol and then choose "Sync Now" from the drop down menu any time you want to add new contacts to the existing backup.






