Your contacts are possibly one of the most important if not the most important type of data on your Android device. They are how you communicate with family, friends and even business associates. Therefore, when creating a backup, it is vital that your Android contacts be included in that backup of it's to be complete. It is even better if you can create a backup file that will contain only these Android Contacts and nothing else. This way when you need to restore the backups you can just go to the single backup file that contains these contacts. If this seems like a good idea, this article should help you easily backup Android contacts to PC using a program that is not only effective but helps you create a safe and reliable backup of your contacts. This way if you ever lose any of your contacts, you will have a fall back plan.
- Part 1: The Best Way to Backup Android Contacts to PC
- Part 2: Backup Android Contacts to PC via USB Cable
Part 1: The Best Way to Backup Android Contacts to PC
In a fast paced world, you need a tool that will make it very easy to back up your Android Contacts to PC. You certainly don’t need to spend hours trying to figure out how to do it. Your time would be better spent on other more important aspects of your life. One of the best, fastest and most reliable ways to backup contacts to PC is to use MobileTrans for Windows (or MobileTrans for Mac). This program allows you to easily transfer contents from one Smartphone to another in the shortest time possible. But it is much more than just a data transfer too.

Key Features of iSkysoft Phone Transfer:
- This program offers a safe and risk-free way to transfer files from one device to another.
- It is very easy to use and transfer between devices takes a very short time and can be done in a few simple steps as we shall see shortly.
- It is compatible with all Android devices .
- It can be used to transfer files such as contacts, music, messages, videos, call history, apps, calendar and many more.
- It is also very useful in helping you create a secure backup of the data on your device and even allows you to restore these backups in a single click.
Step-by-Step Guide to Backup Android Contacts to PC
Step 1. Begin by downloading and installing MobileTrans for Windows on to your PC. Launch the program and you should see the following window.

Step 2. Connect your Android device to your computer using USB cables and then click on "Back Up Your Phone". This will open the backup window. You should then see a list of the data you can back up in the middle panel. Select the data you want to backup (in this case contacts) and then click "Start Transfer".
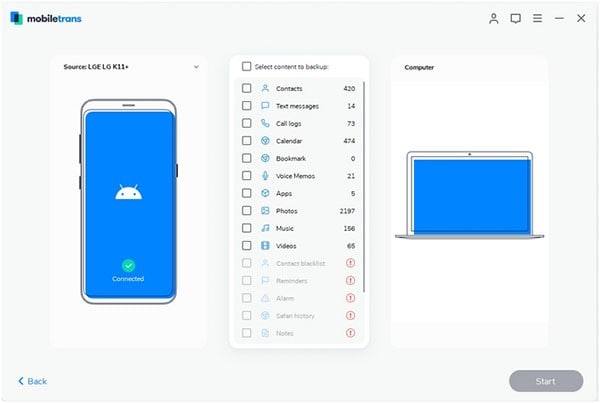
iSkysoft Phone transfer for Windows will back up your contacts to your PC. You can use the same software to restore these contacts at any time you need to.
Step-by-Step Guide to Restore Contacts on Android
Step 1. Connect the Android to your computer using USB cable and then select "Restore from Backup" tab. You should see a number of options; phone transfer backup file, iCloud backup file, iTunes Backup file and Samsung Kies.
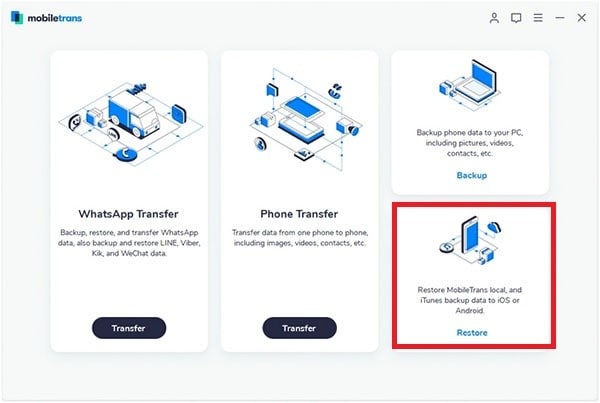
Step 2. Because we used this program to back up the files, select "Phone Transfer" and in then choose the content you want to restore. Click "Start Copy" and the contacts will be back in your device in no time at all.
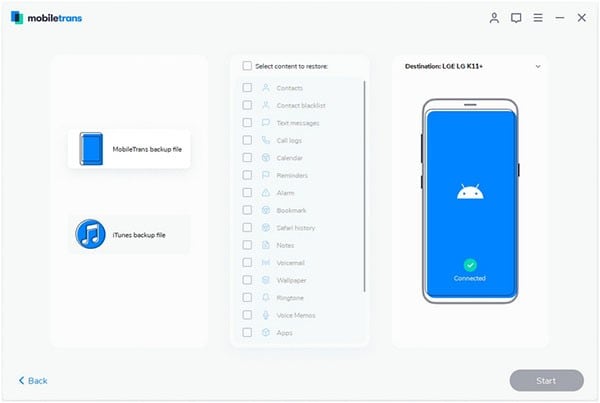
Part 2: Backup Android Contacts to PC via USB Cable
While it may not be the most ideal method or even the most secure, you can transfer contacts from your Android device to your PC using USB cables. Before we begin, it is important that you must have enabled USB debugging. So if you haven't, take the time to do that first and then follow these very simple steps to export your contacts to your PC.
Step-by-Step Guide to Backup Android Contacts to PC via USB Cable
Step 1. Connect the Android phone or tablet to your PC using the USB cable. Open the start menu on your PC and then click on "Computer". You should see your Android device appear underneath the local hard drives you have on your PC. Simply Double click on the device name to open the device. Choose "Export to USB storage" or a similar option (the options vary from one android device to another).
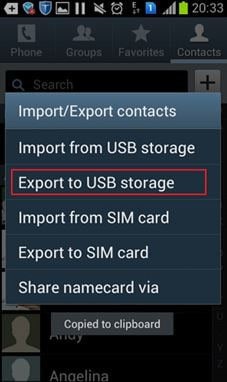
Step 2. This action will collect the contacts and organize them in a vCard file that will then be stored on your SD card. Now connect the device to your PC. The Android will be mounted as a flash drive. You should see the device's name on your PC's Windows Explorer. Now all you have to do is drag the vCard file from your Android device's SD card to a location on your PC.
Just like that you should have a copy of your contacts on your PC. You can restore the contacts at any time by simply connecting your device to your PC via USB cables and then dragging the vCard file back to your Android device. You can then go back to the contacts app and this time choose "Import from USB storage" or the equivalent on your device.






