There are lots of ways to back up your Android device. You can back up the device to Google or other cloud based service such as Dropbox or OneDrive. But while these cloud based methods may be effective in helping you create a backup of your device, they can only backup a limited amount of data. For example, you may be able to back up your contacts, App and Games settings as well as your device settings to Google. But you may have problems when you want to backup other data such as photos, videos and messages. Your best bet would be to do Android backup to PC. A backup on your PC is easy to do and the backup file will be accessible anytime you need to restore the data back to your Android device. The following are two of the best methods to back up your Android device to your PC.
Part 1: The Best Way to Backup Android to PC
Despite the fact that backing up your Android device to your computer is one of the easiest ways to secure your data, sometimes the process can be a little bit involving. In today’s fast paced world, you can’t afford to spend hours trying to figure out how to get all your data from your Android device to your PC. You therefore need an easy to use program that will reduce the time it takes to create a full backup of your Android device. That solution is MobileTrans for Mac (or MobileTrans for Windows). The program is easy to use and will create a complete and total backup file of all the data on your device.
Key Features of MobileTrans:
- It is also a phone transfer tool which means you can use to transfer all types of data including photos, videos, music, apps and others from one device to another.
- It is compatible with all Android devices and Android OS.
- You can also use it to completely erase all the data on your device which comes in handy if you want to sell or recycle the device.

- With MobileTrans you can back up all the data on your device including apps, messages, contacts, photos, videos, call logs and even app data.
- It is very easy to use. It is just a matter of connecting the Android device to your computer and then choosing the files to include in the backup.
- Because you can see a list of all the data on your device, you can select the data you want to include in the backup. For example, you can choose to back up a single playlist instead of the entire music library.
Step-by-Step Guide to Backup Android to PC
Step 1. Download and install MobileTrans to your PC. Once the program is installed, open the program. You should see the following window.

Step 2. In this primary window, you will see a number of options. To open the backup functionality of the program, click on "Back Up Your Phone".
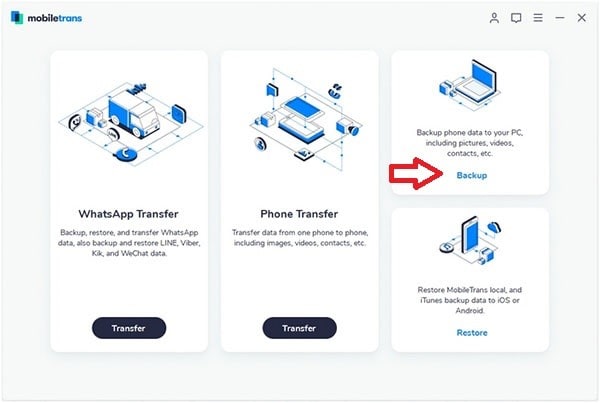
Step 3. Next, you need to connect the Android phone or tablet to the computer using USB device. Before you do this however, ensure that you have enabled USB debugging on your device. If you haven't, take the time to do this first. Once the device is well connected, you should see the following window with all the data on your device displayed in the middle panel.
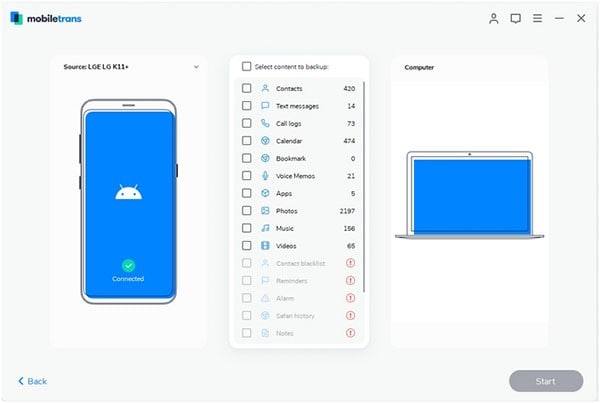
Step 4. Now all you have to do is select the data you want included in the backup and then click "Start Copy". The program will immediately begin backing up the selected data to your PC. The process will take just a few minutes.
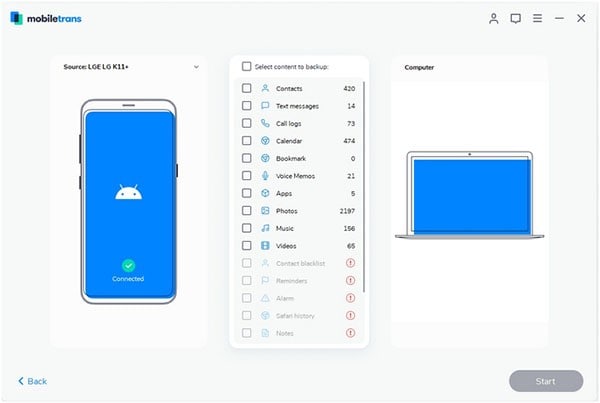
If you ever need to restore the backup to your device, you can also use MobileTrans to do it easily and very quickly.
Part 2: How to Backup Android to PC with USB Cable
You can also create a backup of the data on your device using USB cables. The following is a step by step guide on how to do it this way.
Step-by-Step Guide to Backup Android to PC with USB Cable
Step 1. Connect the Android phone or tablet to your PC using the USB cable. Open the start menu on your PC and then click on "Computer". You should see your Android device appear underneath the local hard drives you have on your PC. Simply Double click on the device name to open the device.
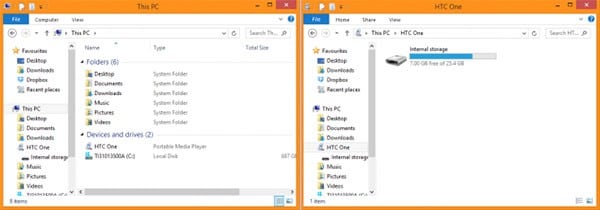
Step 2. if you have an SD card on your device, you may see to folders: Internal Storage, Card or Memory Card. Open the folder that contains the data you want to back up. You will find your media files in DCIM folder for photos, Music, Download and Video folders. Simply right click on the folder you want to back up and choose "Copy". Now you just need to find a specific folder to paste the folder. Just open the Start Menu and click on Computer to open the window again.
Step 3. In the libraries section, on the left hand column you should see folders on your computer that hold your media files such as Pictures, Music, Documents and Videos. If for instance you were backing up your photos, right click on "Pictures" and then choose "Paste".
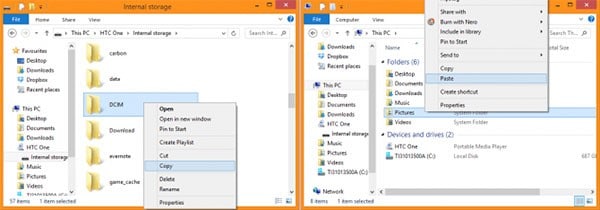
Depending on the amount of data you have on your device, the process should take just a few minutes. Once this is done, you can then just disconnect your phone from your computer. Now that we've shared with you how to back up your device to PC, we hope you will be able to create a backup of your device. This way, you can have a little insurance just in case you lose data.






