Whether your Android device is rooted or not, the importance of a backup remains paramount to the survival of your data. Our devices often contain information that is vital to our daily lives and as such should never be lost. Even if it is just the progress of that game you don't want to lose, backing up your device will ensure that you can always have a fall-back plan should you ever lose the data on your Android device. As you might have already guessed backing up a rooted Android device is vastly different from backing up an unrooted device. In this article we are going to show you about Android backup without root or rooted. In the course of this article, you will also find out the best way to back up any Android device rooted or not.
Part 1: How to Backup Android Without Root
Most of the methods you can use to back up your Android device cannot be used to create a complete backup of all the data on your Android phone. That is unless you are using iSkysoft MobileTrans for Mac (or iSkysoft MobileTrans for Windows). All of the features on this program wok independently and in sync with each other to allow you to backup and restore your device with the ease.

Key Features of iSkysoft Phone Transfer:
- There are no complicated moves, all you have to do is connect the Android device to the computer and let the program work its magic.
- It can be used to backup and restore all types of data on your phone including photos, music, videos, messages, call logs, contacts and even apps and their data.
- You can use iSkysoft Phone Transfer to restore data from an iCloud, iTunes and even Samsung Kies backup to your Android device.
- It is primarily a phone transfer tool. Therefore, you can use it to transfer data between your different platform devices.
Step-By-Step Guide to Backup Android Without Root
Step 1. Download and install MobileTrans for Mac to your Mac. Run the program and from the options presented in the primary window select "Back Up Your Phone" to open the backup window.

Step 2. Then connect the Android device to the Mac using USB cables. You should see all the data on your device displayed in this window.
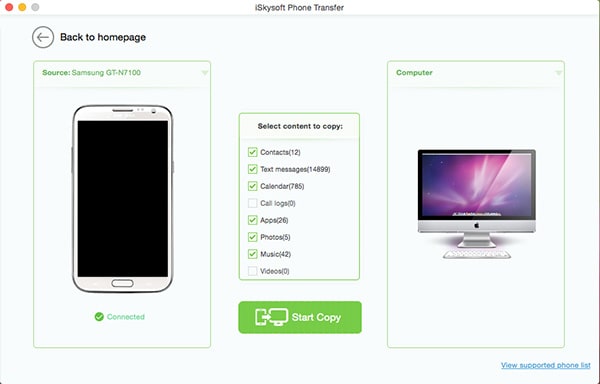
Step 3. Simply select the files you would like included into the backup and then click "Start Copy". The program will begin to back up the selected data. This process may take a few minutes depending on the amount of data you have on your Android phone.
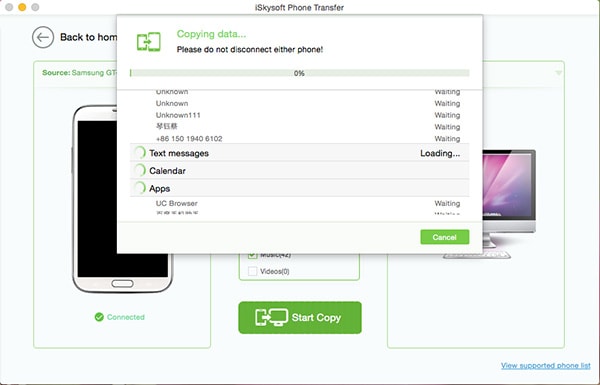
Part 2: How to Backup Rooted Android
The process of backing up a rooted device is quite different and is quite involving. The following is a step by step guide on how to back up your rooted Android device.
Step-By-Step Guide to Backup Rooted Android
Step 1. The first step when you want to create a backup of your rooted device or a Nandroid backup, is to get into recovery mode. The combination of buttons you have to hold down to go into recovery mode varies from one Android device. Check your device's manual to find the right combination.
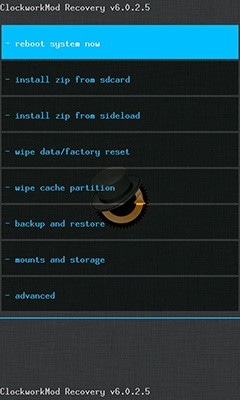
Step 2. Once the device is in recovery mode, do the following for both ClockWorkMod or TWRP recovery.
If you are using TWRP:
Select Backup and then choose the partitions you want to include in the backup. You can then make the backup by swiping to the right at the bottom of the screen. reboot the device once the backup is complete.
If you are using ClockWorkMod:
Go to the "Backup and Restore" option and then choose "Backup". The device should begin creating the backup immediately. Once this is done select "Go Back" and then choose "reboot system now". It is then a good idea, to transfer this backup to your PC to provide a safe option just in case you lose all your data. For TWRP you just have to connect the device to PC and then find the TWRP folder and then copy the backup to the PC. The process is similar for ClockWorkMod.
We hope you are now able to create a backup of your device whether it is rooted or not. We should also mention that MobileTrans for Mac will work the same way even if the device is rooted. It is the ultimate solution for all devices, rooted or unrooted and therefore worth having.






