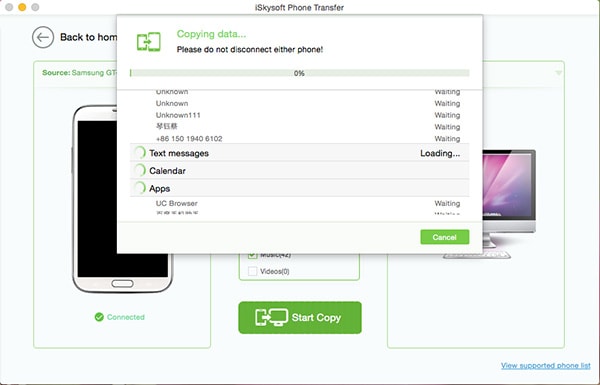If you have a lot of contacts it is a good idea to back up at least some of them. Whether you save this backup on your computer or a cloud drive such as Google or Dropbox is not important, the point is that you should regularly backup contacts on Android and update it after some time. There are so many options to choose from when you want to back up your contacts and while they all have their advantages and drawbacks; it is vital that you choose one that works for you. this is why in this article we are going to help you make that decision as well as show you a few ways you can back up all the contacts on your Android device as well as keep this backup safe and ready to be restored whenever you need to.
Part 1: The Easiest Way to Backup Contacts on Android
In the spirit of helping you easily backup your Android contacts, we though it ideal to start with the best and easiest way to backup contacts on any Android device. This method is none other than MobileTrans for Mac (or MobileTrans for Windows). This amazing software makes it easy for you to backup not juts contacts but all the data on your Android device. But it is more than just a backup tool. This software comes with a lot of other features that make it the best in the business.
Key Features of MobileTrans:
- It is also a very good data transfer tool. You can use it to transfer data from one device to another in just one click.

- You can transfer and backup all types of data including apps, call logs, music, pictures, messages, calendar, videos and many more.
- It is compatible with most of Android devices.
- The Backups you create with this software are 100% safe and you can also use it to easily restore the backup to the device.
- You can also transfer data from an iCloud and iTunes backup to your phone.
Step-by-Step Guide to Backup Contacts on Android
Step 1. Begin by downloading and installing MobileTrans for Mac to your Mac and then launch the program. The primary window should look something like this.

Step 2. From the options presented in the primary window, choose "Backup your Phone". This will open the backup window.

Step 3. Using USB cables, connect your Android phone or tablet to the Mac. The program will detect your device and you should see a list of the data that can be backed-up.
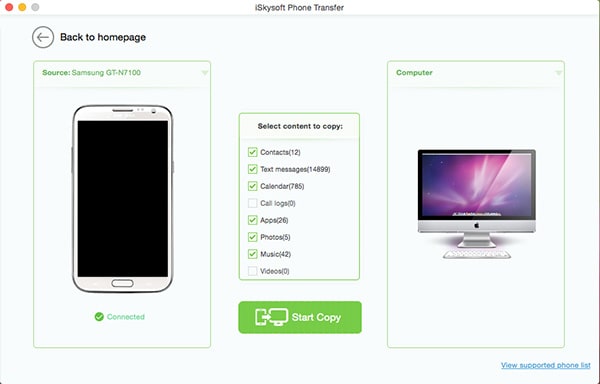
Part 2: Backup Contacts on Android via Google Account
If you don't want to use third-party software to back up your contacts, the next best thing is to use your Google account. The biggest advantage of this method is that your contacts or any other data that you back up on your Google account will be available across all your devices, all you have to do is sign in with your Gmail ID and you can access your contacts.
The other advantage is that you usually don’t have to do much to set up the back up. This is because all devices that use the Android OS must be linked to a Gmail account and your probably already is. This also means that the contacts on your device are also already synced with your Gmail account. But to make sure go to your Gmail account and click on the Google Logo in the upper left corner. In the drop down menu that appears, select contacts and you should see all your contacts listed on that page.
Navigate to here to get more details.
Part 3: Backup Contacts on Android via SD Card or USB cable
Another very effective way to back up your Android contacts is to use your SD card or USB to export the contacts to your computer. While this may not be the easiest or quickest method as compared to using MobileTrans for Mac, it is still a viable option. On your Android device in the contacts app, you can export the contacts to your SD card. You can then connect the Android device to your Mac or PC using USB cables.
The device should show up under its own name or as a drive. You can then simply click on the SD card of the device to open it. Locate the exported contacts and then drag them to a designated file on your computer. This method is certainly a lot more complicated than the first two we used but it is a viable solution if you would rather not use third party software and you want to have another copy of your contacts in addition to the copy on your Google account and on your device.
Navigate to here to get more details.
Part 4: Tips on How to Restore Backup Android Contacts
The main reasons why we back up contacts or any other type of data on our device is to keep the data safe and have a copy of this data whenever we want to restore it to our devices. It therefore makes sense to not only learn how to create backups but also how to restore data from these backups.
If you are using Google, you can easily restore the data to your device by signing in to your account. The only problem is that there is no clear cut way to do it. Once again, MobileTrans for Mac makes this process very easy. With this program you can choose to restore the Android device from an iCloud backup, an iTunes backup, Samsung Kies backup or even a backup you created in your Mac.
Step-by-Step Guide to Restore Backup Android Contacts
Step 1. Assuming that you have downloaded and installed the software on to your Mac, launch the program and then open the restore window on the program. Click on "Restore from Backup" and then select "from iCloud backup file".
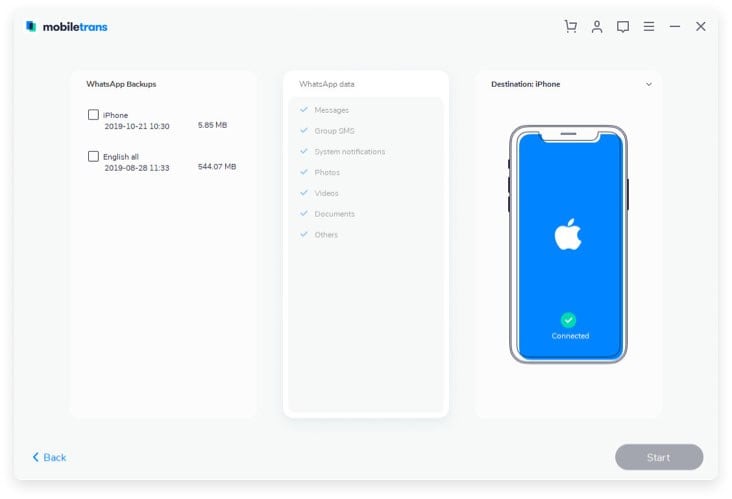
Step 2. Log in to your iCloud account and you should see the contents of the iCloud backup files. Select the types of data you want to back up and then click on "Start Copy" to restore the data to your device.
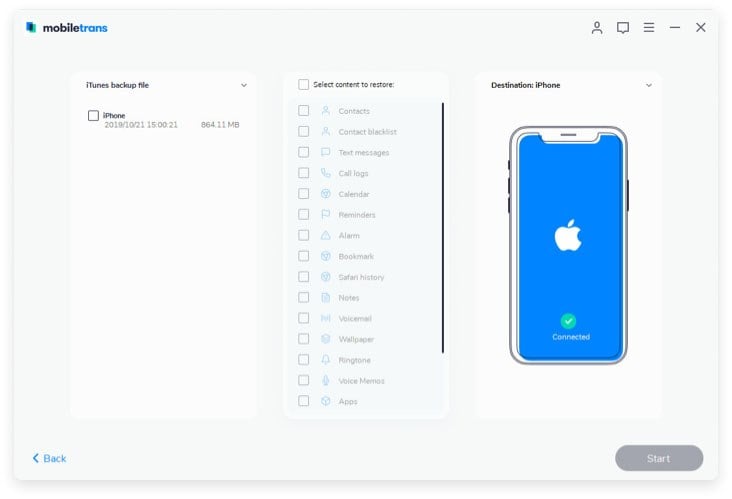
If you want to restore a backup you created using MobileTrans for Mac, just choose the "from Phone Transfer backup file" in the options presented.