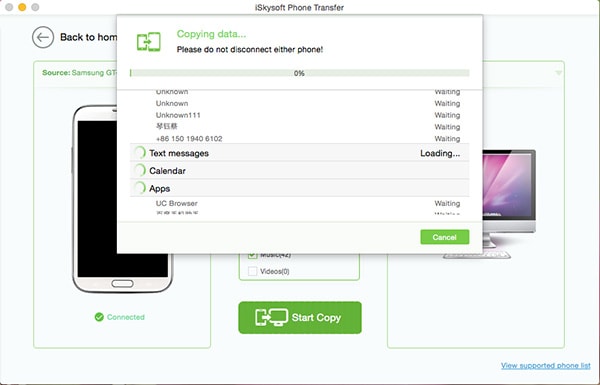Your Samsung device no doubt holds a lot of data. From your contacts, messages, call logs and even media such as photos, videos and music. This data makes it a valuable device and it would be a shame to wake up and find all the data gone. It may be difficult to believe, but losing all the data on your device is actually really easy. There have been some horror stories of device rooting process that went completely wrong resulting in complete and total data loss. Even damage to the device such as water damage can cause data loss. One of the best ways to protect the data on your device is to have a Samsung Android backup. From this backup you can always just restore the data to your device if you need to. In this article, we are going to look at 3 of the most effective ways to back up you Samsung Device.
Part 1: The Easiest Way to Backup Samsung Android
Of the three methods we are going to be looking at, by far the best and easiest is MobileTrans for Mac (or MobileTrans for Windows). This program allows users to quickly and very easily backup all the data on their device to their computer. This backup will then be available to the user whenever you need to restore it. the following are just some of the reasons why MobileTrans for Mac is your best option.
Key Features of MobileTrans:
- It is a very easy to use and reliable solution. All you have to do is connect the Samsung to your PC, select the data you want to back up and let the program work its magic.

- Because of how easy to use this program is, it saves a lot of time. You don’t have to spend hours trying to figure out which folder go where.
- You can use it to create an all-inclusive backup with all the data on your device including contacts, call logs, music, photos, videos and even apps and their data.
- It is also a data transfer tool which means you can use it to transfer data between your devices both Android and Apple.
Step-by-Step Guide to Backup Samsung Android
Step 1. Begin by downloading and installing the program to your Mac. Once it is completely installed, launch the application. You should see the following primary interface.

Step 2. From the options provided in this window. Select "Back Up Your Phone". This will open the backup window.

Step 3. Now all you need to do is connect the Samsung phone or tablet to your Mac using USB cables. Once the device is connected, you should see all the data on your device shown in the middle panel of the next window.
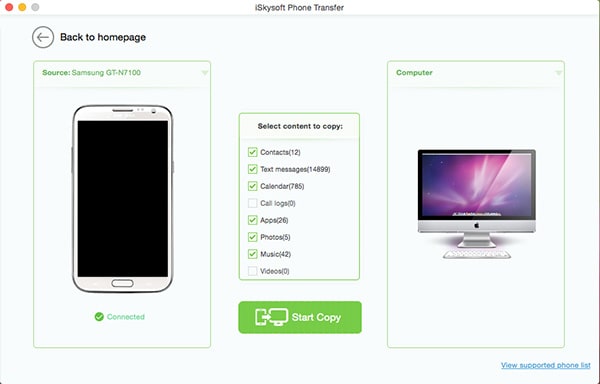
Part 2: How to Backup Samsung Android with Kies
Samsung device owners also have the option of using Samsung Kies, the official Samsung device software to create a backup of the data on their device. This program is also a great tool to manage the device. Here's how to use Kies to create a Backup of your Samsung.
Step-by-Step Guide to Backup Samsung Android with Kies
Step 1. If you haven't already, download and install Samsung Kies from the official Samsung Site. Once the program has been installed, open Kies and then connect the phone to the computer using USB cable.
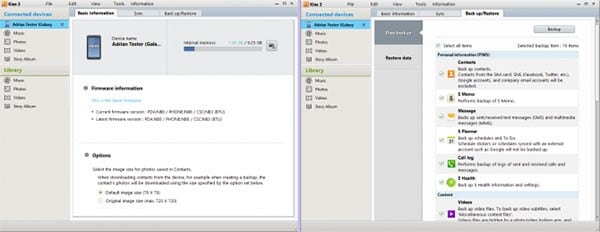
Step 2. Kies will detect the phone. Click "Backup/Restore" at the top of the screen. To ensure that all the data on your device is saved, select the box marked "Select all items". You can uncheck anything you don't want saved. Once you are happy with your selectin click "Backup" at the top of the screen and wait for the process to be completed.
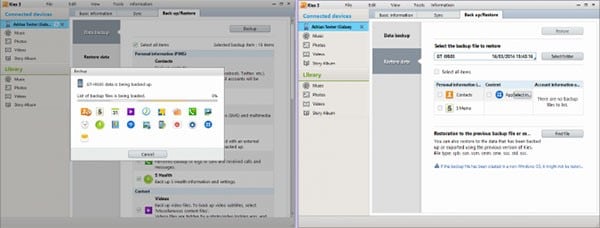
Part 3: How to Backup Samsung Android with Google
Since all Android devices including Samsung use a Google account, you can also backup the data on your Samsung device to your Google account. While this method is effective and easy to do as well as quite safe, you may not be able to back up all types of data. A Google Backup is not inclusive of photos, SMS, videos, music or other similar data. It can hover be used to backup contacts, calendar, app data, Wi-Fi settings and other phone settings.
Step-by-Step Guide to Backup Samsung Android with Google
Step 1. To begin, launch the Settings app on your Samsung device and then tap on "Backup and reset".
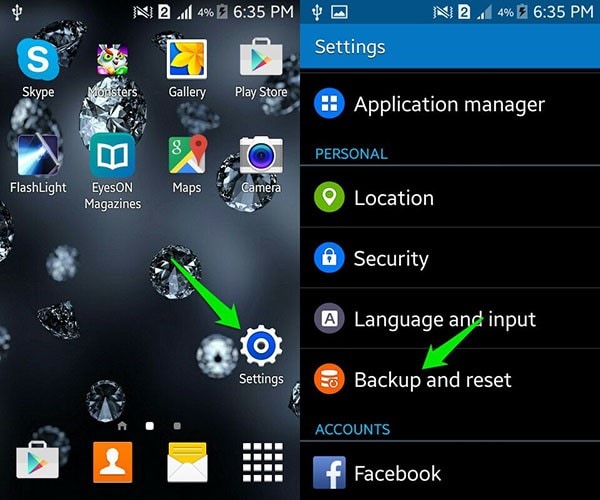
Step 2. In the next window ensure that you check the box marked "Back up my data" and "Automatic restore". Then tap on "Backup Account" and enter your Google account or create a new one if you don't want to use the existing one.
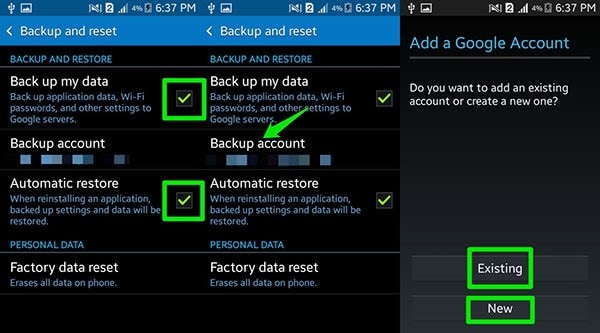
Step 3. Now go back to the "Settings" menu on your device, (you can just press the home button and then the tap "Settings" again) and scroll down to find "Google" under "Accounts". Tap on it and then select all the data you would like to sync with your Google account.
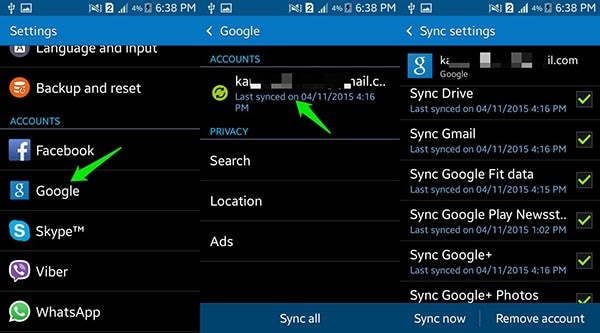
Once this is done all the selected data will be saved on Google servers and can be restored to the device at any time or even restored to a new Android device.
If you want to backup photos and videos, Google Photos App is a great choice. You just need to download the app on to your device and every time you take a photo or video it will be automatically saved to your Google account.