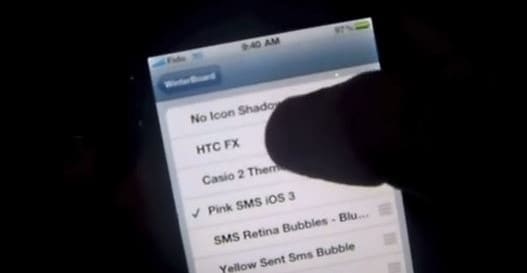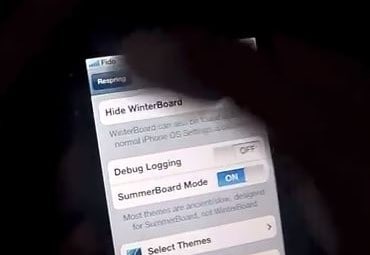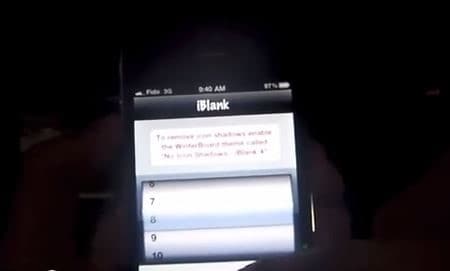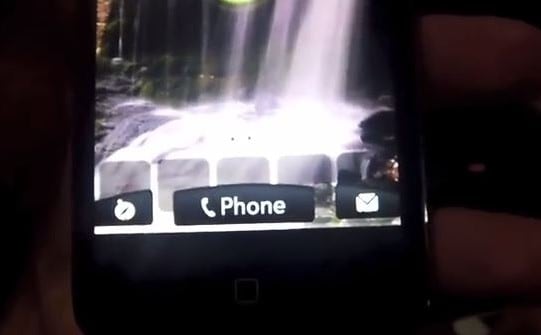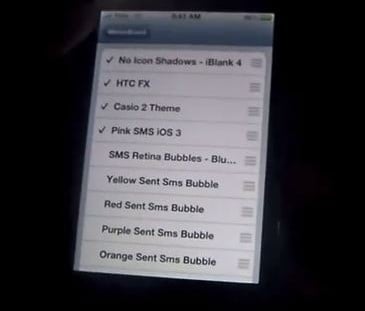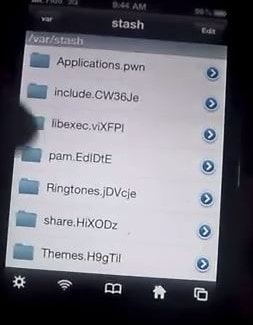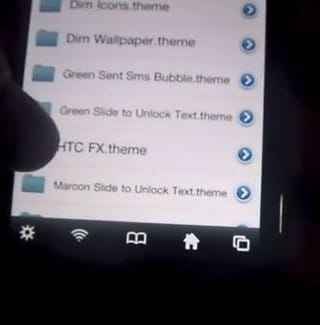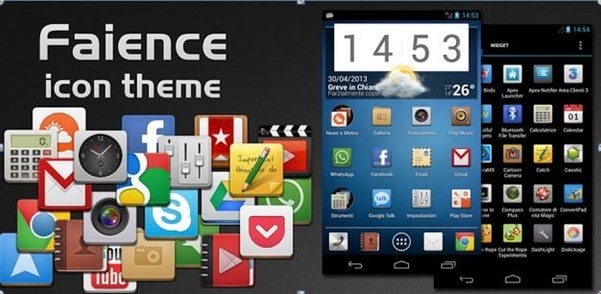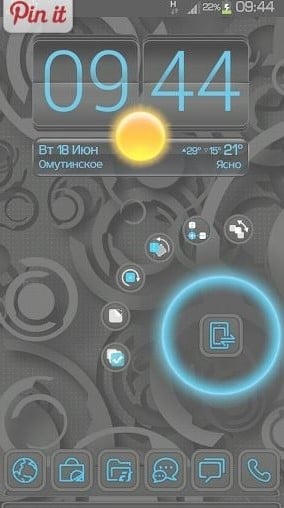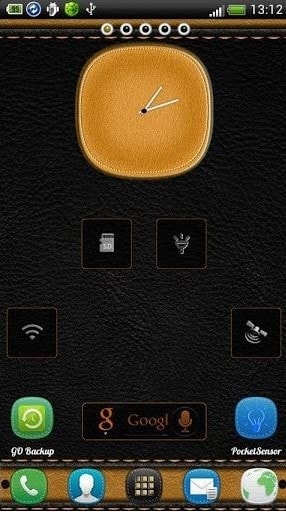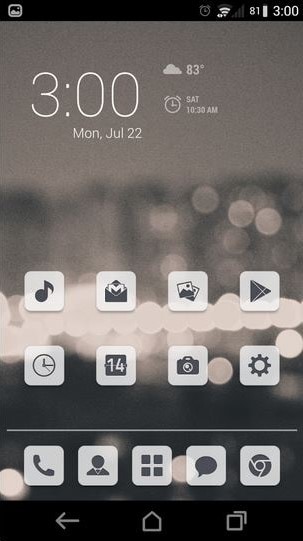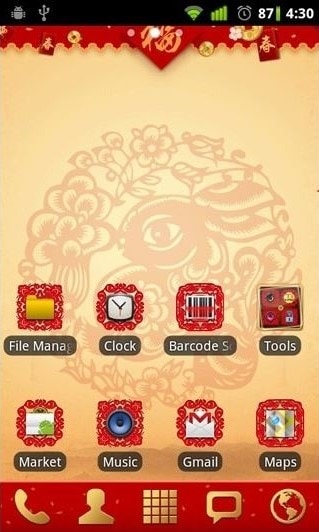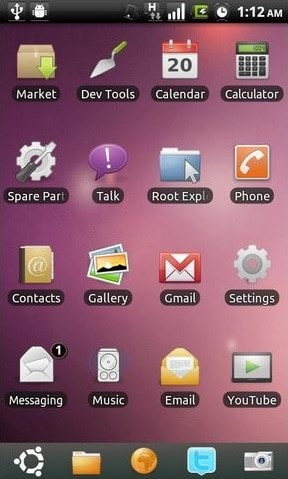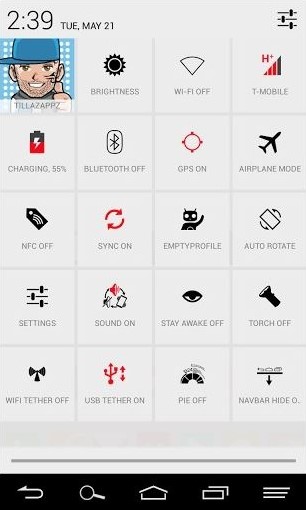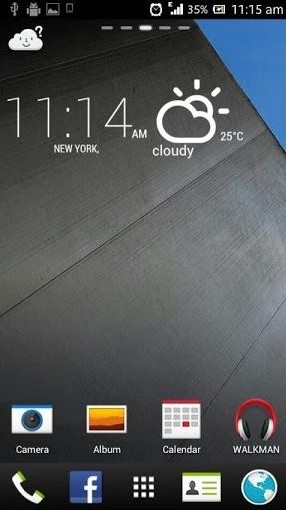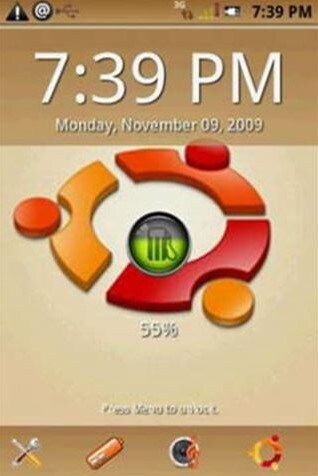Are you bored with the same old theme on your iOS? Do you want to change the theme on your iPhone and turn it to a one that is similar to an Android Theme? Well, here are tips to get the best Android theme for iPhone (iPhone 8 and iPhone X included).
Part 1: How to Get Android Theme for iPhone (iPhone X/8/7/6)
There may be millions and millions of people who want to change the way their iPhone looks. Although the iPhone vs Android fight is very strong and it may seem on the surface that iPhone will never want an Android element on their iOS, the reality is however, different.
Getting an Android theme on your iPhone 7 or iPhone 6S is not easy but as you will read below, you can easily give your iPhone a new look similar to an Android Phone. However, before you can do that, you will have to download certain apps on your iPhone so as to bring in an Android Theme.
Step-by-Step Guide on how to get an Android Theme on iPhone
The following step-by-step guide will show how you can bring in an HTC theme on your iPhone (iPhone 7). Before we delve into the method, you need to first make sure that you have the following apps installed.
1)HTC FX (Theme)
2)iBlank
3)Five Icon Dock
4)Casio 2 theme
5)Ifile on your computer
6)Winterboard if it is not already installed on your iPhone
Now that you have these applications up and running, let us guide you on how you can bring in this theme on your iPhone.
Step 1: Go to Winterboard on your iPhone and then click HTC FX
Step 2: Click ‘Respring’ and wait until the phone resprings.
Step 3: Once the phone has respringed, go to iBlank and create around eight to ten blank icons.
Step 4: Drag the blank icons to the top of the home page
Step 5: Create two more blank icons using iBlank and drag them to the bottom until it looks like this.
Step 6: Go to Winterboard again and click ‘Casio 2 theme’ and ‘No icon Shadows – iBlank 4’. Click ‘Respring’ again.
Step 7: Go to ifile and then click ‘Themes.H9gTil’. Find your theme, which in this case is ‘HTC FX.theme’. Then click on Private > ConfigureMe.js. You will see the name of your city. You need to change the city to your city’s name and make sure everything is capital. Change ‘Update Interval’ to 30 and change the ‘isCelsius’ value to ‘True’ if you want the temperature to be shown in Celsius. Click Save and Exit.
The name of the city has to be updated so that the weather that is displayed is correct. However, when you change the theme, there will be a question mark displayed on the weather widget. In order to remove that, these changes are necessary.
Step 8: Go to Winterboard again and Respring. If the theme does not show up properly, keep respringing the phone or turn off and turn on the phone if respringing does not work either.
Part 2: Top 10 Android Themes for iPhone (iPhone 7)
Now that you know how you can bring an Android theme on your iPhone, let us look at some of the most popular Android themes that are available. You can try bringing these themes on your iPhone as well.
• Faience XHDPI
• Next Launcher Black Designe
• Leatherware Go Launcher EX Theme
• Simple BlueTheme
• Festive Theme
• ADW Ubuntu Theme
• Holo Light Red
• Sense 5 Theme
• Android Ubuntu Brown Theme
• Soul GO Reward