Apple introduced iMessage with iOS 5 and with iOS 8.1 onwards, SMS messages can now be managed across all Apple devices and you can get iPhone text message on iPad. This was not possible with any Apple devices with earlier versions of iOS. With the OS X Mountain Lion update, even Mac users can now receive and send iMessages from iOS devices. But the green text bubbles for text messages were relegated to only your iPhone. With the help of continuity, messages from just about any device, iMessage or even SMS, can now be sent or received through your iPad, iPod Touch, Mac or iPhone. If you want to use this service on all your devices, you will need to have an iPhone which has iOS 8.1 or higher and an active SIM. All other Apple devices will also need to be iOS 8.1 or higher and Mac's will need to be running on Yosemite OSX. And in this article, we will introduce you the best tool to get iPhone text message on iPad in one click.
- Part 1. How to Get iPhone Text Message on iPad
- Part 2. How to Get iMessage from iPhone to iPad Automatically
Part 1. How to Get iPhone Text Message on iPad

iSkysoft MobileTrans for Mac (or iSkysoft MobileTrans for Windows) is one of the simplest phone-to-phone transfer tools on the market today. It helps you transfer contacts, call log, apps, calendar, messages, music, photos and videos between your iPhone, Android phone and any other brand of smartphones or tablets.
Key Features of iSkysoft Phone Transfer:
● You can backup all of your data to your Mac with just a single click. Restoring the data to your smartphone is just as easy and requires only a single click as well.
● Backing up your data from your iPhone, iPod touch, iPad, Android, etc. to Mac is very simple and safe.
● It is very easy to restore data to your iPhone, Android or any other smartphone or tablet. You will also be able to retrieve, messages, contacts and much more.
● Copy your photos, videos, SMS, music, contacts, and various other files from iTunes to other Apple or even Android devices.
Step-by-Step Guide to Get iPhone Text Message on iPad:
Step 1: Download the software to your Mac and launch it.

Step 2: Connect your iPhone to your Mac using its cable. Make sure you authorize your iPhone at this point or the process won't work.

Step 3: Once this is done, click on the "Phone to Phone transfer" option. When you do this, you will see both devices with the interface showing the data from the source device.

Step 4: Check all the files including the contacts, photos, videos, music, text messages, etc. and click on the "Start Copy" option. This will initiate the transfer.

Part 2. How to Get iMessage from iPhone to iPad Automatically
The Continuity concept from Apple makes it possible for you to receive and even send SMS messages using your iPad. Additionally, if you have a Mac with Yosemite OSX, you will even be able to send text messages from your Mac.
Step-By-Step Guide to Get iMessage from iPhone to iPad:
Step 1: On your iPhone, go to Settings > Messages > Text Message Forwarding. This is an option which only appears on compatible iOS devices which are connected to a single WiFi network.
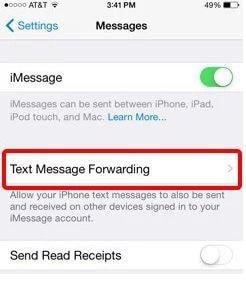
Step 2: You should find the iPad listed in the setup windows for Text Message Forwarding. Turn the option on in order to enable forwarding to your iPad.
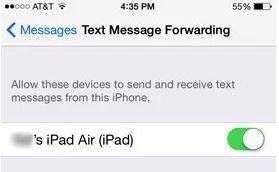
Step 3: Next, you will be shown an authorization window and will be asked to enter a code. This code will be visible on your iPad in a separate window.
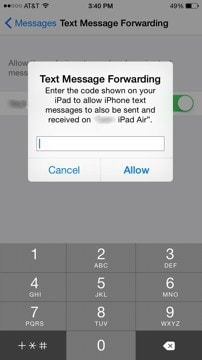
Step 4: Enter the code from your iPad into the authorization window of your iPhone. Once the code has been entered, text messages will then be authorized to be forwarded to your iPad.
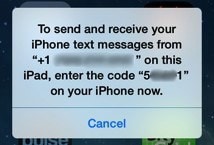
Step 5: After this, you will be able to receive and send SMS messages from your iPad as well.






