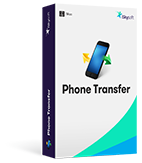Backing up Android data is one of the most used and desired functions which are highly in demand. It is has led to the new idea of Google backup Android. With this terminology the user can directly upload the files to the online services that are being offered by Google. In short these services are made to make the user’s life easy. The user does on the other hand want to make sure that a reliable service is there at their disposal. It keeps the data safe and ensures that the best and the most advanced techniques are used for the cloud storage in discussion.
How to Backup Android Using Google
There are many aspects that lead to the full fledge data backup over the Android. It is for the same reason that the user wants to avail the service. As for the dimensions it is to be noted that the there are several of them which can be used to get the work done with ease. Some of the ideas that are related to this are as follows. These will also be explained one by one so that the users never face any issue while applying any of them:
- Backup Gmail, Contacts and Calendar
- Backup Photos, Videos and Music
- Backup Apps Data and Settings
These three aspects will now be explained with complete processes so that it becomes relatively easier for the users to proceed with the related processes that can get the work done with ease:
Backup Gmail, Contacts and Calendar
The process that is to be followed in this regard is as follows. Each and every step has been embedded with screenshot so that it becomes easy for the readers to understand and apply the steps that have been mentioned in this regard. The process that has been mentioned below is the one that is not only the easiest one but is applied by millions across globe to get the work done with ease and satisfaction.
Step 1. Access the settings tab within the menu to start the process.
Step 2. The accounts tab is then to be hit to proceed with the process. Within the accounts the user needs to ensure that the Google account tab is pressed.
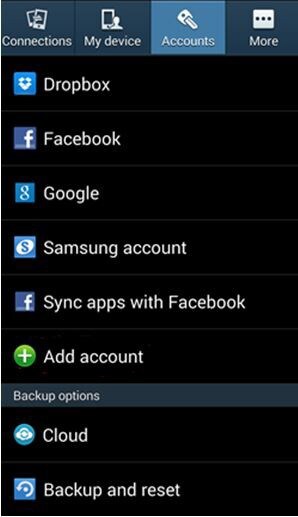
Step 3. Press the Google account which you want to sync.
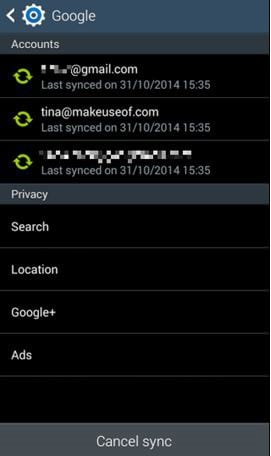
Step 4. On the next page i.e. sync settings check the apps the data of which is to be synced. Now press the sync now button at the bottom of the app. This also completes the process in full.
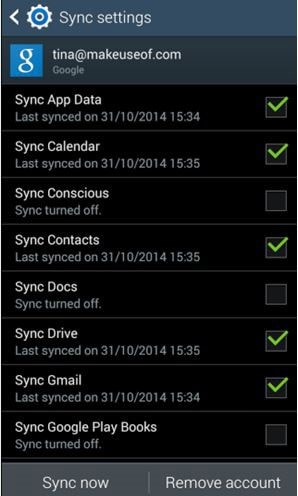
Backup Photos, Videos and Music
There are several apps that can be used to get the subjected work done with ease. However it is advised that for the best results the Google drive app is used to get the work done with ease. The process that is to be followed has been explained as below. Also please take a note that the process of uploading the pictures as well as music is the same. The user can use the same process to upload the files as per the formats under discussion. Again the process can be applied to any Android device with ease and satisfaction and there is no restriction at all.
Step 1. Once the Google drive app has been downloaded and installed the user needs to tap the … icon at the top to start the process.
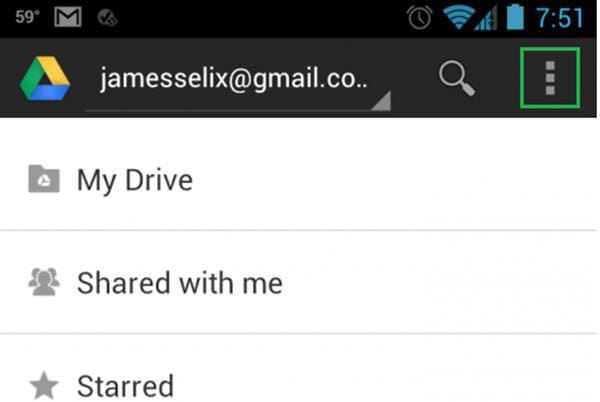
Step 2. The new option is then to be chosen to proceed forward in this regard.
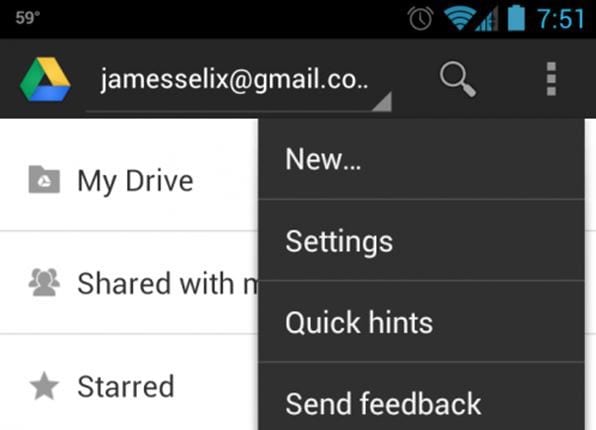
Step 3. From the next screen choose upload.
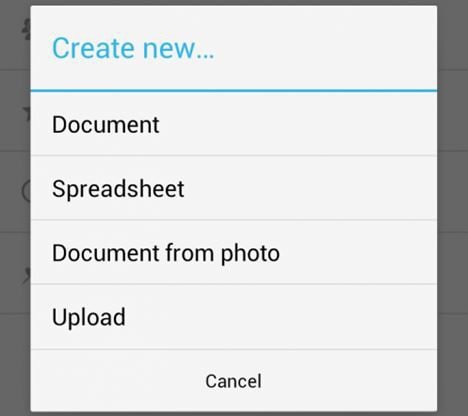
Step 4. For uploading music select the option i.e. "Choose Music Track" and for the picture upload select gallery.
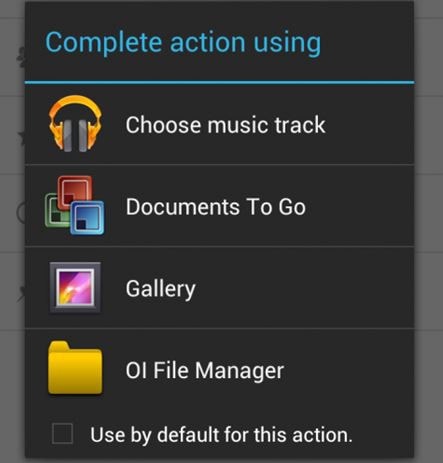
Step 5. Once the file has been selected the user can see it in the root drive. Press OK to proceed with the process.
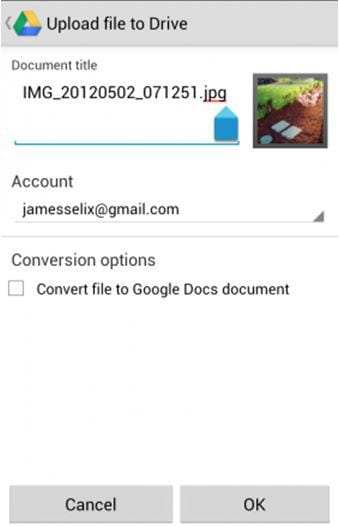
Step 6. The required file will start to upload. The same can also be seen in the notification area.
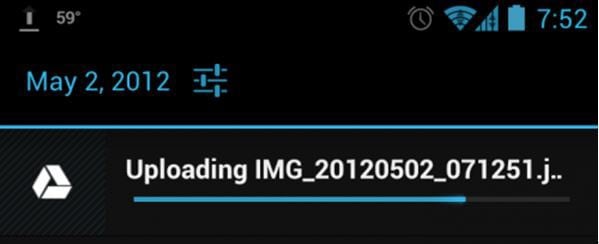
Step 7. Once the upload has been completed the file can be seen within the drive. This also completes the process in full.
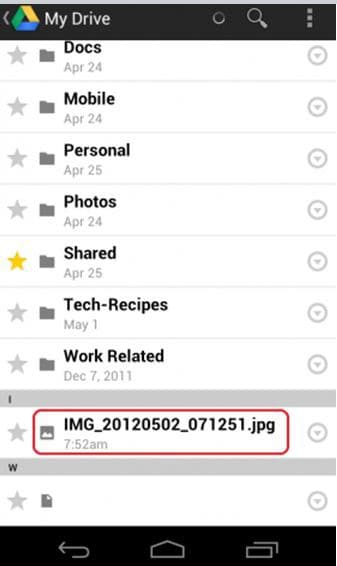
Backing Up Apps Data and Settings
This process is also one of the simplest. The reason is that there is no third party app that is to be used in this regard. The user can use the built in terminologies to get the work done with relative ease and satisfaction. It also means that even a novice user can overcome the process with ease and by taking the help of normal Android device without any tech specifications. Each step is also embedded with screenshot to make the process easy for all user classes.
Step 1. Access the settings to start the process. At the bottom of the page there is an option of "Backup & Reset" which is to be pressed moving forward.
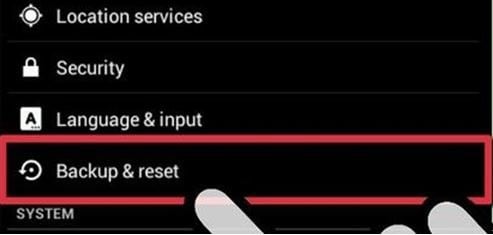
Step 2. The option of backup my data is then to be pressed moving forward.
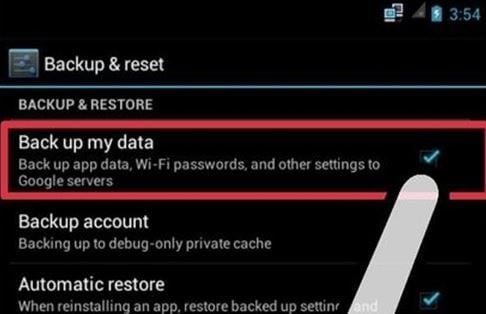
Step 3. The Google account is then to be selected to which the backup is required.
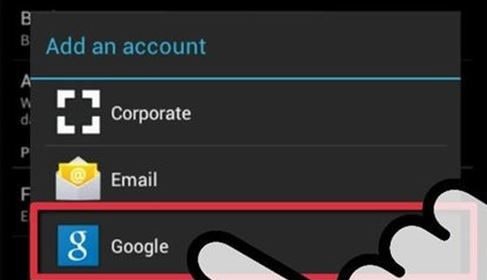
Step 4. The existing is to be selected to back up the settings to the Google account that has been logged in. For logging in the new account for backup New tab is to be selected. This completes the process here in full.
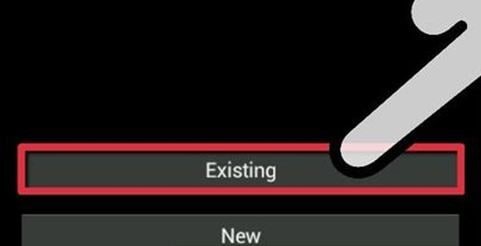
Download MobileTrans to Transfer, Backup and Restore Phone Data
MobileTrans - Cross Platform Transfer, Risk-free and without Losing Quality
- Sync the data from the one drive to iOS, Android phone and blackberry and therefore it supports many platforms
- The data that has been backup using this program is 100% safe as it has been tested to preserve the data integrity to the fullest
- The contents can be transferred as a backup with the help of just one click and therefore it is highly recommended
- The program can also transfer the contacts, music, photos and videos from Android phone to other platforms with ease.